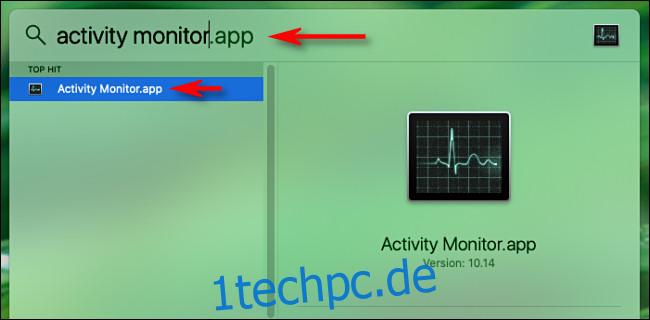Wenn Sie häufig prozessorintensive Apps ausführen, ist es gut, die CPU-Auslastung Ihres Mac im Auge zu behalten. Glücklicherweise macht es Apple einfach, einen schnellen Blick auf die CPU-Auslastung und den CPU-Verlauf zu werfen, indem das Dock-Symbol des Aktivitätsmonitors geändert wird. So richten Sie es ein.
Öffnen Sie zunächst „Aktivitätsmonitor“. Wenn Sie nicht wissen wie, Spotlight macht es Ihnen leicht. Klicken Sie auf das kleine „Lupen“-Symbol in Ihrer Menüleiste (oder drücken Sie Befehlstaste+Leertaste). Wenn die Leiste „Spotlight-Suche“ erscheint, geben Sie „Aktivitätsmonitor“ ein und drücken Sie „Return“.
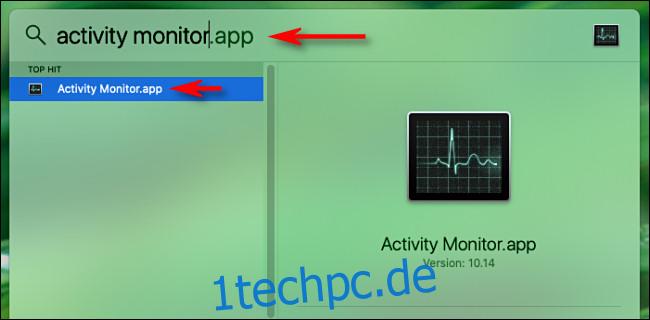
Wenn sich der Aktivitätsmonitor öffnet, können Sie das Hauptfenster mit der roten Schaltfläche „X“ schließen, da Sie es nicht benötigen. (Wenn Sie es später wiederherstellen möchten, wählen Sie „Fenster“ > „Aktivitätsanzeige“ in der Menüleiste oder drücken Sie „Befehl+1“.)
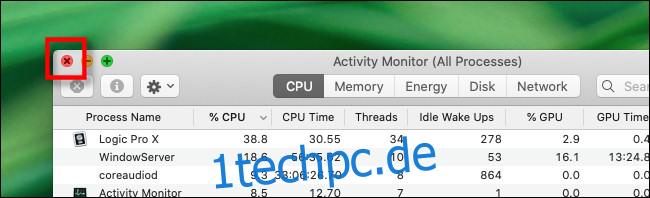
Klicken Sie als Nächstes mit der rechten Maustaste auf das Symbol des Aktivitätsmonitors im Dock, und ein Menü wird angezeigt. Wählen Sie im Menü „Dock-Symbol“ und Sie sehen mehrere Optionen. Wählen Sie zunächst „CPU-Auslastung anzeigen“.
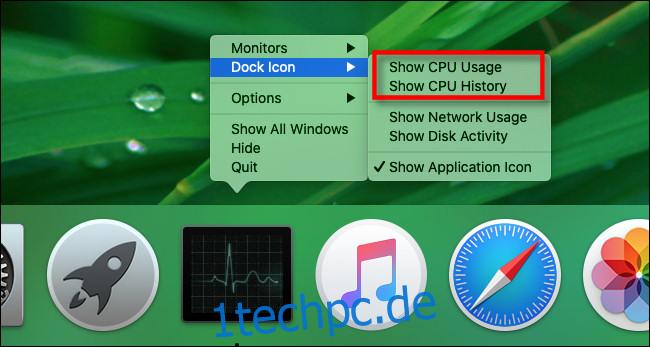
Wenn „CPU-Auslastung anzeigen“ aktiviert ist, verwandelt sich das Dock-Symbol des Aktivitätsmonitors in eine 10-Segment-Anzeige, die aufleuchtet, je nachdem, wie viel CPU-Aktivität stattfindet. Wenn beispielsweise alle 10 Segmente leuchten, verwenden Sie 100 % Ihrer CPU-Kapazität.

Wenn Sie erneut mit der rechten Maustaste auf das Dock-Symbol des Aktivitätsmonitors klicken und stattdessen Dock-Symbol > CPU-Verlauf anzeigen auswählen, sehen Sie ein schwarzes Rechteck, das die CPU-Auslastung im Zeitverlauf darstellt. Die Anzeige fließt langsam von rechts nach links, wobei intensive Phasen der CPU-Auslastung jeder Spalte mehr Höhe verleihen. Die roten Quadrate stellen die CPU-Auslastung durch Systemprozesse dar, und die grünen Quadrate stellen die CPU-Auslastung durch Benutzerprozesse dar.

Wenn Sie das Aktivitätsmonitor-Symbol wieder normalisieren möchten, klicken Sie erneut mit der rechten Maustaste auf das „Dock“-Symbol und wählen Sie „Dock-Symbol“ > „Anwendungssymbol anzeigen“. Alternativ können Sie das Dock-Symbol von Activity Monitor auch über die Menüleiste im Menü „Ansicht“ konfigurieren. Wählen Sie die Option „Dock-Symbol“ und Sie sehen ein Menü ähnlich dem, das wir zuvor verwendet haben.
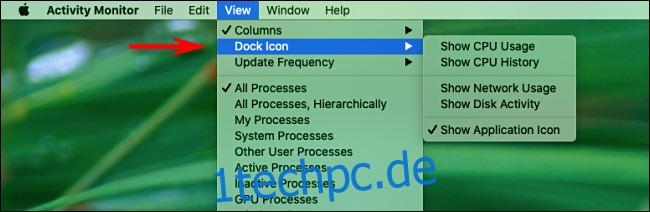
Wenn Sie das Dock-Symbol wie gewünscht konfiguriert haben, lassen Sie Activity Monitor einfach im Hintergrund laufen, während Sie andere Aufgaben ausführen. Die Anzeige der CPU-Auslastung oder des CPU-Verlaufs im Dock wird im Laufe der Zeit aktualisiert, und Sie können die Anzeige auf unbestimmte Zeit laufen lassen. Der Aktivitätsmonitor muss jedoch weiterhin ausgeführt werden, damit er funktioniert. Sobald Sie die App schließen, wird das Dock-Symbol wieder normal. Genau wie Cinderellas Kürbis!