MSI Afterburner ist eine der beliebtesten Möglichkeiten, PC-Leistungsstatistiken im Spiel anzuzeigen. Und ja, es funktioniert auf allen Systemen, egal ob Sie eine MSI-Grafikkarte haben oder nicht. So richten Sie es ein!
Was du brauchen wirst
MSI Afterburner ist in erster Linie ein Overclocking-Tool, um mehr Leistung aus Ihrer Grafikkarte herauszuholen. Es funktioniert aber auch mit der RivaTuner Statistikserver von Guru3D.com um die Leistung in Echtzeit während des Spielens anzuzeigen.
Um zu beginnen, müssen Sie beide Anwendungen herunterladen und auf Ihrem Windows-PC installieren.
Erste Schritte mit Afterburner

Nachdem Sie MSI Afterburner heruntergeladen und installiert haben, sehen Sie die obige Benutzeroberfläche. Sie können dieses Aussehen ändern, aber darauf gehen wir hier nicht ein. In der Standardoberfläche gibt es zwei Zifferblätter, die den aktuellen Status Ihrer Grafikkarten anzeigen, einschließlich der Frequenzen der GPU- und Speichertakte, der Spannung und der aktuellen Temperatur.
Zwischen den beiden Zifferblättern befinden sich Schieberegler, mit denen Sie all diese Daten optimieren können (hier erfahren Sie, wie Sie Ihre Grafikkarte übertakten, wenn Sie interessiert sind).
Bevor wir all diese köstlichen Statistiken auf Ihren Bildschirm bringen, nur eine Einschränkung: Schließen Sie weder die Fenster von Afterburner noch von RTSS, da dies auch die Programme schließt. Minimieren Sie sie stattdessen und sie verschwinden aus der Taskleiste. In der Taskleiste sehen Sie dann zwei Symbole: einen Jet (Afterburner) und einen Computermonitor mit einer „60“ darauf (RivaTuner Statistics Server).
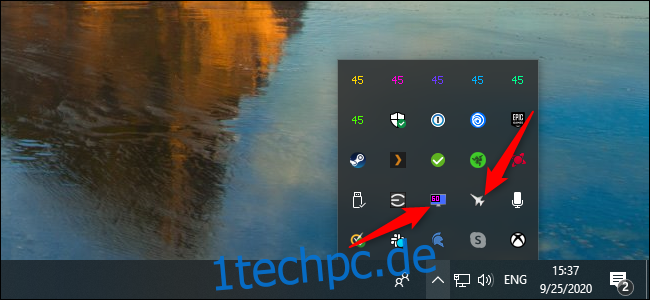
Machen wir uns jetzt bereit für die große Show. Öffnen Sie Afterburner und klicken Sie dann auf das Zahnrad Einstellungen. Klicken Sie im angezeigten Fenster auf „Bildschirmanzeige“. Im Abschnitt „Globale Hotkeys für die Bildschirmanzeige“ können Sie diese beliebig einstellen oder die Standardeinstellungen belassen.
Klicken Sie als Nächstes auf die Registerkarte „Überwachung“. Hier entscheidest du, welche Statistiken du im Spiel sehen möchtest. Werfen wir zunächst einen Blick auf die riesige Liste unter „Active Hardware Monitoring Graphs“. Es ist unrealistisch, all diese Informationen auf dem Bildschirm anzuzeigen, wenn Sie Ihr Spiel tatsächlich sehen möchten. Glücklicherweise wird standardmäßig keine dieser Optionen auf dem Bildschirm angezeigt.
Um eine davon zu aktivieren, markieren Sie einfach die gewünschten. Aktivieren Sie unter „GPU Usage Graph Properties“ das Kontrollkästchen „Show In On-Screen Display“. Wir empfehlen Ihnen, die Standardeinstellung für jede zu verwenden, die sie als Text und nicht als Diagramm anzeigt, aber damit herumspielen.
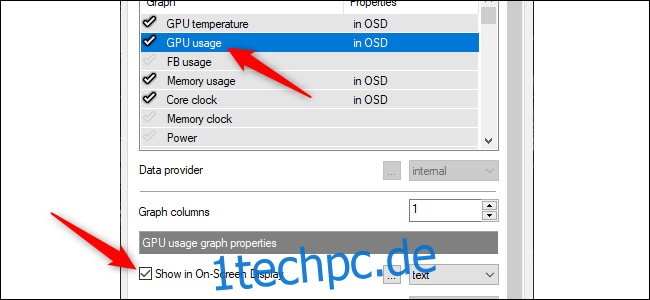
Nachdem Sie eine Eigenschaft ausgewählt haben, die in der Bildschirmanzeige (OSD) angezeigt werden soll, sehen Sie „Im OSD“ unter der Registerkarte „Eigenschaften“ rechts neben jedem Namen.
Eine der häufigsten Eigenschaften, die Benutzer anzeigen möchten, ist die Bildrate, um sicherzustellen, dass ihr Computer die überaus wichtige goldene Zone von 60 Bildern pro Sekunde erreicht. Um dies zu aktivieren, aktivieren Sie das Kontrollkästchen neben „Framerate“ und aktivieren Sie dann das Kontrollkästchen neben „In Bildschirmanzeige anzeigen“.
Gamer sprechen oft darüber, wie viele Spiele nicht für Prozessoren mit mehr als vier Kernen optimiert sind. Wenn Sie einen Prozessor mit sechs oder acht Kernen haben, sollten Sie die CPU-Leistung und die Arbeitsverteilung im Auge behalten.
Afterburner erkennt automatisch, wie viele Threads Ihre CPU hat und bietet entsprechende Optionen an. Wenn Sie beispielsweise einen Vierkern-Intel-Prozessor mit Hyper-Threading haben, sehen Sie: „CPU-Auslastung“, „CPU1-Auslastung“, „CPU2-Auslastung“, „CPU3-Auslastung“ und so weiter, ganz oben zu „CPU8-Auslastung“. CPU-Takte, Temperatur, RAM-Auslastung und Leistung sind ebenfalls beliebte Optionen.
Natürlich möchte jeder auch sehen, wie die GPU abschneidet. Die wichtigste Statistik hier ist die „GPU-Nutzung“, die als Prozentsatz angezeigt wird. „GPU-Temperatur“ ist auch gut zu überwachen, wenn Sie sehen möchten, wie gut diese Lüfter arbeiten, um die GPU kühl zu halten.

Die Liste kann jedoch ziemlich lang werden, wenn Sie nicht aufpassen. Trotzdem ist es schön, all diese Informationen während des Spielens griffbereit zu haben. Unsere Liste umfasst GPU-Temperatur und -Nutzung, Speichernutzung, Kerntakt, CPU-Temperatur und -Nutzung für alle Threads, CPU-Takt, RAM-Nutzung und die Bildrate.
Dies ist keine Funktion, die Sie ständig ausführen möchten. Es kann jedoch besonders nützlich sein, wenn Sie ein neues Spiel spielen, damit Sie sehen können, wie Ihr System damit umgeht. Es ist auch praktisch zu sehen, wie ein aktuelles Treiber- oder Spiel-Update die Leistung verbessert hat.
Obwohl wir den Großteil der Arbeit erledigt haben, um Afterburner zum Laufen zu bringen, sind wir noch nicht ganz fertig. Klicken Sie in der Taskleiste mit der rechten Maustaste auf das RivaTuner Statistics Server-Symbol und klicken Sie dann auf „Anzeigen“. Stellen Sie erneut sicher, dass die Option „Bildschirmanzeige anzeigen“ aktiviert ist.
Wir empfehlen außerdem, die Option „Anwendungserkennungsstufe“ auf „Hoch“ zu ändern, damit die meisten Spiele automatisch erkannt werden und die Anzeige im Spiel angezeigt wird. Gelegentlich erhalten Sie möglicherweise ein paar Fehlalarme, aber normalerweise ist es ziemlich gut, wenn Sie nur angezeigt werden, wenn Sie ein Spiel spielen.
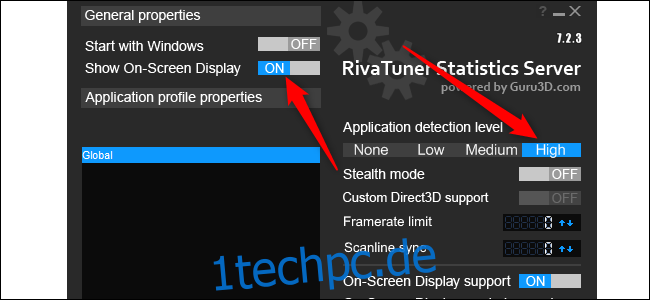
Standardmäßig zeigt Afterburner alle Statistiken in der oberen linken Ecke an. Um dies zu ändern, klicken Sie einfach auf die Ecken. Sie können auch die Koordinaten unten für eine präzisere Bewegung anpassen. Für diese Daten ist kein Speicherort erforderlich. In einigen Spielen müssen Sie es jedoch möglicherweise verschieben, je nachdem, was auf dem Bildschirm angezeigt wird.
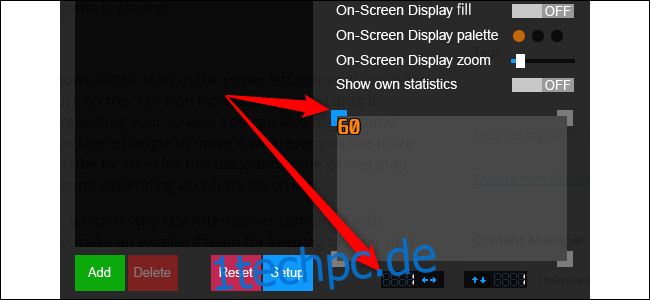
Sie können auch die Farben und die Textgröße in der Bildschirmanzeige anpassen. Klicken Sie über dem Bereich, in dem Sie die Position der Statistiken anpassen, einfach auf „On-Screen Display Palette“ und/oder „On-Screen Display Zoom“.
MSI Afterburner und RivaTuner Statistics Server bilden ein hervorragendes Team, wenn Sie die Leistung Ihres Systems im Auge behalten möchten.
Windows 10 verfügt über einige integrierte Systemleistungspanels, die Sie ebenfalls aktivieren können. Sie sind weniger leistungsfähig und zeigen weniger Informationen an, lassen sich aber schnell ein- und ausschalten.

