Viele Windows-Benutzer beeilten sich, ihr Betriebssystem zu aktualisieren, sobald das Windows 11-Systemupdate veröffentlicht wurde. Da Windows 11 mit einer Reihe von Änderungen und neuen Funktionen ausgestattet ist, können einige Kompatibilitätsprobleme verhindern, dass Ihr Computer dieses Update erhält. Wenn Ihr Gerät die Mindestsystemanforderungen für Windows 11 nicht erfüllt, gibt es bestimmte Schritte, die Sie unternehmen können, um sie zu umgehen.

In diesem Artikel zeigen wir Ihnen, wie Sie die Installationsanforderungen von Windows 11 umgehen. Darüber hinaus gehen wir alle betriebssystem- und funktionsspezifischen Anforderungen durch, die von Microsoft für das neueste Systemupdate festgelegt wurden.
Inhaltsverzeichnis
Was sind die Anforderungen für Windows 11?
Mit dem neuesten Windows-Update hat Microsoft brandneue Funktionen eingeführt, die Windows 11 einfach zu bedienen machen. Obwohl Windows 11 offiziell im Oktober 2021 veröffentlicht wurde, brachte Microsoft im Februar 2022 noch mehr Windows 11-Updates heraus. Einige Systemänderungen umfassen ein neues Startmenü, eine integrierte Microsoft Teams-App, das Widgets-Bedienfeld in der Taskleiste und andere Optimierungen und Merkmale. Die Taskleistensymbole sind in der Mitte des Banners platziert, und die Benutzeroberfläche wurde komplett neu gestaltet.
Eines der praktischsten Dinge am Windows 11-Update ist, dass es für Windows 10-Benutzer völlig kostenlos ist. So aktualisieren Sie Ihr Windows 10 Betriebssystem schnell auf Windows 11:
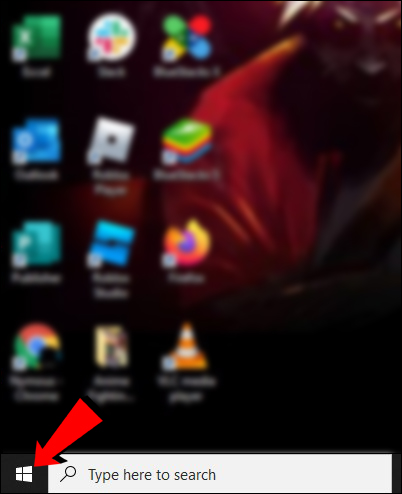
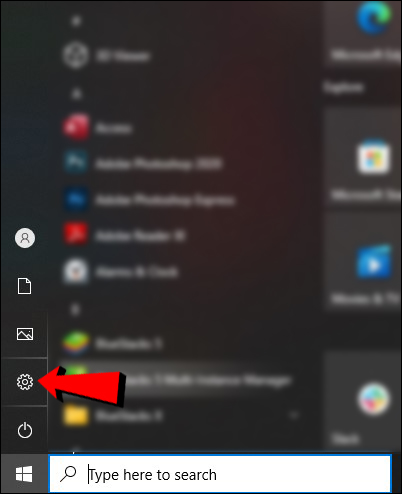
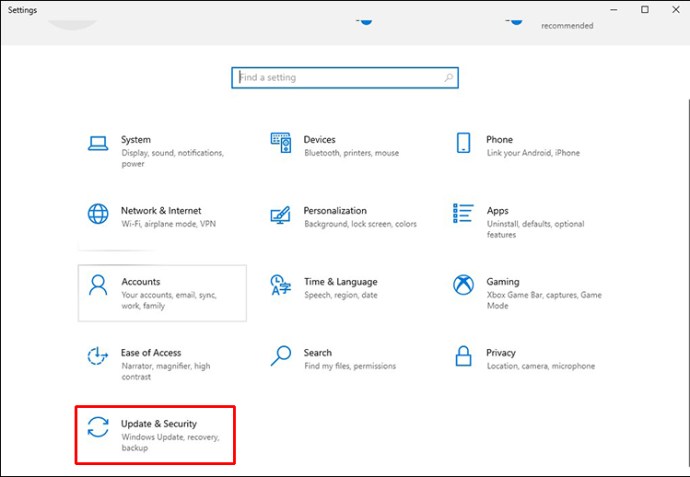
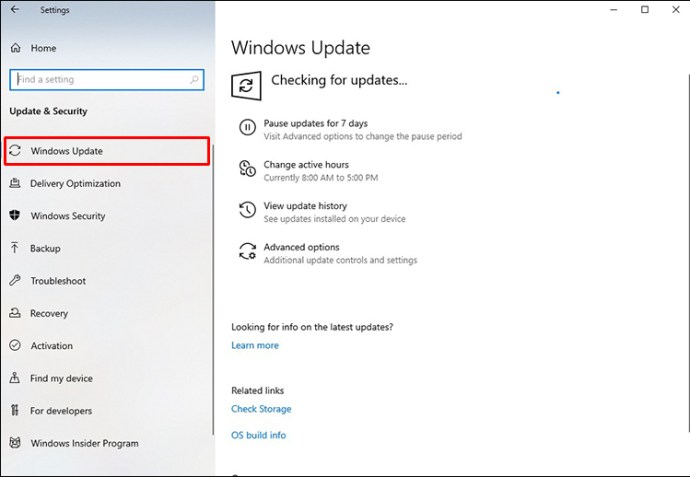
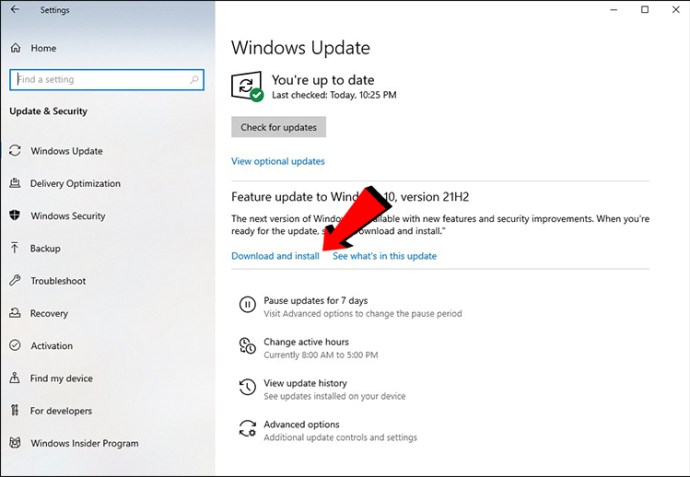
Wie Sie sehen können, ist die Aktualisierung Ihres Betriebssystems auf Windows 11 ein Kinderspiel. Allerdings sind nicht alle Computer mit dem Windows 11-Systemupdate kompatibel, da sie die Mindestsystemanforderungen nicht erfüllen. Sie werden wissen, dass dies auf Ihr Gerät zutrifft, wenn Sie versuchen, das Update zu starten, und Sie die Meldung „Dieser PC kann Windows 11 nicht ausführen“ erhalten.
Hier sind einige der wichtigsten Mindestsystemanforderungen für das Windows 11-Update:
Betriebssystemanforderungen
Um das Windows 11-Update zu installieren, muss Ihr Computer die folgenden Betriebssystemanforderungen erfüllen:
- Auf Ihrem Computer muss Windows 10 Version 2004 oder höher ausgeführt werden.
- Ihr Prozessor muss mit 1 Gigahertz (GHz) oder schneller laufen und es muss sich um einen AMD-, Intel- oder Qualcomm-Dual-Core-64-Bit-Prozessor handeln.
- Die Grafikkarte muss mit DirectX 12 oder höher kompatibel sein und über einen WDDM 2.0-Treiber verfügen.
- Ihr Gerät muss über mindestens 4 GB RAM und mindestens 64 GB Speicherplatz verfügen.
- Die UEFI Secure Boot-Funktion muss auf Ihrem Gerät aktiviert sein.
- Ihr Display muss HD (720 Pixel) sein und mehr als 9 Zoll in der Diagonale sowie 8 Bit pro Farbkanal haben.
- Trusted Platform Module (TPM), Version 2.0, muss installiert werden.
- Für die Windows 11 Home Edition benötigen Sie ein Microsoft-Konto.
Es versteht sich von selbst, dass Ihr Gerät über eine Internetverbindung verfügen muss, um das Systemupdate abzuschließen. Weitere Informationen zu den Spezifikationen, Funktionen und Computeranforderungen von Windows 11 finden Sie im offiziellen Microsoft Windows 11-Update-Seite.
Funktionsspezifische Anforderungen
Neben den Betriebssystemanforderungen muss Ihr Gerät auch bestimmte funktionsspezifische Anforderungen für das Windows 11-Update erfüllen. Hier sind einige der wichtigsten:
- Ihr Gerät muss über einen Auto-HDR-Monitor verfügen.
- 5G-Unterstützung ist erforderlich.
- Wenn Sie Cortana verwenden möchten, müssen Mikrofon und Lautsprecher aktiviert sein.
- Wenn Sie BitLocker to Go verwenden möchten, benötigen Sie einen USB-Stick.
- Client Hyper-V kann nur funktionieren, wenn Ihr Prozessor über SLAT-Funktionen (Second-Level Address Translation) verfügt.
Es gibt viel mehr funktionsspezifische Anforderungen als Betriebssystemanforderungen. Dies hängt natürlich von der Anzahl der Windows-Apps, -Funktionen und -Widgets ab, die Sie verwenden möchten. Wenn Sie beispielsweise die Zwei-Faktor-Authentifizierung, Microsoft Teams, den Multiple Voice Assistant, Wake on Voice, Windows Projection, Windows Hello und andere Windows-Funktionen verwenden möchten, muss Ihr Gerät bestimmte Anforderungen erfüllen. Weitere Informationen zu diesen Anforderungen finden Sie unter Offizielle Seite von Microsoft.
So umgehen Sie die Windows 11-Anforderungen
Nachdem wir nun alle wichtigen Systemanforderungen von Windows 11 behandelt haben, wollen wir darüber sprechen, wie Sie einige davon umgehen können. Bevor Sie sich mit diesen Problemumgehungen befassen, denken Sie daran, dass einige Anforderungen erfüllt sein müssen und nicht umgangen werden können. Was Sie tun können, ist TPM-, RAM-, Secure Boot- und CPU-Anforderungen zu umgehen.
Die Anforderung des Trusted Platform Module (TPM) ist eine Sache, die Sie umgehen können. Microsoft verlangt, dass Sie die TPM-Version 2.0 für Windows 11 haben, aber wenn Ihr Computer über TPM 1.2 oder neuer verfügt, ist es möglich, diese Anforderung zu umgehen.
Der einfachste Weg, diese Windows 11-Systemanforderung zu umgehen, ist die Installation von Rufus. Dieses kostenlose Dienstprogramm hilft Ihnen beim Erstellen eines bootfähigen USB-Flash-Laufwerks, das Sie herunterladen können Hier. Nachdem Sie dieses Dienstprogramm heruntergeladen haben, können Sie es folgendermaßen verwenden, um die TPM-Anforderung von Windows 11 zu umgehen:
Hinweis: Für diese Problemumgehung benötigen Sie ein leeres USB-Laufwerk mit mindestens 16 GB Speicherplatz.
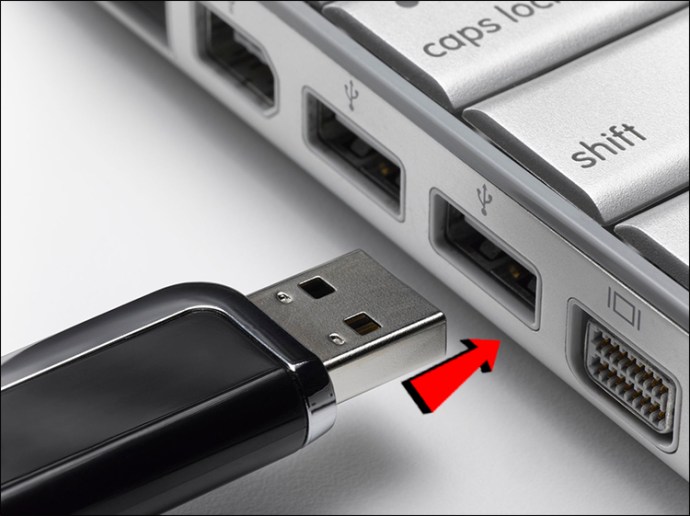
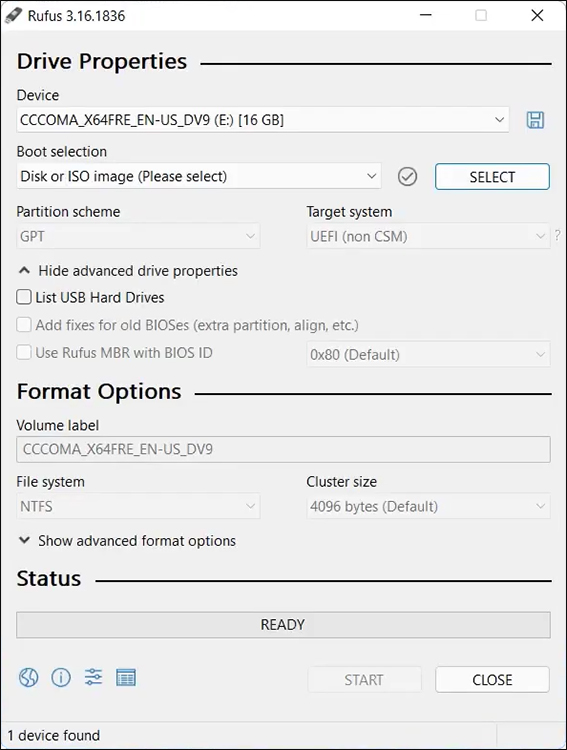
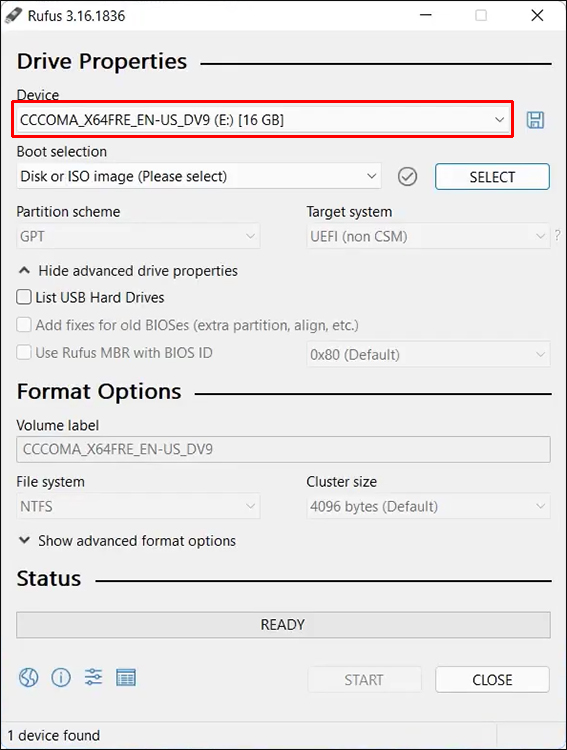
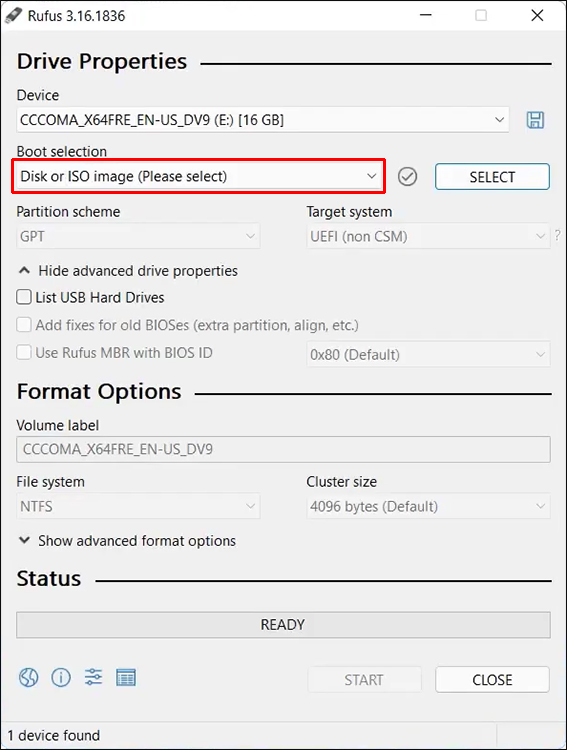
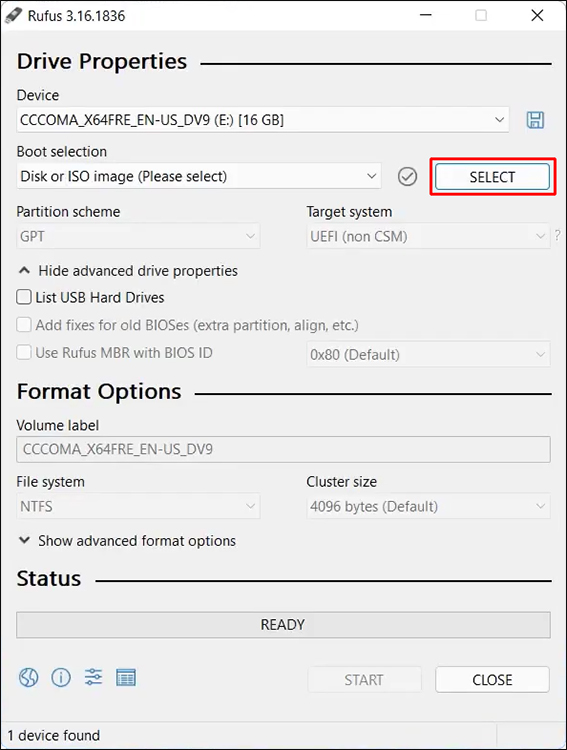
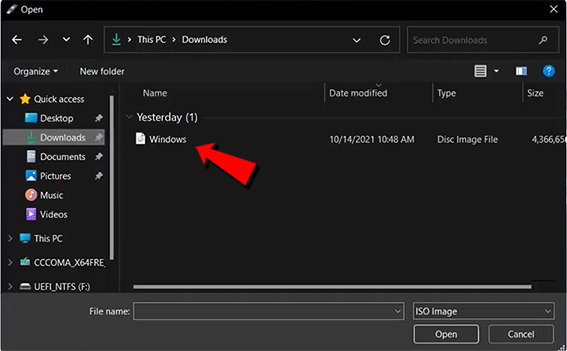
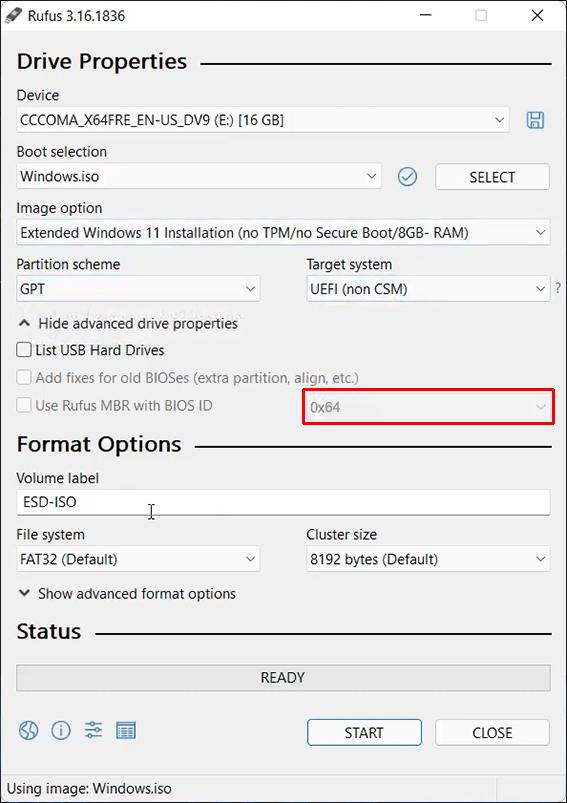
Es dauert einige Minuten, bis Ihr Gerät die Windows 11-ISO-Datei heruntergeladen hat. Schalten Sie das „Rufus“-Fenster nicht aus, bis der Download abgeschlossen ist. Sobald Sie „Bereit“ unter der „Status“-Leiste sehen, müssen Sie Folgendes tun:
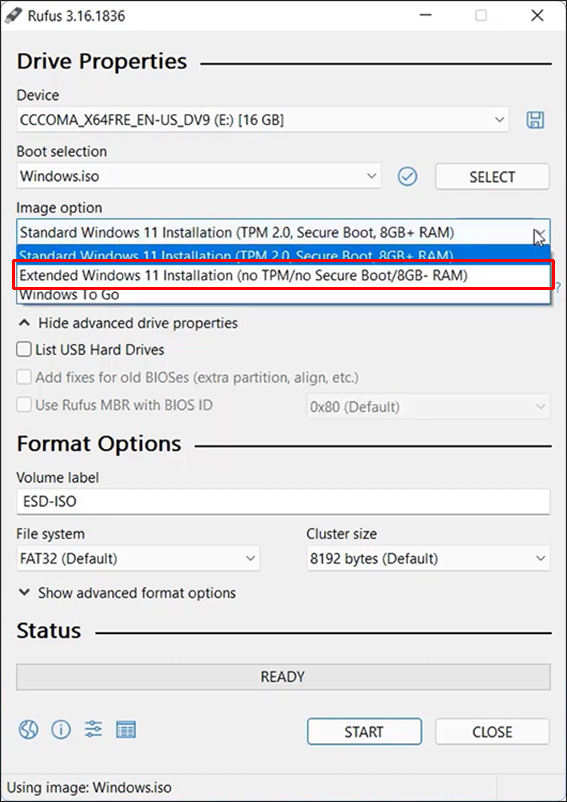
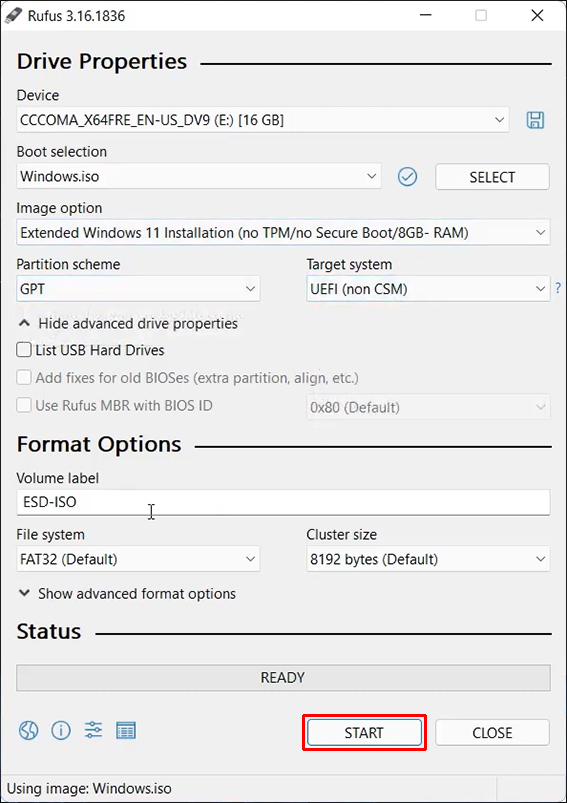
Auch hier müssen Sie einige Minuten warten, bis der Installationsvorgang abgeschlossen ist. Danach können Sie das USB-Laufwerk entfernen und Windows 11 installieren. Die Windows 11-TPM-Anforderung ist kein Problem mehr.
Eine andere Methode, mit der Sie Windows 11 TPM-, RAM-, Secure Boot- und CPU-Anforderungen umgehen können, ist der Registrierungseditor. Diese Problemumgehung wird für diejenigen empfohlen, die etwas Erfahrung mit der Verwendung des Registrierungseditors haben, da es sonst zu kompliziert sein kann.
So können Sie bestimmte Windows 11-Anforderungen mit dem Registrierungseditor umgehen:

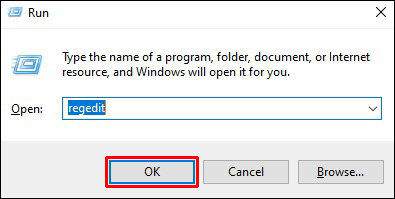
„HKEY_LOCAL_MACHINESYSTEMSetup“
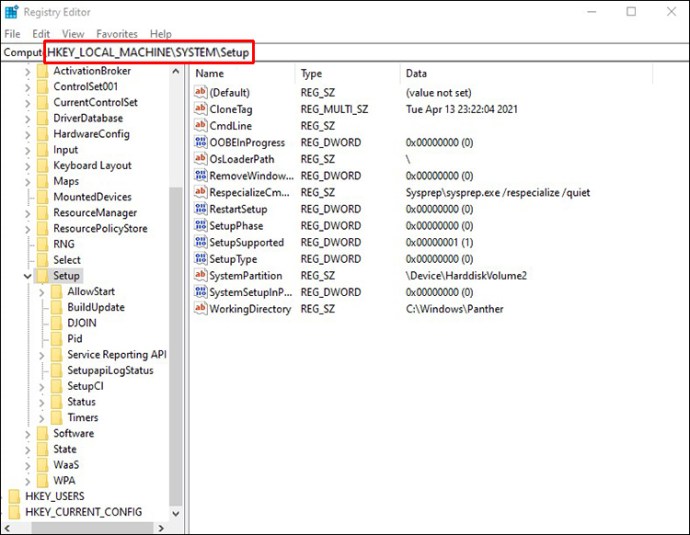
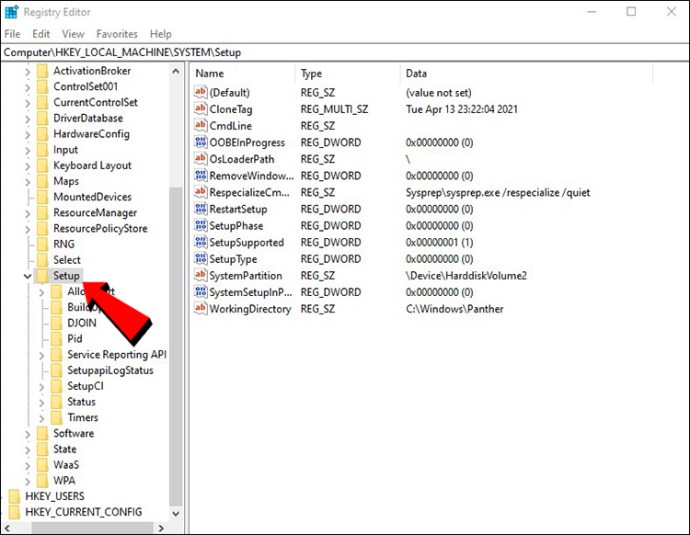
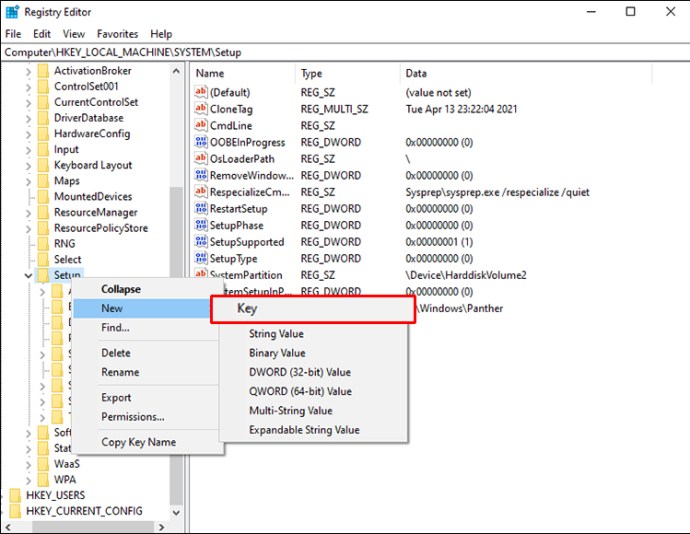
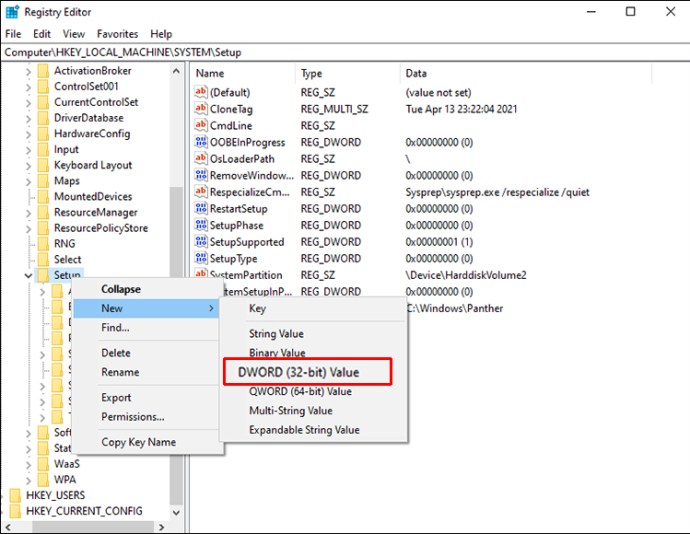
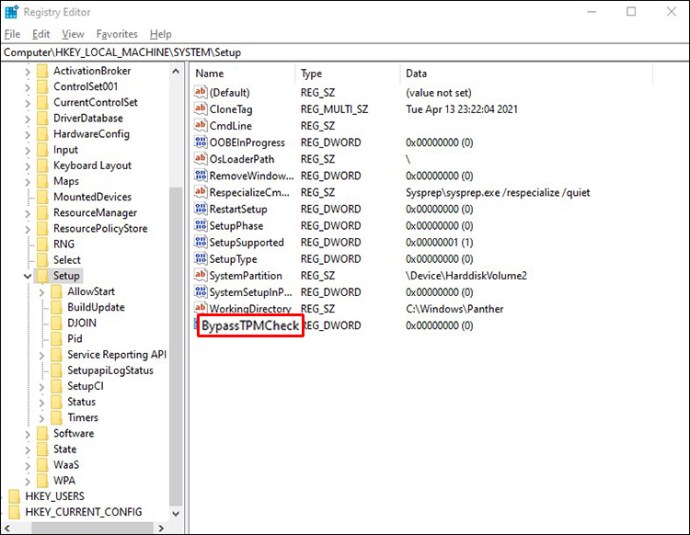
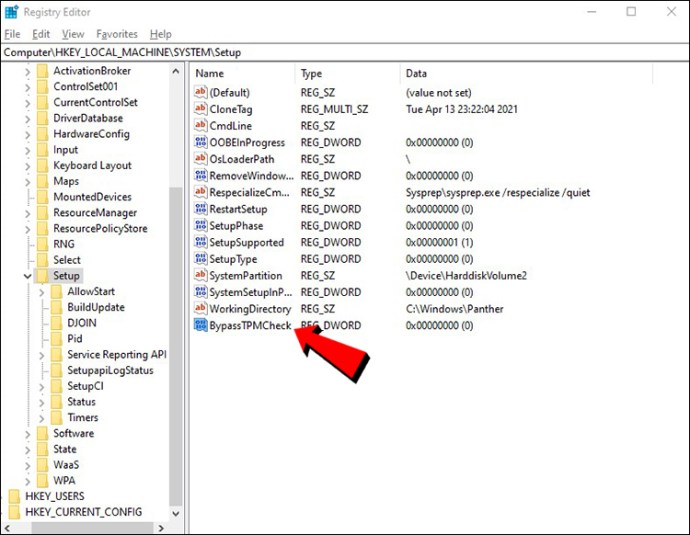
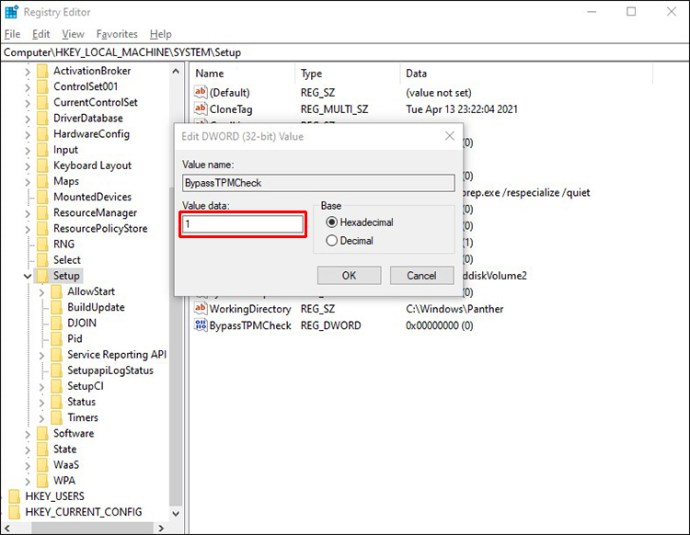
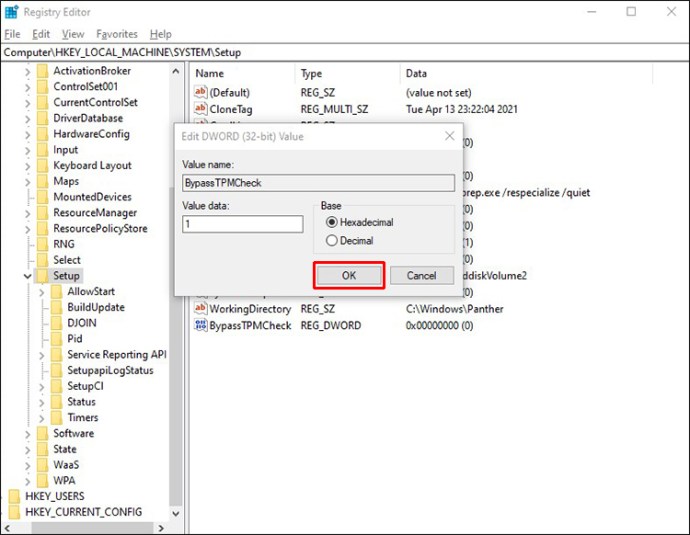
Nachdem Sie diese Schritte ausgeführt haben, schließen Sie den Registrierungseditor und starten Sie Ihren Computer neu. Wenn Sie die Überprüfung von RAM, CPU oder Secure Boot deaktivieren möchten, führen Sie die gleichen Schritte aus, außer dass Sie die LabConfig-Datei anders benennen müssen.
Wenn Sie beispielsweise die RAM-Prüfung deaktivieren möchten, nennen Sie die Datei „BypassRAMCheck“. Um dies mit der Secure Boot-Funktion zu tun, benennen Sie die Datei auf ähnliche Weise „BypassSecureBootCheck“. Alle anderen Schritte für diese Problemumgehung sind identisch.
Lassen Sie sich nicht von Windows 11-Anforderungen aufhalten
Das neueste Windows 11-Systemupdate enthält viele neue Funktionen und eine erweiterte Benutzeroberfläche. Obwohl die Aktualisierung Ihres Betriebssystems auf Windows 11 für Windows 10-Benutzer kostenlos ist, haben nicht alle Geräte diese Option. Davon abgesehen gibt es einige Möglichkeiten, wie Sie die Installationsanforderungen von Windows 11 umgehen und Ihr Windows aktualisieren können.
Hatten Sie Probleme mit den Installationsanforderungen von Windows 11? Haben Sie es geschafft, sie mit einer der Problemumgehungen aus diesem Handbuch zu umgehen? Lassen Sie es uns im Kommentarbereich unten wissen.

