Angenommen, Sie verwenden ein Bild in einer PowerPoint-Präsentation, dem Sie eine Beschreibung, eine Bildunterschrift oder einen Künstlernachweis zuweisen möchten. Sie möchten auch sicherstellen, dass der Text dem Bild folgt, wenn Sie es später verschieben. Mithilfe der Gruppierungsfunktion von PowerPoint können Sie Bilder ganz einfach in Text verankern.
Verwenden der Gruppierungsfunktion von PowerPoint
Wenn Sie die Gruppierungsfunktion von PowerPoint verwenden, nehmen Sie im Wesentlichen mehrere einzelne Objekte, sei es Bilder, SmartArt, Text usw., und verwandeln sie in ein einzelnes Objekt. Auf diese Weise können Sie alle diese Objekte verschieben, formatieren oder ihre Größe ändern, als ob sie eins wären. Es ist auch nützlich, wenn Sie diesen Inhalt in zukünftigen Präsentationen verwenden möchten, da Sie das gruppierte Objekt zur späteren Verwendung als einzelnes Bild speichern können.
Öffnen Sie Ihre Präsentation und fügen Sie das zu beschriftende Bild ein. In diesem Beispiel verwenden wir das 1techpc.de-Logo.
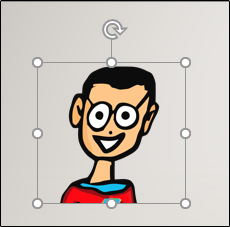
Hier ist eine kleine lustige Tatsache über das 1techpc.de-Logo – er heißt „The Geek“. Wenn The Geek einen besonderen Gastauftritt in einer Präsentation haben sollte, könnte es nützlich sein, diese Informationen mit einzubeziehen. Wir machen weiter und tun das jetzt.
Gehen Sie zunächst zum Reiter „Einfügen“.
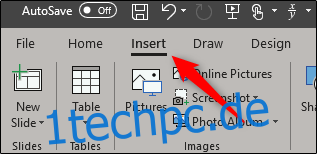
Wählen Sie in der Gruppe „Text“ die obere Hälfte von „Textfeld“. Auf diese Weise können Sie ein horizontales Textfeld zeichnen.
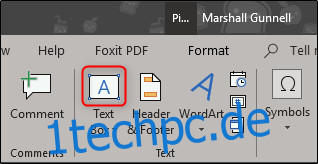
Bewegen Sie Ihre Maus zurück zur PowerPoint-Folie. Sie werden feststellen, dass sich der Cursor geändert hat. Sie müssen nur klicken und ziehen, um das Textfeld zu zeichnen.
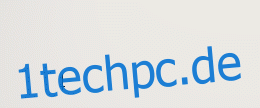
Geben Sie nun die Beschreibung des Bildes ein. In diesem Fall schreiben wir „The Geek“.
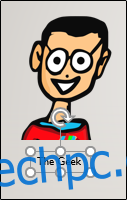
Sie können auch aus dem obigen Screenshot erkennen, dass der Text ein einzelnes Objekt ist, da er derzeit mit nichts gruppiert ist. Lass uns das ändern.
Fahren Sie fort und richten Sie den Text genau so am Bild aus, wie Sie es möchten. Wenn Sie fertig sind, wählen Sie beide Objekte aus. Halten Sie dazu die Strg-Taste gedrückt, während Sie nacheinander auf jedes Objekt klicken.

Zurück auf der Registerkarte „Startseite“ klicken Sie auf die Schaltfläche „Anordnen“.
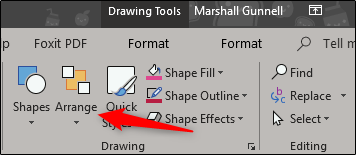
Ein Dropdown-Menü wird angezeigt. Wählen Sie im Abschnitt „Objekte gruppieren“ die Option „Gruppe“.
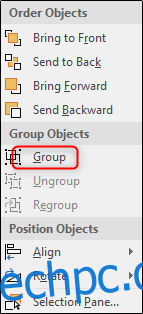
Die ausgewählten Objekte werden nun gruppiert und das Bild erfolgreich in Ihrem Text verankert.
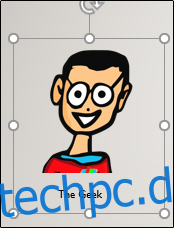
Verwenden Sie diese Funktion, um Ihren Bildern die richtigen Credits und Beschreibungen zu geben.

