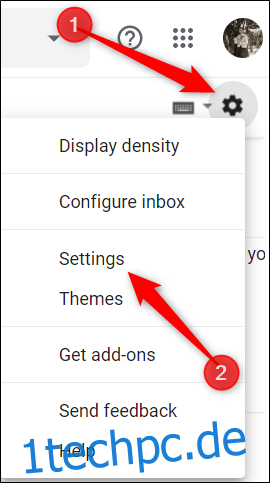Gmail ist bereits ein ziemlich dichter E-Mail-Dienst, ohne dass eine Anpassung erforderlich ist. Wenn Sie jedoch das Gefühl haben, dass etwas zu wünschen übrig lässt, gibt es ein paar versteckte Funktionen – und Chrome-Erweiterungen –, um Gmail noch besser zu machen.
Inhaltsverzeichnis
Tastaturkürzel verwenden
Tastaturkürzel sollen Ihnen das Leben erleichtern, indem Sie Tastenkombinationen erstellen, um einige der am häufigsten verwendeten Aktionen innerhalb eines Dienstes auszuführen. Viele Google-Produkte bieten Tastaturkürzel, darunter Google Docs, Sheets, Chrome und Gmail.
Während einige der Tastenkombinationen von Gmail standardmäßig funktionieren, müssen Sie eine Einstellung aktivieren, um vollen Zugriff auf alle zu erhalten.
Klicken Sie in Ihrem Gmail-Posteingang im Web auf das Zahnrad Einstellungen und wählen Sie dann die Schaltfläche „Einstellungen“.
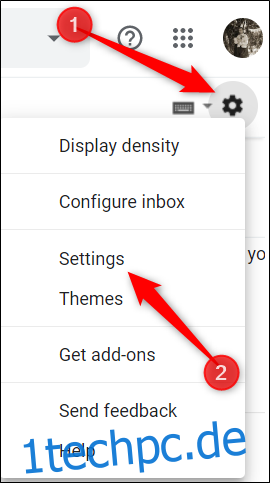
Scrollen Sie auf der Registerkarte „Allgemein“ nach unten zum Abschnitt mit der Bezeichnung „Tastaturkürzel“ und klicken Sie auf die Schaltfläche neben „Tastaturkürzel ein“.
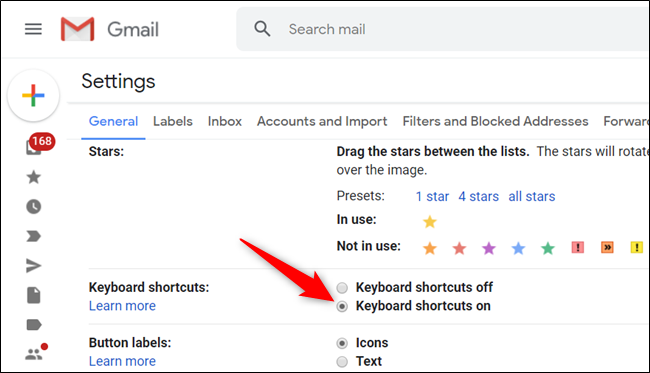
Scrollen Sie zum Ende des Menüs und klicken Sie auf „Änderungen speichern“, bevor Sie zu Ihrem Posteingang zurückkehren.
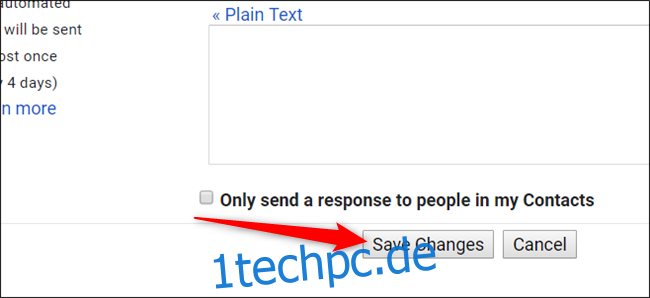
Sie können eine Liste einiger der gebräuchlichsten Tastenkombinationen aus der 1techpc.de-Schule für Gmail anzeigen.
Eine vollständige Liste der Gmail-Tastaturkürzel finden Sie auf der Seite Google-Supportseite.
Gmail-Kurzbefehle anpassen
Wenn Sie Tastenkombinationen so anpassen möchten, dass sie genau so funktionieren, wie Sie es möchten, können Sie mit Gmail praktisch jede Tastenkombination nach Ihren Wünschen neu binden. Diese Einstellung ist standardmäßig ausgeblendet, Sie können sie jedoch in den Gmail-Einstellungen aktivieren.
Um benutzerdefinierte Tastenkombinationen zu aktivieren, öffnen Sie Einstellungen, klicken Sie auf die Registerkarte „Erweitert“, scrollen Sie nach unten, bis Sie „Benutzerdefinierte Tastenkombinationen“ sehen, und klicken Sie auf die Schaltfläche neben „Aktiviert“.
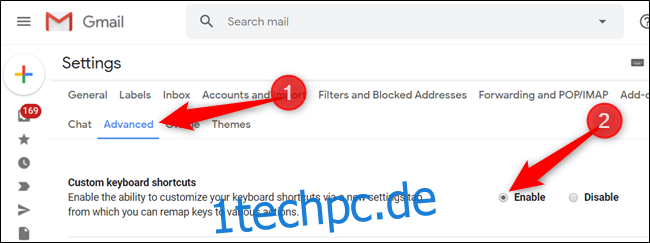
Scrollen Sie ganz nach unten und klicken Sie auf die Schaltfläche „Änderungen speichern“.
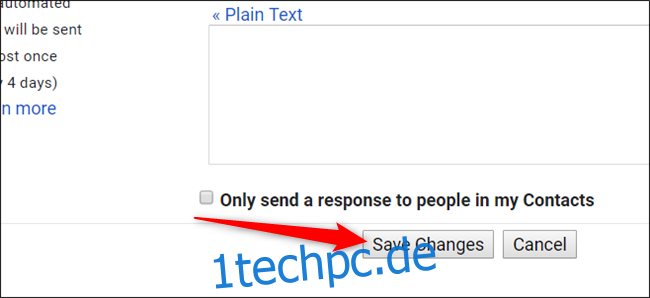
Nachdem die Seite neu geladen wurde, kehren Sie zu den Einstellungen zurück, wo Sie auf einer neuen Registerkarte „Tastaturkürzel“ alle in Gmail verfügbaren Tastenkombinationen anzeigen und bearbeiten können.
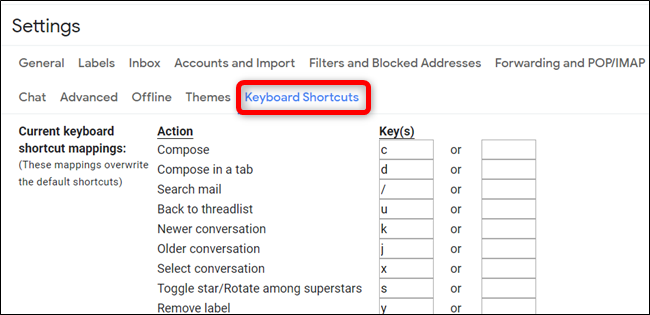
E-Mail-Vorschaufenster verwenden
Diese Funktion aktiviert einen Vorschaubereich in Ihrem Gmail-Posteingang, in dem Sie eine E-Mail neben der Nachrichtenliste lesen können.
Klicken Sie in Ihrem Gmail-Posteingang auf das Zahnrad Einstellungen und dann auf die Schaltfläche „Einstellungen“.
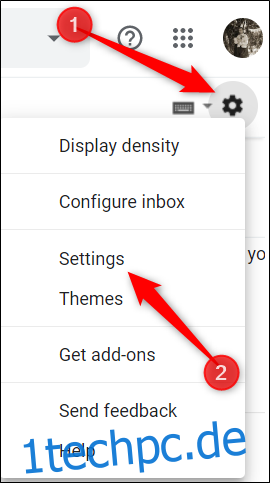
Klicken Sie auf die Registerkarte „Erweitert“, scrollen Sie nach unten, bis Sie den Abschnitt „Vorschaufenster“ sehen, und klicken Sie auf die Schaltfläche neben „Aktivieren“.
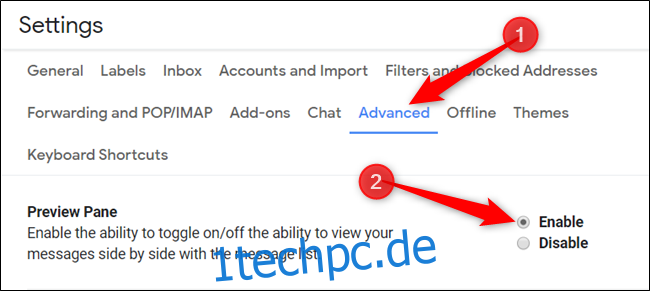
Speichern Sie die Änderungen, und wenn Sie zu Ihrem Posteingang zurückkehren, klicken Sie auf das Symbol für den Vorschaubereich und wählen Sie entweder eine vertikale oder horizontale Aufteilung, um Ihre Nachrichten anzuzeigen.
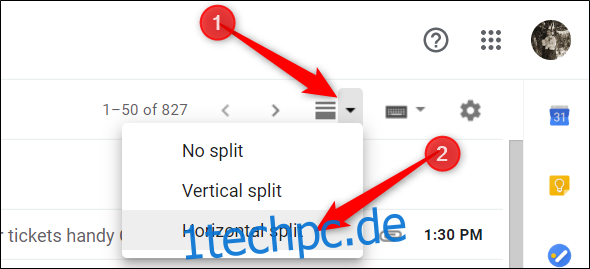
Nachdem Sie auf eine Nachricht geklickt haben, wird sie unten oder rechts in Ihrer Nachrichtenliste angezeigt, je nachdem, ob Sie horizontal oder vertikal auswählen.

Versuchen Sie es mit experimentellen Funktionen
Der experimentelle Zugriff auf Funktionen ist ein kleiner Vorgeschmack auf Dinge, die in Zukunft zu Gmail kommen werden. Sie können diese ausprobieren und Google Feedback geben. Sie sind im Wesentlichen ein Betatester für aufstrebende Google Mail-Funktionen, an denen Google derzeit arbeitet.
Experimentelle Funktionen sind in Arbeit und sollten als solche behandelt werden. Sie befinden sich noch in der Entwicklung, können Fehler enthalten und können ohne vorherige Ankündigung entfernt werden.
Scrollen Sie auf der Registerkarte „Allgemein“ in den Einstellungen nach unten, bis Sie den Abschnitt „Experimenteller Zugriff“ sehen, und aktivieren Sie das Kontrollkästchen neben der Option „Experimentellen Zugriff aktivieren“.

Stoppen Sie das E-Mail-Öffnungs-Tracking
Wenn ein Unternehmen Ihnen eine E-Mail sendet, bettet es oft ein winziges Tracking-Bild in der Größe eines einzelnen Pixels ein. Wenn Sie die E-Mail öffnen, fordert Gmail das Bild an, das für jede E-Mail eindeutig ist. Der Absender kann dann anhand Ihrer IP-Adresse sehen, wann die E-Mail geöffnet wurde und Ihren allgemeinen Standort.
Wenn Sie nicht möchten, dass Gmail diese Bilder jedes Mal lädt, wenn Sie eine E-Mail öffnen, können Sie das automatische Laden von Bildern in den Einstellungen Ihres Posteingangs deaktivieren.
Gehen Sie in Gmail zu Einstellungen > Allgemein. Wählen Sie rechts neben dem Abschnitt „Bilder“ die Option „Vor dem Anzeigen externer Bilder fragen“. Scrollen Sie nach unten zum Ende der Seite und speichern Sie Ihre Änderungen.
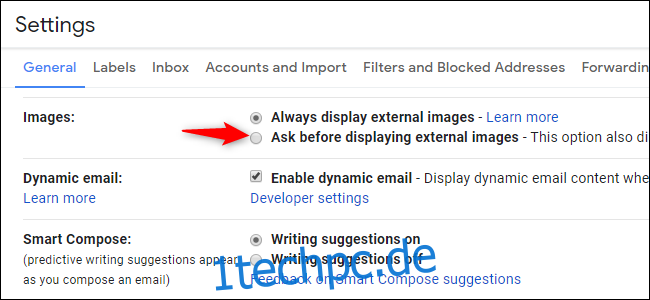
Wenn Sie eine E-Mail mit Bildern erhalten, werden Sie in Gmail oben in jeder E-Mail dazu aufgefordert.
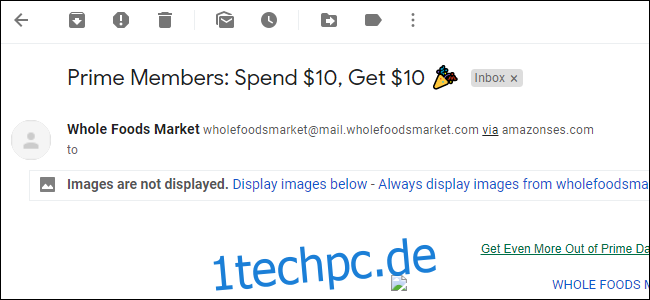
Denken Sie daran: Wenn Sie das automatische Herunterladen von Bildern deaktiviert haben, können die Leute immer noch sehen, dass Sie ihre E-Mail geöffnet haben, wenn Sie Bilder nach dem Öffnen einer E-Mail anzeigen möchten.
Installieren Sie Chrome-Erweiterungen, um Google Mail zu verbessern
Wir raten normalerweise davon ab, viele Browsererweiterungen zu verwenden, da sie ein Albtraum für die Privatsphäre sein können. Es ist jedoch schwer, Erweiterungen zu widerstehen, die die Dinge für Sie erheblich verbessern können.
Wir haben alle diese Erweiterungen selbst überprüft, getestet, ihren Ruf bei den Benutzern untersucht und Erweiterungen bevorzugt, die ihren Quellcode nach Möglichkeit öffentlich machen. Sie sollten jedoch lernen, wie Sie sicherstellen können, dass Chrome-Erweiterungen sicher sind, bevor Sie sie verwenden, und sie sparsam verwenden.
Es gibt Erweiterungen, mit denen Sie nahtlos verschlüsselte Nachrichten senden, einen Aufgabenverwaltungsdienst aktivieren können, der alle Ihre E-Mails und Aufgaben direkt aus Ihrem Gmail-Posteingang organisiert, und mehr. Sehen Sie sich die Liste der Erweiterungen an, die wir zusammengestellt haben, um Ihre Erfahrung mit Gmail insgesamt zu verbessern.