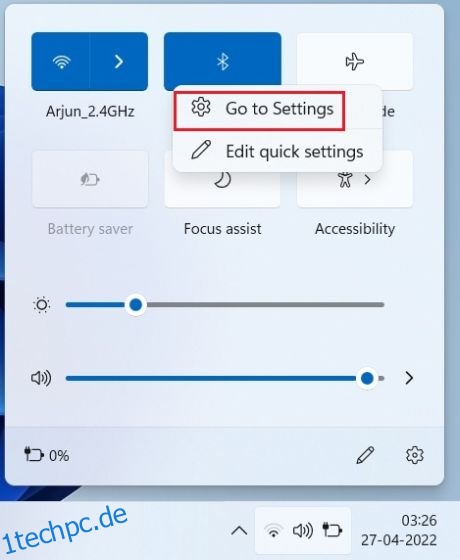Entgegen der landläufigen Meinung können Sie AirPods tatsächlich mit Windows 11 verbinden und ohne Einschränkungen verwenden, genau wie andere AirPods-Alternativen. Tatsächlich tut Microsoft alles, um Breitband-Sprachunterstützung für AirPods unter Windows 11 zu bringen. Einige der AirPods-Funktionen und -Steuerelemente sind unter Windows 11 nicht nativ verfügbar, sie können jedoch für Videoanrufe verwendet werden Filme, Musik und Spiele ohne Latenzprobleme. Lassen Sie uns also ohne Wartezeit fortfahren und lernen, wie man AirPods mit Windows 11 koppelt.
AirPods mit Windows 11 (2022) verbinden
1. Drücken Sie zunächst die Windows 11-Tastenkombination „Windows + A“, um das Aktionszentrum oder die Schnelleinstellungen zu öffnen, wie sie es jetzt nennen. Schalten Sie hier Bluetooth unter Windows 11 ein, indem Sie einfach darauf klicken. Klicken Sie nun mit der rechten Maustaste darauf und öffnen Sie „Gehe zu Einstellungen“.
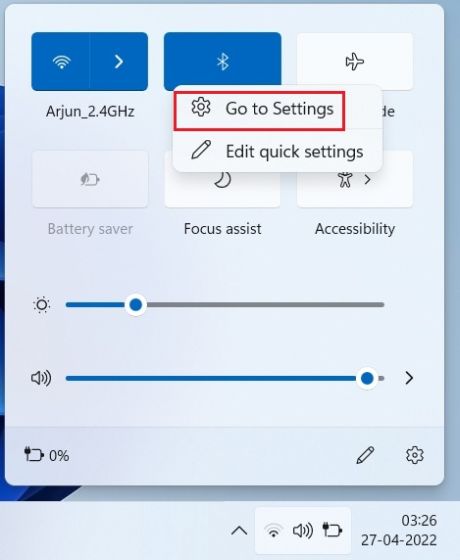
2. Klicken Sie hier auf „Gerät hinzufügen“, um AirPods mit Windows 11 zu verbinden.
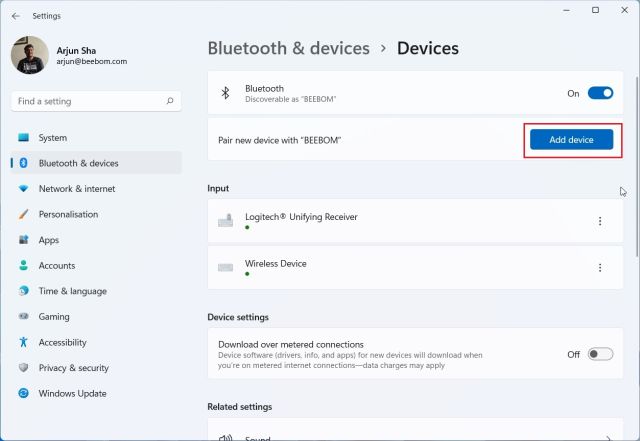
3. Klicken Sie anschließend auf „Bluetooth“.
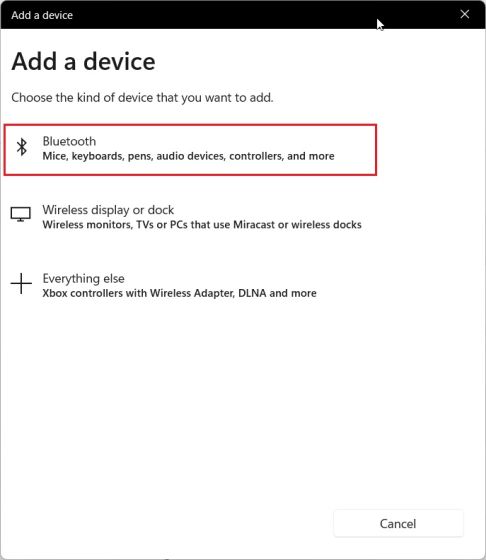
4. Öffnen Sie nun den Deckel Ihrer Apple AirPods und halten Sie die Taste auf der Hülle gedrückt. Das Licht wird weiß und beginnt zu blinken. Sie können die Taste jetzt loslassen. Dies bedeutet, dass Ihre AirPods jetzt für Windows 11 erkennbar sind. Beachten Sie, dass sich beide AirPods während des Kopplungsvorgangs im Gehäuse befinden sollten.
5. Gehen Sie zurück zu Ihrem Windows 11-PC und Ihre AirPods werden angezeigt. Klicken Sie darauf und das ist alles. Ihre AirPods werden sofort mit Windows 11 verbunden. Falls es oben nicht angezeigt wird, scrollen Sie nach unten.
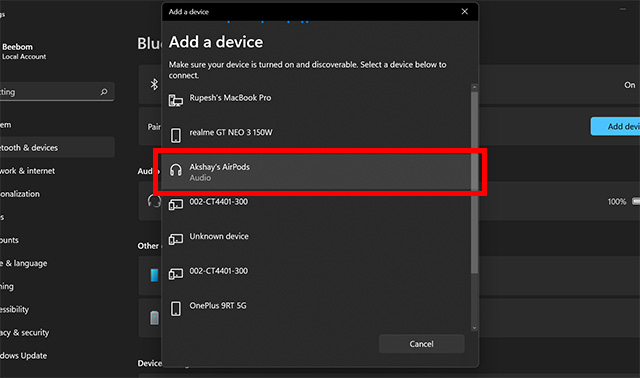
6. Sie können jetzt die Musik starten, an Videoanrufen teilnehmen oder Spiele spielen, und das Audio wird an Ihre AirPods weitergeleitet. Jetzt, da Windows 11 die Breitbandsprache von Apple unterstützt (Build 22526 oder höher, Dev-Kanal), erhalten Sie mit AirPods eine hervorragende Sprachqualität unter Windows 11.
7. Wenn das Audio nicht durch die AirPods geht, öffnen Sie das Action Center erneut und klicken Sie auf das Pfeilsymbol neben dem Lautstärkeregler.
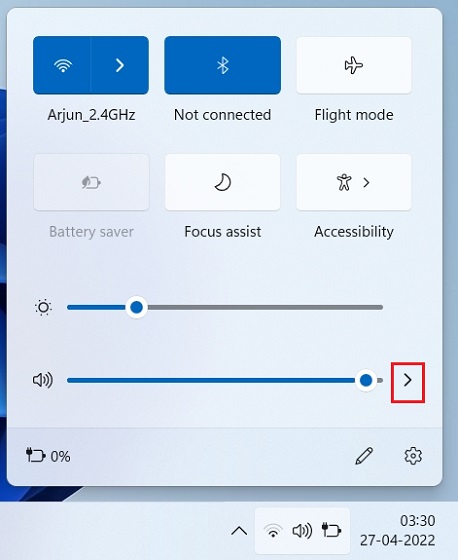
8. Wählen Sie hier Ihre AirPods aus und das Audio wird sofort weitergeleitet.
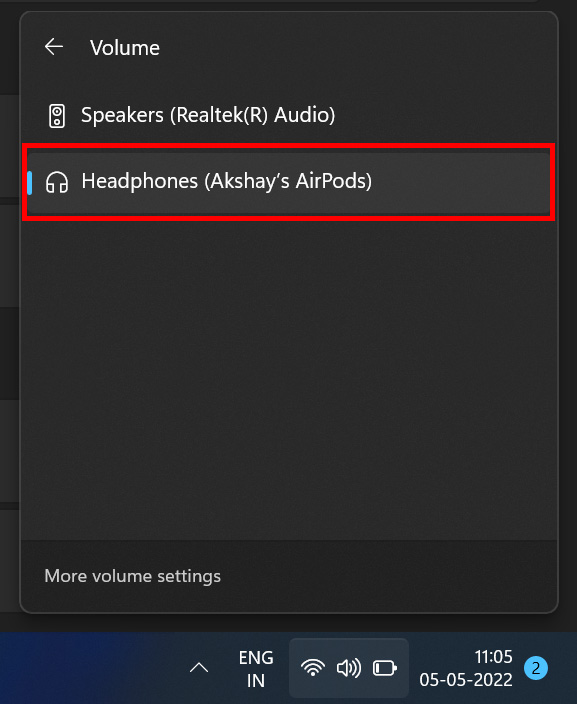
9. Falls Sie das neue Bluetooth-Menü in den Schnelleinstellungen von Windows 11 haben, können Sie Ihre AirPods direkt über das Action Center verwalten. Es ist nicht erforderlich, die Seite „Einstellungen“ unter Windows 11 zu öffnen.
Koppeln Sie AirPods mit Windows 11 und genießen Sie Musik und Spiele
So können Sie Apples AirPods mit Windows 11 verbinden und latenzfreies Gaming und Musik erleben. Während einige der AirPods-Steuerelemente unter Windows 11 nicht verfügbar sind, können Sie ANC dennoch aktivieren, indem Sie den Stiel gedrückt halten. Dadurch wird ANC ein- oder ausgeschaltet. Wie auch immer, das ist alles von uns. Wenn Sie Apple ProRAW- oder ProRes-Mediendateien auf Ihrem Windows 11-PC anzeigen möchten, folgen Sie unserer verlinkten Anleitung. Und um HEIF-, HEIC- oder HEVC-Dateien unter Windows 11 zu öffnen, haben wir ein praktisches Tutorial für Sie. Wenn Sie Fragen haben, teilen Sie uns dies im Kommentarbereich unten mit.