Wenn Sie Ihren HomePod mini einrichten, verbindet er sich automatisch mit demselben WLAN-Netzwerk wie Ihr iPhone. Das ist großartig, denn so können Sie schnell mit der Verwendung Ihres HomePod beginnen, um Musik zu hören, Ihr Smart Home zu steuern und vieles mehr. Was ist jedoch, wenn Sie Ihr WLAN-Heimnetzwerk geändert haben oder vielleicht die Stadt wechseln und das WLAN-Netzwerk auf Ihrem HomePod mini ändern müssen? Nun, keine Sorge, denn das ist fast genauso einfach. So verbinden Sie Ihren HomePod mini mit WLAN.
Inhaltsverzeichnis
So ändern Sie die WLAN-Netzwerke des HomePod mini oder verbinden den HomePod mit WLAN
In diesem Artikel werfen wir einen Blick auf das Ändern von WLAN-Netzwerken auf Ihrem HomePod mini und wie Sie Ihren HomePod mit einem 802.1X-WLAN-Netzwerk verbinden können. Wenn Sie interessiert sind, haben wir auch für Laien erklärt, wie WLAN auf dem HomePod mini funktioniert, damit Sie es besser verstehen können. Wie immer können Sie das Inhaltsverzeichnis unten verwenden, um einfach durch diesen Artikel zu navigieren.
So ändern Sie WLAN-Netzwerke auf dem HomePod
- Öffnen Sie die Home-App auf Ihrem iPhone (oder iPad). Hier sehen Sie neben Ihrem HomePod mini ein Ausrufezeichen (!). Dies weist darauf hin, dass es ein Problem mit den Netzwerkeinstellungen des HomePod gibt.
- Berühren und halten Sie das HomePod-Symbol.
- Sie werden eine Meldung sehen, die etwas in der Art von „Dieser HomePod befindet sich im
WLAN-Netzwerk, das sich von dem Netzwerk unterscheidet, in dem sich dieses iPhone befindet.“ - Scrollen Sie nach unten und tippen Sie auf „HomePod mini nach
verschieben“.
Warten Sie ein paar Sekunden, und das war’s, Ihr HomePod mini befindet sich jetzt im selben Netzwerk wie Ihr iPhone oder iPad. Einfach richtig?
Verbinden Sie Ihren HomePod mit einem 802.1X-WLAN-Netzwerk
Sie können Ihren HomePod mit 802.1X-WLAN-Netzwerken verbinden, für die kein Einmalpasswort erforderlich ist, und die unten aufgeführten Authentifizierungstypen verwenden:
- PEAP
- EAP-TLS
- EAP-TTLS
- EAP-SCHNELL
Je nach Bedarf können Sie die WLAN-Konfiguration von Ihrem iPhone/iPad auf Ihren HomePod übertragen oder ein Konfigurationsprofil installieren, um automatisch eine Verbindung herzustellen.
Teilen Sie die WLAN-Konfiguration von Ihrem iPhone oder iPad
- Stellen Sie auf Ihrem iPhone oder iPad eine Verbindung zum 802.1X-WLAN-Netzwerk her und starten Sie dann die Home-App.
- Drücken Sie nun lange auf die HomePod-Kachel. Bei mit Stereo gekoppelten HomePod-Lautsprechern müssen Sie zuerst auf Lautsprecher tippen und dann den einzelnen HomePod berühren und halten.
- Scrollen Sie als Nächstes nach unten und klicken Sie auf „HomePod verschieben nach [network name]“. Stellen Sie sicher, dass Sie auf „Fertig“ tippen, nachdem sich Ihr HomePod erfolgreich mit dem neuen Netzwerk verbunden hat.
Verwenden Sie ein Konfigurationsprofil, um Ihren HomePod automatisch mit einem WLAN-Netzwerk zu verbinden
Apple ermöglicht Ihnen auch die Installation eines Konfigurationsprofils, das den HomePod automatisch mit einem 802.1X-WLAN-Netzwerk verbindet. Als Netzwerkadministrator können Sie ein Profil über eine Website oder eine E-Mail-Nachricht verfügbar machen.
- Tippen Sie einfach auf das Profil auf Ihrem iPhone oder iPad und wählen Sie dann Ihren HomePod aus.
- Wenn Ihr HomePod nicht angezeigt wird, wählen Sie „Andere Geräte“ und dann Ihren HomePod aus. Folgen Sie danach den Anweisungen, um die Installation abzuschließen.
Finden Sie Ihre MAC-Adresse
In einigen Fällen benötigt Ihr Netzwerkadministrator möglicherweise die WLAN-Adresse Ihres HomePod, um Zugriff gewähren zu können. Die Home-App für iOS bietet schnellen Zugriff auf Ihre MAC-Adresse.
- Öffnen Sie die Home-App auf Ihrem iPhone. Berühren und halten Sie das HomePod-Symbol. Scrollen Sie nach unten und Sie finden Ihre WLAN-Adresse (MAC-Adresse) ganz unten.
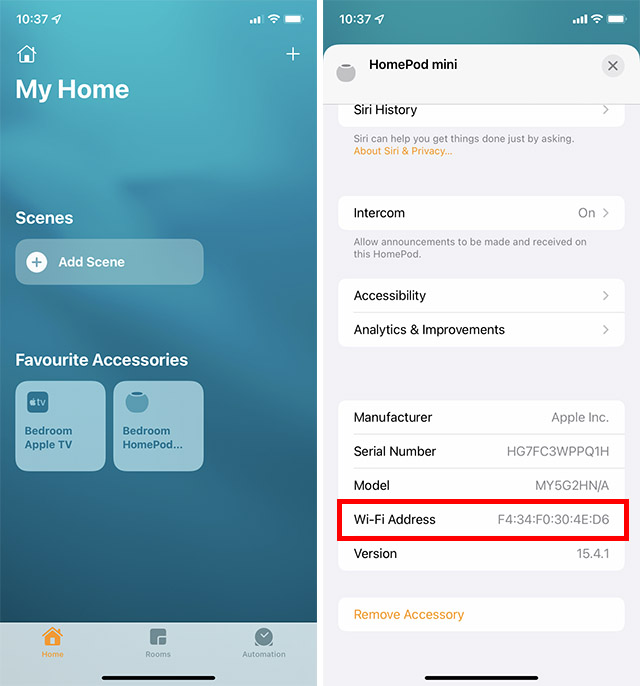
Wie funktioniert WLAN auf dem HomePod mini oder HomePod?
Wenn Sie Ihren HomePod mini oder HomePod mit Ihrem iPhone oder iPad einrichten, verwendet Ihr Smart Speaker automatisch dasselbe WLAN-Netzwerk, mit dem Ihr iOS/iPadOS-Gerät derzeit verbunden ist. In Anbetracht der Tatsache, dass sich sowohl der HomePod als auch das iPhone im selben Netzwerk befinden müssen, um nahtlos zu funktionieren, ist diese automatische Verwendung des gleichen WLANs sinnvoll. Darüber hinaus bedeutet dies auch, dass Sie sich keine Gedanken über das manuelle Umschalten des WLAN-Netzwerks auf Ihrem HomePod machen müssen.
Aber was ist, wenn Sie später auf Ihrem iPhone zu einem anderen WLAN-Netzwerk wechseln? Nun, in diesem Fall müssen Sie das WLAN-Netzwerk manuell ändern, da der HomePod das Netzwerk nicht automatisch ändert.
Sie können Ihren HomePod mit den meisten 802.1X-WLAN-Netzwerken verbinden. Nach der Veröffentlichung von iOS 15.4/iPadOS 15.4 oder höher kann HomePod auch mit Captive-Netzwerken verbunden werden, die zusätzliche Anmeldeschritte erfordern, wie z. B. die von Hotels oder Schlafsälen angebotenen Netzwerke. Wenn Ihr 802.1X-WLAN-Netzwerk außerdem ein eindeutiges Identitätszertifikat für jedes Gerät erfordert, können Sie auch ein Konfigurationsprofil für die Verbindung installieren.
Ändern Sie das WLAN-Netzwerk auf Ihrem HomePod mini oder HomePod mit Leichtigkeit
Das ist erledigt! So können Sie also Ihren Siri-fähigen Lautsprecher mit einem WLAN-Netzwerk verbinden. Auch wenn ich mit der Art und Weise, wie HomePod und iPhone sich ergänzen, sehr zufrieden bin, wäre es besser, sowohl die automatische Echtzeitumschaltung als auch etwas mehr Kontrolle über die WLAN-Einstellung einzubeziehen, die ziemlich genau auf iOS abgestimmt ist, da die vorhandene Option eine ist etwas verwirrend. Teilen Sie übrigens unbedingt Ihre Meinung zu HomePod und wo es sich gegen Amazon Echo und Google Home schlägt.
