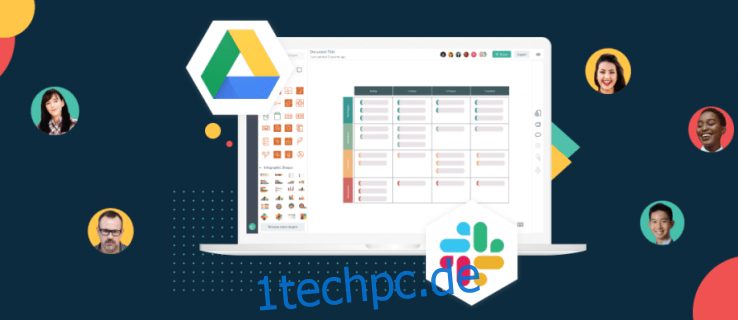Slack lässt sich in alle G Suite-Apps integrieren, einschließlich Google Drive. Das Verknüpfen deines Google Drive-Kontos mit Slack vereinfacht das Teilen von Dateien und ermöglicht es dir, sofortige Benachrichtigungen über Dateianfragen und Kommentare zu erhalten. Wir haben herausgefunden, wie Sie die beiden Apps verknüpfen können, damit Sie dies nicht tun müssen.
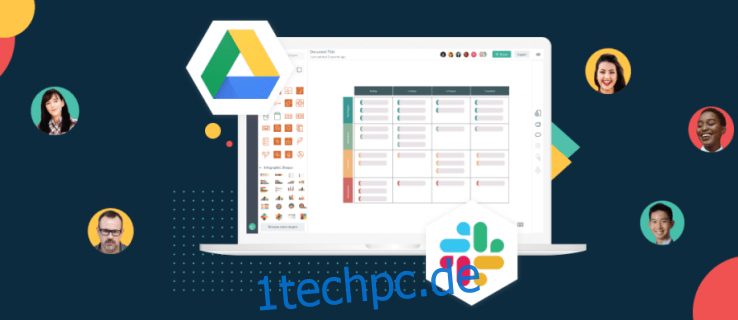
In diesem Leitfaden erklären wir, wie Sie Google Drive auf zwei Arten mit der Slack-App verbinden. Außerdem geben wir Anweisungen zum Erstellen und Freigeben von Google Drive-Dateien in Slack und beantworten einige der häufigsten Fragen im Zusammenhang mit der Verwendung von Slack- und G Suite-Apps.
Inhaltsverzeichnis
Wie verbinde ich Google Drive mit Slack?
Führe die folgenden Schritte aus, um dein Google-Konto mit Slack zu verknüpfen:
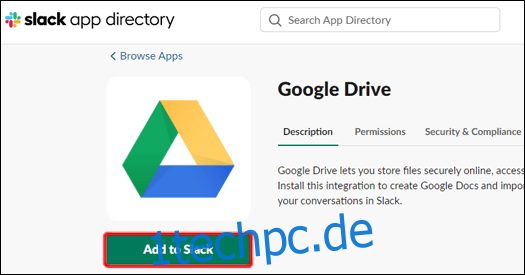
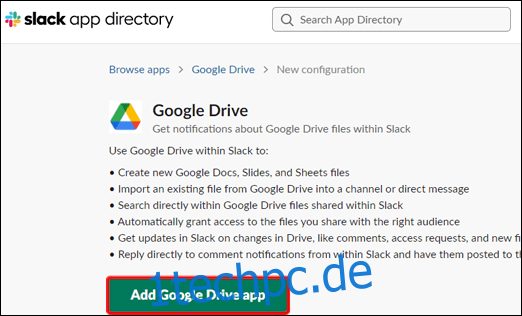
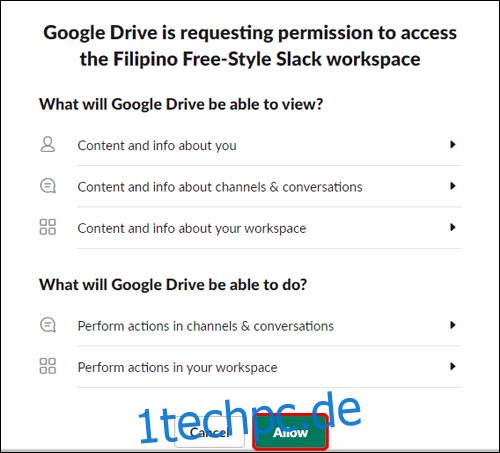
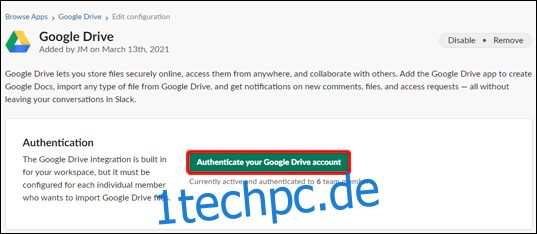
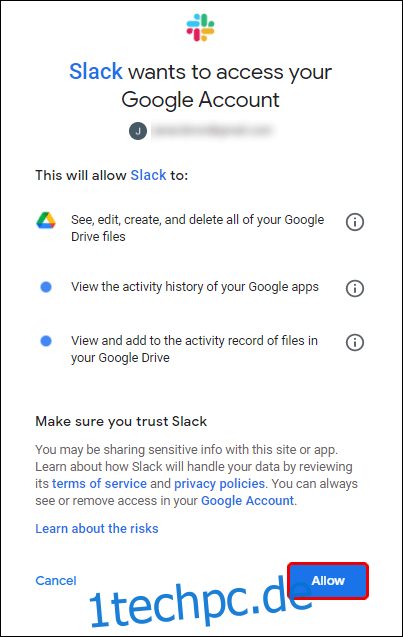
Optional kannst du dein Google Drive-Konto mit Slack verknüpfen, indem du einen Dateilink teilst. Führen Sie dazu die folgenden Schritte aus:
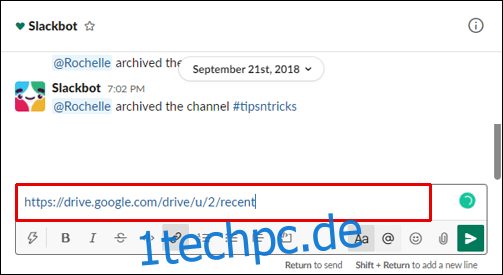
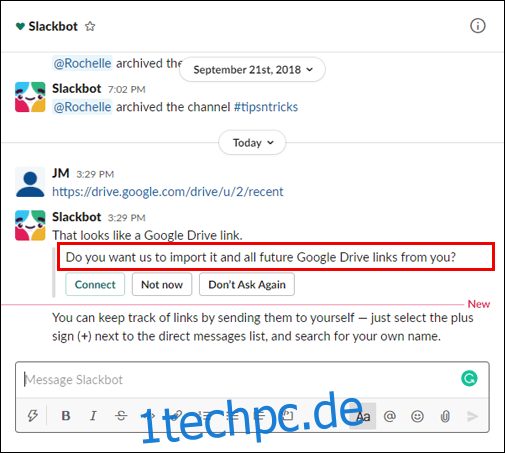
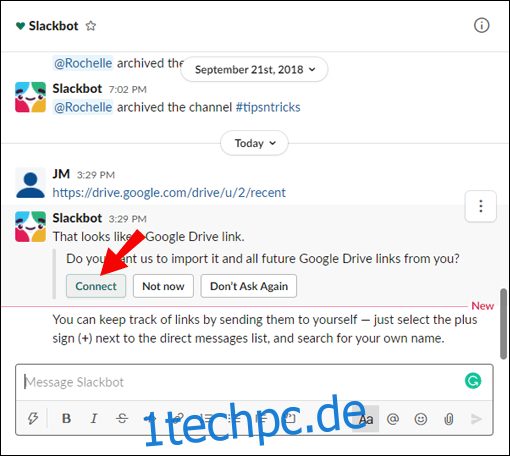
Wie teilt man Google Drive-Dateien in Slack?
Nachdem du dein Google Drive-Konto mit Slack verbunden hast, kannst du damit beginnen, Dateien zu erstellen und zu teilen. So geht’s:
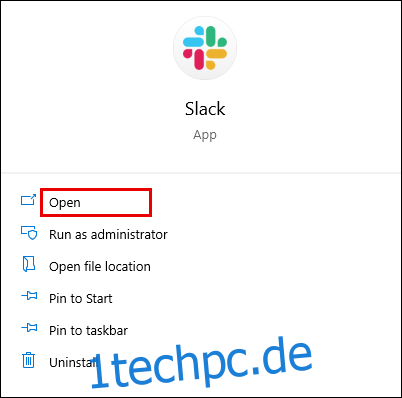
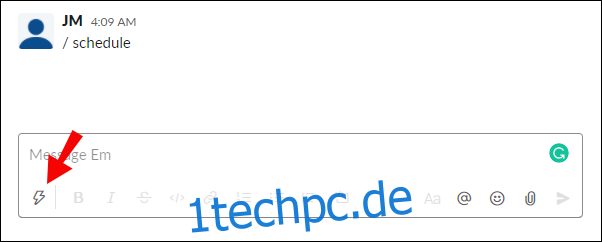
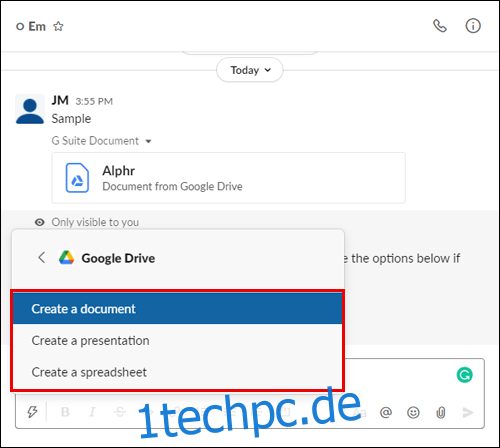
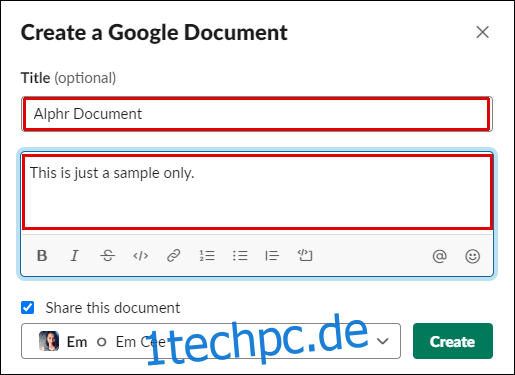
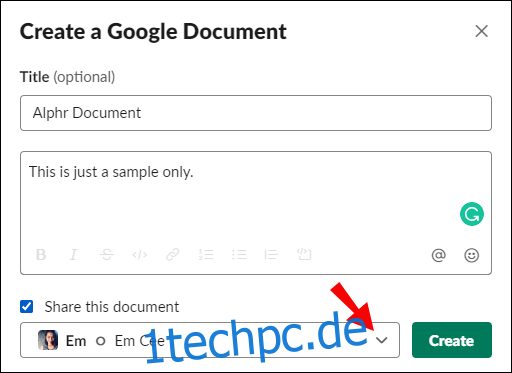
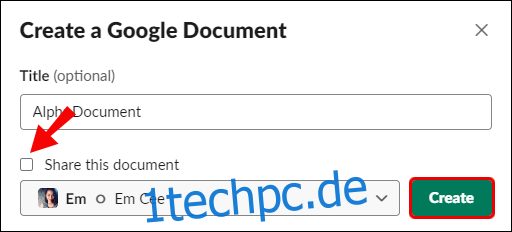
Wenn Sie eine vorhandene Google Drive-Datei für Slack freigeben möchten, führen Sie die folgenden Schritte aus:
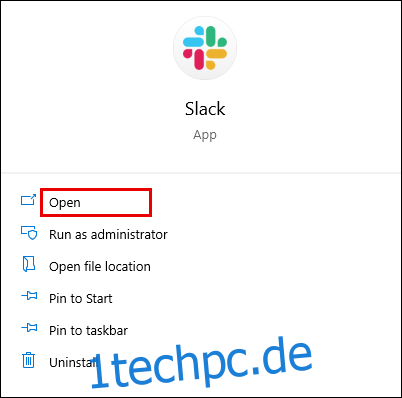
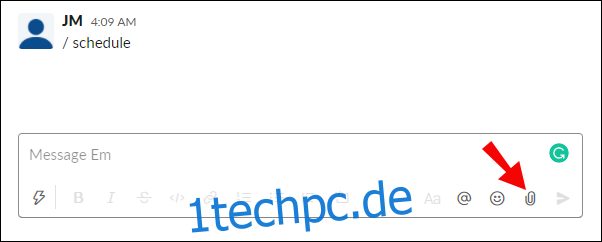
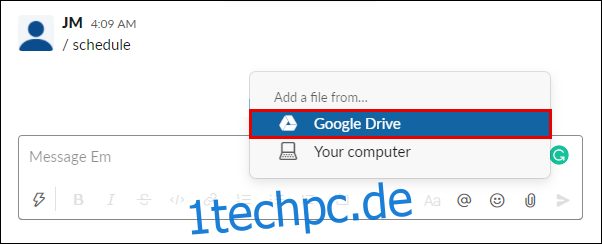
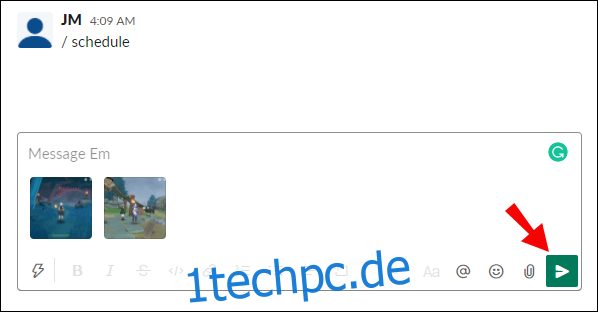
Wie verwalte ich Google Drive-Benachrichtigungen in Slack?
Standardmäßig erhalten Sie Benachrichtigungen, wenn jemand Zugriff auf eine Datei anfordert, eine Datei mit Ihnen teilt oder Ihre Datei kommentiert. Du kannst Google Drive-Benachrichtigungen in Slack verwalten, indem du die folgenden Schritte befolgst:
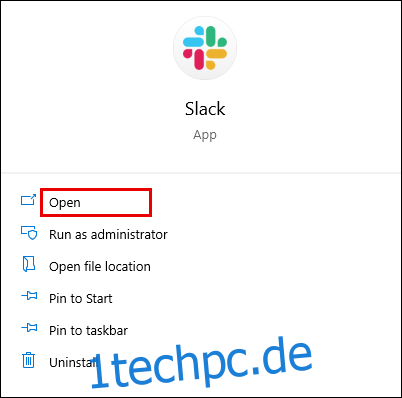
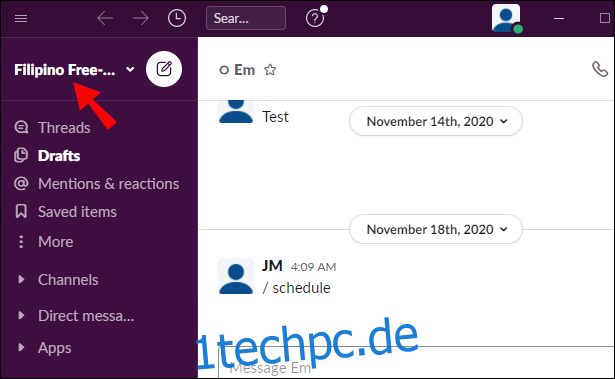
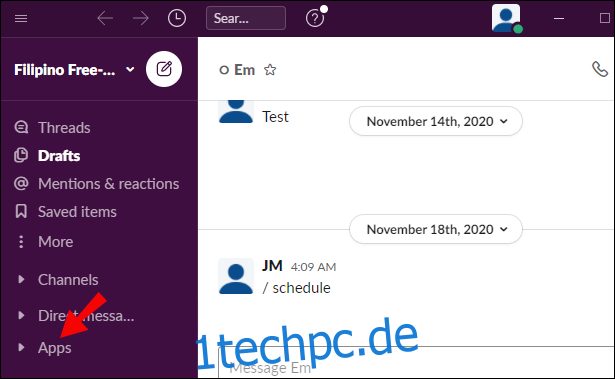
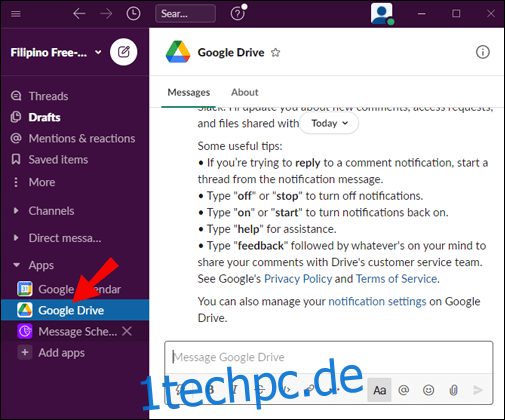
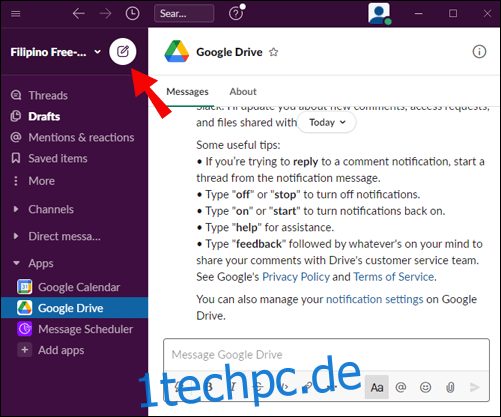
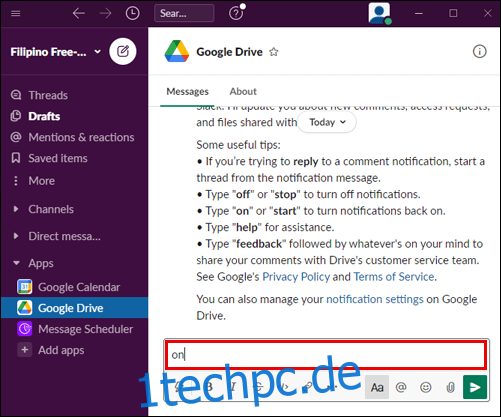
Sie können Kommentarbenachrichtigungen für bestimmte Dateien über Google Drive verwalten. Befolgen Sie dazu die nachstehenden Anweisungen:
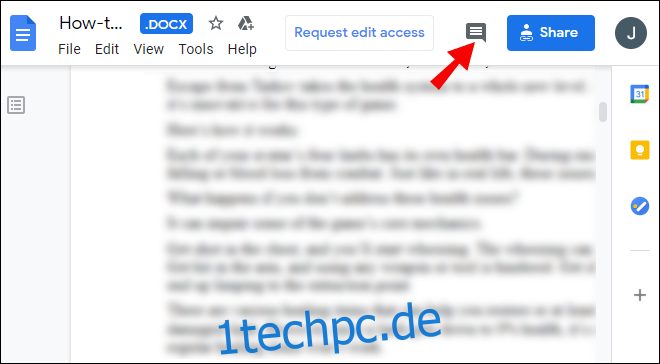
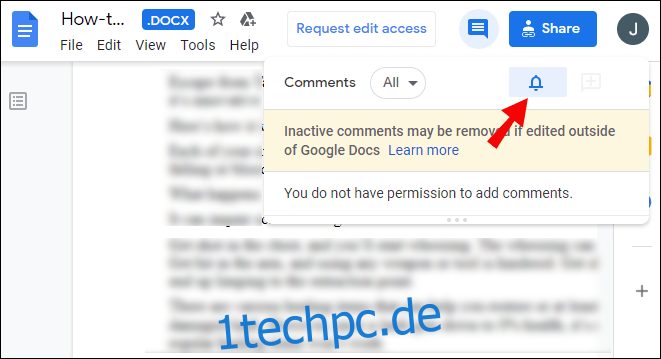
Häufig gestellte Fragen
Lesen Sie diesen Abschnitt, um alles zu erfahren, was Sie über das Verknüpfen und Verwenden von Slack- und G Suite-Apps wissen müssen.
Wie verbinden Sie Apps mit Google Drive?
Sie können eine Vielzahl von Apps mit Google Drive verbinden – einschließlich Slack. Gehen Sie zur Google Drive-Seite und melden Sie sich bei Ihrem Konto an. Klicken Sie dann auf das Zahnradsymbol in der oberen rechten Ecke Ihres Bildschirms, um die Einstellungen zu öffnen.
Wählen Sie „Apps verwalten“ und dann „Weitere Apps verbinden“. Sie sehen eine Liste von Apps, die mit Google Drive verbunden werden können. Wählen Sie eine App aus und klicken Sie auf „Verbinden“.
Um die verbundenen Apps von Google Drive zu löschen, öffnen Sie die Einstellungen und klicken Sie auf „Apps verwalten“. Eine Liste der verbundenen Apps wird angezeigt. Klicken Sie mit der rechten Maustaste auf ein App-Symbol. Wählen Sie „Optionen“ aus einem Dropdown-Menü einer App, die Sie entfernen möchten, und klicken Sie auf „Von Drive trennen“.
Kann ich Google Docs mit Slack verwenden?
Ja – Sie können Google Drive mit Slack verbinden, um das Teilen von Google-Dokumenten so viel einfacher zu machen. Dies kann über das App-Verzeichnis der Slack-Website erfolgen. Klicken Sie auf „Zu Slack hinzufügen“ und dann auf „Google Drive-App hinzufügen“ und erteilen Sie die Berechtigung.
Befolgen Sie die Anweisungen auf dem Bildschirm, um Ihr Google-Konto zu authentifizieren. Nachdem Sie Google Drive für Slack eingerichtet haben, können Sie Google Docs-Dateien freigeben, indem Sie in jeder Konversation rechts neben dem Nachrichteneingabefeld auf ein Büroklammersymbol klicken.
Wie verbinde ich mich mit Slack?
Um sich mit Slack zu verbinden, müssen Sie einen Kanal erstellen. Besuchen Sie zunächst die Slack-Website oder laden Sie die mobile App herunter. Melde dich an und klicke dann auf das Plus-Symbol neben „Kanäle“ in der linken Seitenleiste. Geben Sie den Kanalnamen ein und klicken Sie auf „Erstellen“.
Du siehst deinen neuen Kanal unter „Kanäle“ in der Seitenleiste. Klicken Sie darauf und wählen Sie „Teilen“. Geben Sie dann die E-Mail-Adresse einer Person ein, die Sie zu Ihrem Kanal hinzufügen möchten. Fügen Sie optional einen Einladungstext hinzu und klicken Sie auf „Senden“.
Die Person muss dann die Einladung annehmen und sich bei Slack registrieren. Gehen Sie anschließend zum Administrationsmenü, indem Sie auf den Namen Ihres Arbeitsbereichs klicken. Klicke auf „Geteilte Channels verwalten“, um ausstehende Anfragen anzuzeigen, und klicke auf „Genehmigen“.
Wie verbinde ich mich mit meinem Google Drive?
Öffnen Sie das Google Drive Webseite auf Ihrem Gerät. Melden Sie sich mit Ihrem Google-Konto an oder klicken Sie auf „Konto erstellen“, wenn Sie noch kein Konto haben. Klicken Sie dann auf „Weiter“ und befolgen Sie die Anweisungen auf dem Bildschirm, um sich zu registrieren.
Sobald Sie sich angemeldet haben, wird Google Drive automatisch verbunden. Um eine neue Datei zu erstellen, klicken Sie auf das Plus-Symbol in der oberen rechten Ecke Ihres Bildschirms und wählen Sie den Dateityp aus.
Wie verknüpfe ich Google Drive mit Google Mail?
Google Drive wird nach Ihnen automatisch mit Ihrem Gmail-Konto verknüpft Anmelden zu Google Drive. Um Google Drive-Dateien über Gmail freizugeben, melden Sie sich bei Ihrem Gmail-Konto an und klicken Sie oben links auf Ihrem Bildschirm auf „Verfassen“. Wählen Sie „Google Drive“ und wählen Sie Dateien aus Ihrer Cloud aus. Wählen Sie „Laufwerkslink“ oder „Anhang“ und klicken Sie dann auf „Einfügen“.
Lässt sich Slack in Google integrieren?
Ja, die Slack-App lässt sich in Google Workspace und andere G Suite-Apps integrieren. Nachdem Sie Ihr Google-Konto mit Slack verknüpft haben, können Sie ganz einfach Google Docs-Dateien freigeben und Dateiberechtigungen festlegen, sofortige Benachrichtigungen über neu freigegebene Google Drive-Dateien erhalten, Ihre Organisation über die Cloud führen, Ihren Google-Kalender mit Slack verbinden und vieles mehr.
Sie können im auswählen, welche G Suite-Apps mit Ihrem Slack-Konto verbunden werden sollen App-Verzeichnis. Klicken Sie neben der gewünschten App auf „App herunterladen“ und folgen Sie den Anweisungen auf dem Bildschirm.
Wie füge ich Google Drive zu Slack hinzu?
Google Drive kann auf zwei Arten mit Slack verbunden werden – über das App-Verzeichnis auf der Slack-Website und über das Teilen eines Dateilinks direkt zu Slack-Gesprächen. Um die beiden Apps über das App-Verzeichnis zu verknüpfen, gehen Sie zu Slack-Website und melden Sie sich bei Ihrem Konto an. Navigieren Sie zum App-Verzeichnis und dann zur Google Drive-Seite.
Klicke auf „Zu Slack hinzufügen“ und wähle „Google Drive-App hinzufügen“ und befolge dann die Anweisungen auf dem Bildschirm, um dein Google-Konto zu autorisieren und es mit Slack zu verbinden. Um Ihr Google Drive-Konto über Konversationen mit Slack zu verknüpfen, fügen Sie einen Dateilink als Nachricht ein und senden Sie ihn an einen beliebigen Empfänger. Sie werden dann vom Slackbot gefragt, ob Sie Google Drive mit Slack verbinden möchten. Klicken Sie auf „Verbinden“ und folgen Sie den Anweisungen auf dem Bildschirm.
Wie trenne ich mein Google-Konto von Slack?
Wenn Sie aus irgendeinem Grund Ihr Google-Konto von Slack trennen möchten, können Sie dies über Slack tun App-Verzeichnis. Navigieren Sie zur Google Drive-Seite und klicken Sie auf das Kreuz neben „Authentifizierung“. Bestätigen Sie mit „Trennen“.
Wie verwende ich Google Shortcuts in Slack?
Mit App-Verknüpfungen in Slack kannst du verschiedene Aktionen mit ein paar Klicks ausführen, ohne Slack zu verlassen. Sobald du eine App mit Slack verbunden hast, siehst du alle verfügbaren Shortcuts im Shortcuts-Menü. Die einfachste Möglichkeit, über das Shortcuts-Menü zu handeln, besteht darin, eine Konversation in Slack zu öffnen und auf das Blitzsymbol neben dem Nachrichteneingabefeld zu klicken.
Dort sehen Sie alle Apps mit ihren Verknüpfungen. Mit Google Kalender können Sie beispielsweise ein Ereignis direkt in der Slack-App erstellen. Klicken Sie einfach auf den Shortcut-Namen und füllen Sie ein Formular aus.
Wie kann ich Kommentare zu meinen Google Drive-Dateien in Slack anzeigen und darauf antworten?
Abgesehen von der Freigabe von Dateien ermöglicht Google Drive, diese direkt über Slack zu kommentieren. Sie erhalten Benachrichtigungen über Kommentare, die zu Ihren Dateien hinterlassen wurden.
Um sie anzuzeigen und darauf zu antworten, melde dich bei deinem Slack-Konto an und klicke oben links auf deinem Bildschirm auf den Namen deines Workspace. Klicken Sie auf „Apps“ und dann auf „Google Drive“. Wählen Sie „Nachrichten“ im oberen Teil Ihres Bildschirms. Sie sehen eine Kommentarliste. Bewegen Sie den Mauszeiger über einen Kommentar und wählen Sie „Thread starten“ aus. Schreiben Sie dann Ihre Antwort.
Teilen Sie Google Drive-Dateien mit wenigen Klicks
Jetzt, da du dein Google-Konto mit Slack verbunden hast, sollte das Teilen von Dateien mit deinem Team viel bequemer werden. Passe die Benachrichtigungen und Berechtigungen der G Suite-App nach deinen Wünschen an und genieße deinen neu verbesserten Slack-Arbeitsbereich. Wir raten Ihnen, sich den Slack zu besorgen Appauch, falls Sie dies noch nicht getan haben. Es ist sowohl für iOS als auch für Android verfügbar und ermöglicht es Ihnen, sich unterwegs mit Ihrem Team zu verbinden, sodass Ihr gesamter Arbeitsplatz in eine Tasche passt.
Hast du die mobile Slack-App bereits ausprobiert? Teilen Sie Ihre Meinung dazu im Kommentarbereich unten mit.