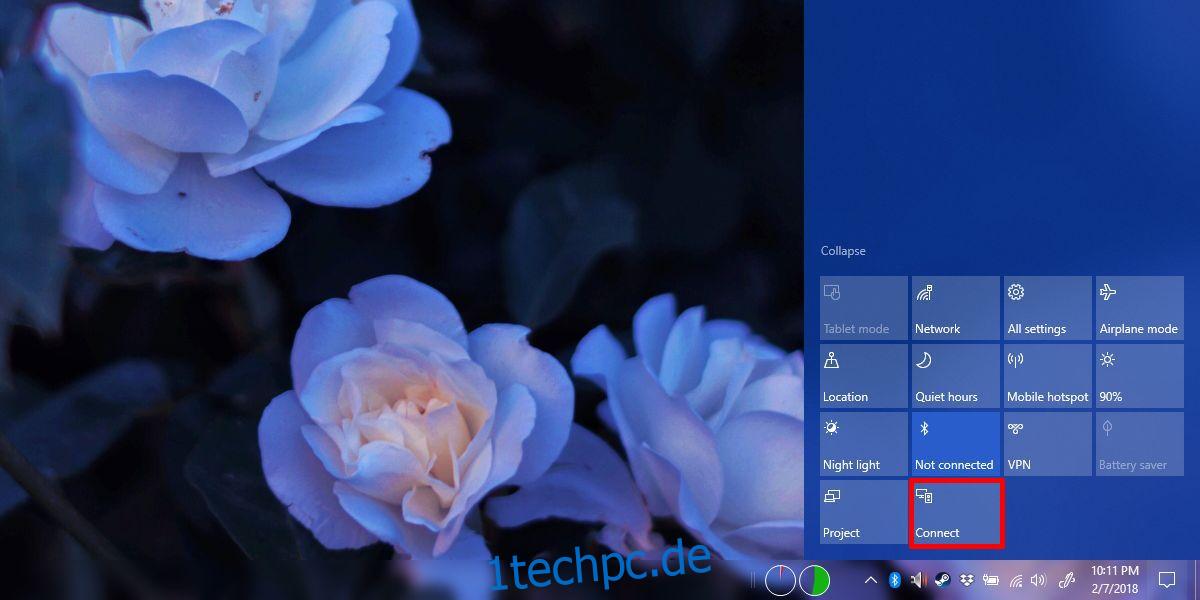Bluetooth-Geräte, ob Tastaturen, Kopfhörer oder Lautsprecher, sind gängige Peripheriegeräte, die Menschen mit ihren Computern verwenden. Sowohl Macs als auch PCs unterstützen Bluetooth-Peripheriegeräte. Mit Windows 10 können Sie wie bei seinen Vorgängern Bluetooth-Geräte koppeln. Tatsächlich ist die nette dynamische Sperrfunktion auf eine Bluetooth-Verbindung mit Ihrem Telefon angewiesen, um zu funktionieren. Das Koppeln eines Bluetooth-Geräts ist nicht dasselbe wie das Herstellen einer Verbindung. Ein Gerät kann mit Ihrem PC gekoppelt, aber nicht damit verbunden sein. Sie können gekoppelte Bluetooth-Geräte unter Windows 10 über die App „Einstellungen“ koppeln und verbinden. Das einzige Problem ist, dass Sie die Kopplung nur einmal vornehmen müssen, wenn Sie Ihr Gerät einrichten. Das Anschließen und Trennen des Geräts ist etwas, das Sie häufig tun, und Sie möchten nicht jedes Mal durch die Einstellungs-App graben, wenn Sie dies tun möchten. Glücklicherweise verfügt Windows 10 über eine großartige Verknüpfung, mit der Sie gekoppelte Bluetooth-Geräte verbinden können.
Verbinden Sie gekoppelte Bluetooth-Geräte
Sie können gekoppelte Bluetooth-Geräte schnell über das Action Center verbinden. Klicken Sie auf das Action Center-Symbol in der Taskleiste oder verwenden Sie die Tastenkombination Win+A, um es zu öffnen. Erweitern Sie die Schalter am unteren Rand des Action Center-Bedienfelds. Suchen Sie nach einem namens „Connect“.
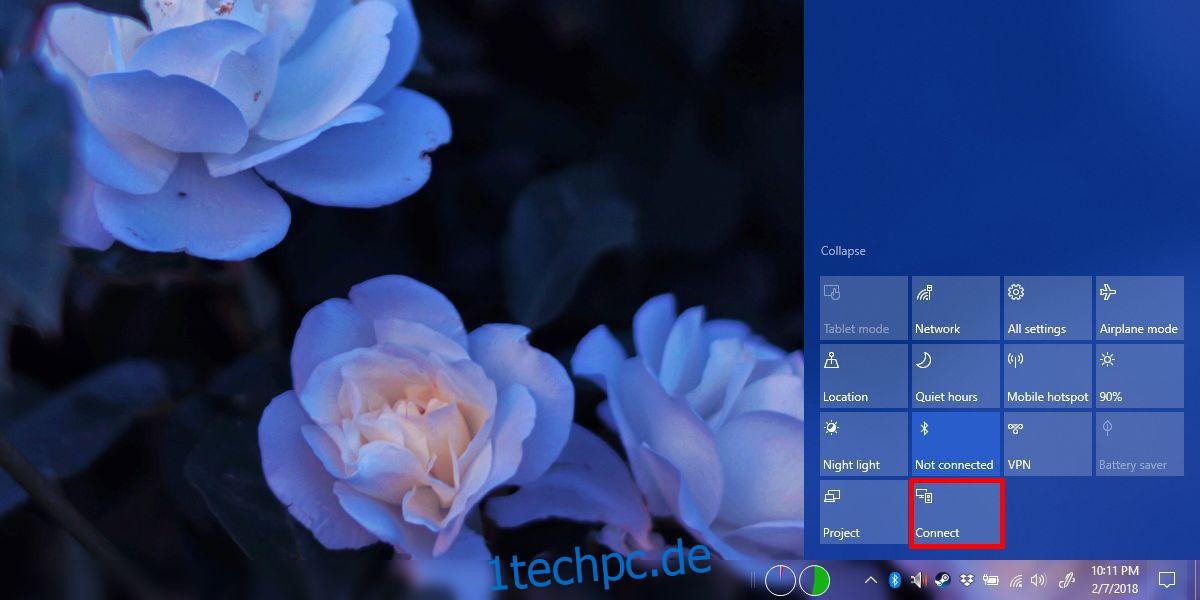
Klicken Sie auf den Connect-Schalter und das Action Center-Panel zeigt Ihnen Geräte an, mit denen Sie eine Verbindung herstellen können, einschließlich aller gekoppelten Bluetooth-Geräte. Vorausgesetzt, Ihr Bluetooth-Gerät ist eingeschaltet und in Reichweite, können Sie ein Gerät aus der Liste auswählen, um sich damit zu verbinden. Es sollte innerhalb von Sekunden eine Verbindung herstellen. Wenn Ihr Bluetooth-Gerät irgendwelche Anzeigen hat, die anzeigen, dass es verbunden ist, bestätigt es auch die Verbindung.
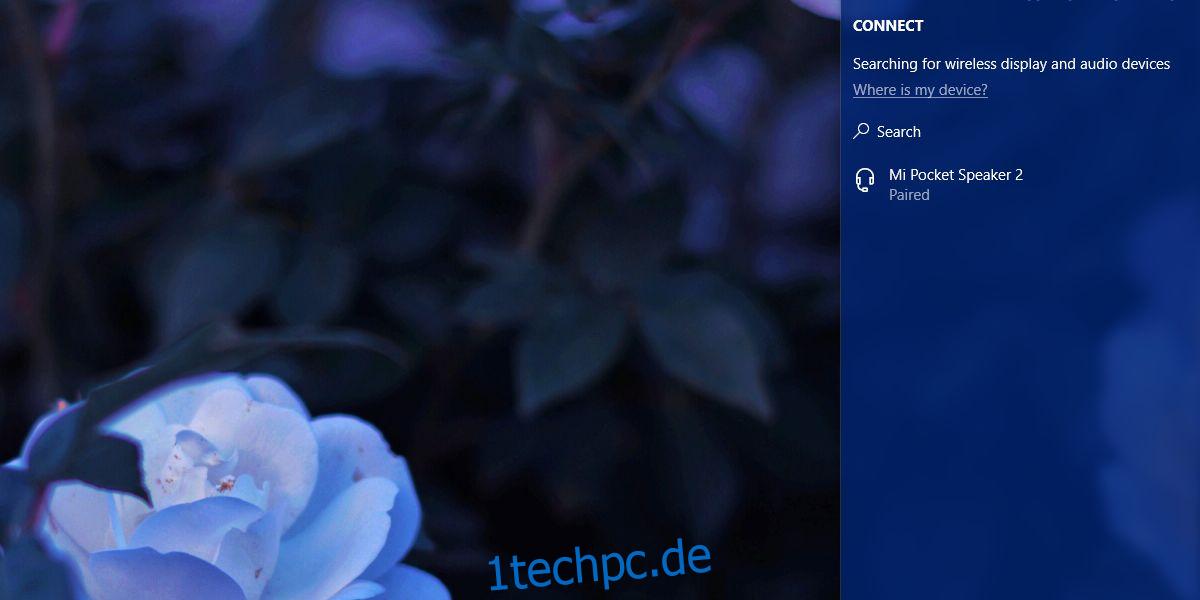
Das Trennen eines Geräts ist genauso einfach; Öffnen Sie das Action Center und klicken Sie auf die Umschaltfläche Verbinden. Wenn das Feld der gekoppelten Geräte geöffnet wird, wählen Sie das Gerät aus, das Sie trennen möchten. Darunter erscheint eine Schaltfläche Trennen. Klicken Sie darauf, um die Verbindung zum Gerät zu trennen.

Microsoft verdient ein wenig Lob dafür, wie es diese Funktion implementiert hat. Das Verbinden eines Bluetooth-Geräts aus einer Liste gekoppelter Geräte erfordert nur einen Klick. Sie müssen nicht zuerst ein Gerät auswählen und dann auf eine Schaltfläche „Verbinden“ klicken, um eine Verbindung herzustellen. Das Trennen erfordert jedoch, dass Sie das Gerät explizit über eine Trennen-Schaltfläche trennen. Es ist unwahrscheinlich, dass Sie ein Gerät versehentlich trennen, aber das Verbinden ist immer noch ein Vorgang mit einem Klick.
Wir sollten erwähnen, dass einige Geräte im Connect-Bedienfeld angezeigt werden, unabhängig davon, ob sie eingeschaltet sind oder nicht, während andere eingeschaltet werden müssen, bevor sie im Bedienfeld angezeigt werden. Wenn Sie beispielsweise Lautsprecher mit Ihrem PC gekoppelt haben, werden sie angezeigt, unabhängig davon, ob sie eingeschaltet sind oder nicht. Wenn Sie Ihr Android-Telefon jedoch mit Ihrem PC gekoppelt haben, muss das Telefon eingeschaltet werden, bevor es im Bedienfeld angezeigt wird.