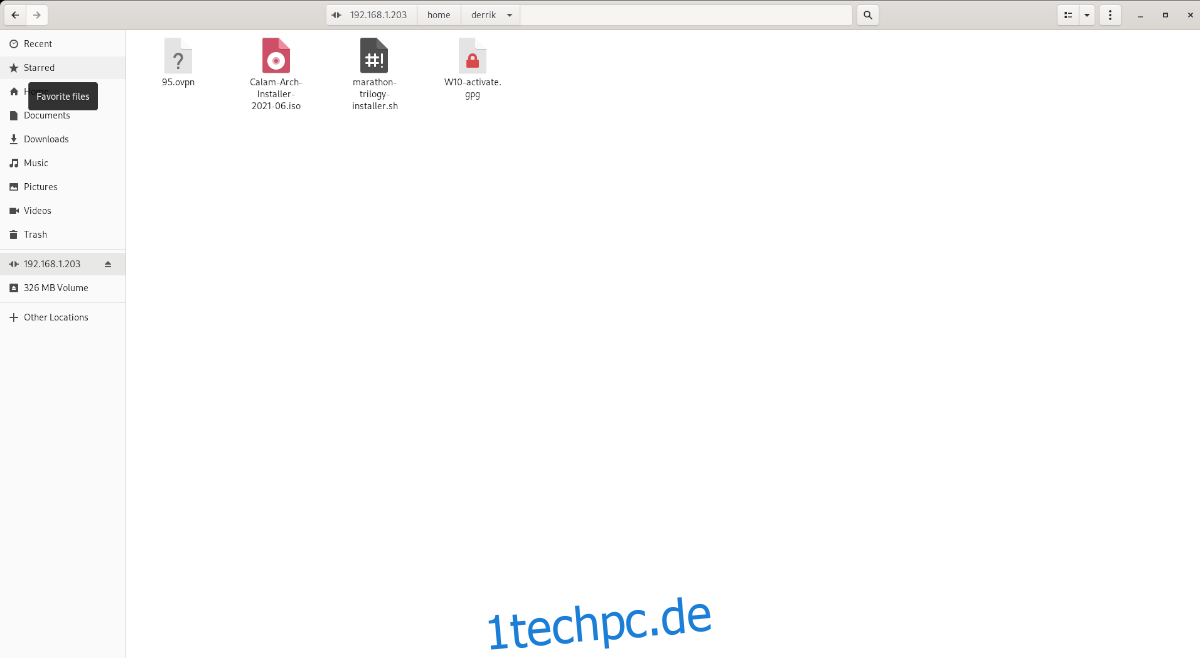SFTP ist eine integrierte Funktion von SSH, und sobald SSH auf einem System installiert ist, kann SFTP verwendet werden, um Dateien mit einer GUI oder einem Terminal hin und her zu übertragen. SFTP ist besonders nützlich bei Servern.
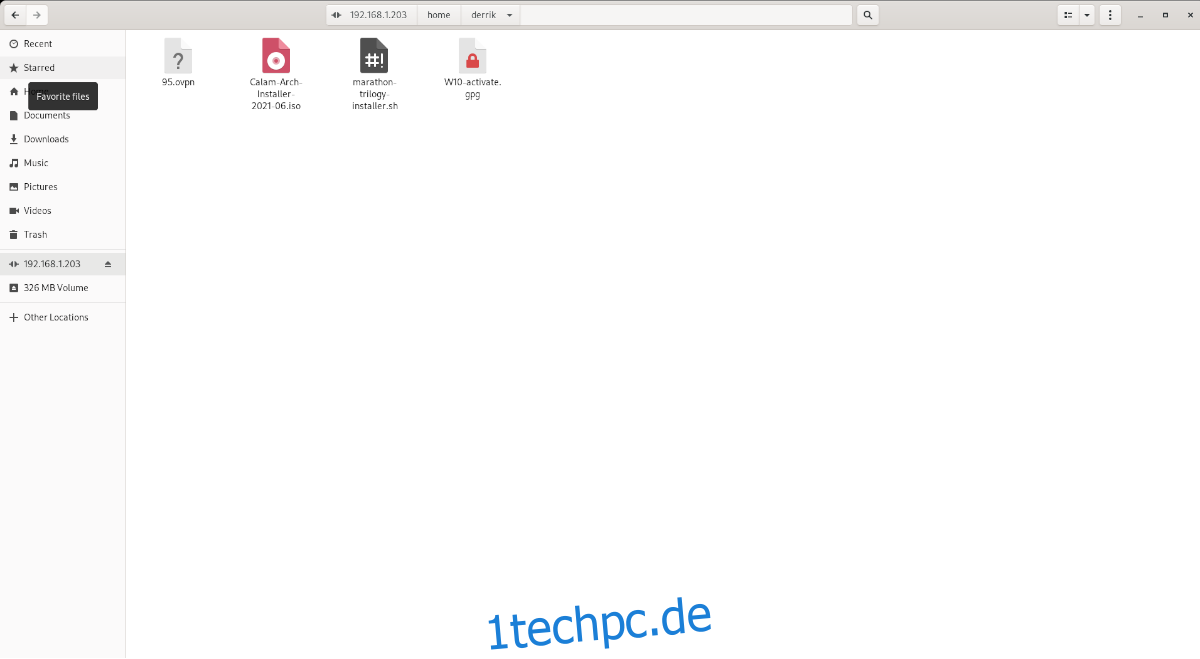
In diesem Handbuch zeigen wir Ihnen, wie Sie eine Verbindung zu SFTP-Servern unter Ubuntu herstellen und Ihren eigenen Server zum Hosten konfigurieren. Stellen Sie zunächst sicher, dass Sie den neuesten Ubuntu-Desktop, -Server oder ein auf Ubuntu basierendes Betriebssystem verwenden.
Inhaltsverzeichnis
SFTP unter Ubuntu einrichten
Wenn Sie eine Verbindung zu einem SFTP-Server auf Ihrem Ubuntu-PC herstellen möchten, müssen Sie einen SSH-Server auf Ihrem Remote-Ubuntu-Server oder Remote-Ubuntu-PC einrichten, damit Sie darauf zugreifen können. Glücklicherweise ist die Einrichtung eines SSH-Servers unter Ubuntu unglaublich einfach.
Öffnen Sie zum Starten ein Terminalfenster auf dem Ubuntu-Desktop. Sie können ein Terminalfenster starten, indem Sie Strg + Alt + T auf der Tastatur drücken. Oder suchen Sie im Ubuntu-App-Menü nach „Terminal“ und starten Sie es auf diese Weise.
Verwenden Sie bei geöffnetem Terminalfenster den Befehl apt install, um das Paket „openssh-server“ zu installieren. Dieses Paket wird nach der Installation einen SSH-Server sowie SFTP konfigurieren und einrichten, auf die Sie aus der Ferne zugreifen können.
sudo apt install openssh-server
Wenn der OpenSSH-Server auf dem Remote-Computer in Betrieb ist, können Sie einen Schnelltest durchführen, um sicherzustellen, dass Sie eine Verbindung zu ihm herstellen können. Führen Sie dazu ssh your-username@localhost auf dem Computer mit dem SSH-Server aus. Sie müssen Ihr Benutzernamen-Passwort verwenden, um sich anzumelden.
Herstellen einer Verbindung mit SFTP über die Befehlszeile
Um eine Verbindung zu einem SFTP-Server über die Befehlszeile unter Ubuntu herzustellen, starten Sie mit dem Starten eines Terminalfensters. Verwenden Sie dann bei geöffnetem Terminalfenster den Befehl sftp, um eine Verbindung zu Ihrem SSH-Server herzustellen.
Um eine Verbindung herzustellen, geben Sie den Benutzernamen auf dem Remote-Rechner sowie dessen IP-Adresse an. Wenn beispielsweise der Remote-Ubuntu-Server oder der Ubuntu-PC, der einen SSH-Server hostet, die IP-Adresse „192.168.1.203“ hat, verwenden Sie diese als Hostnamen.
sftp [email protected]
Sobald die Verbindung hergestellt ist, können Sie den Befehl ls ausführen, um anzuzeigen, was sich auf dem Remote-Server befindet.
ls
Um alles vom Remote-Server in Ihr Home-Verzeichnis herunterzuladen, geben Sie den Dateinamen auf dem Remote-SFTP-Server an und verwenden Sie den Befehl get.
get test.txt
Müssen Sie etwas auf den entfernten SFTP-Server hochladen? Verwenden Sie den Befehl put. Es wird jede Datei auf den entfernten SFTP-Server in Ihrem lokalen Home-Ordner (/home/USERNAME/) hochladen.
put test.txt
Verbindung zu SFTP mit dem Ubuntu-Dateimanager – Gnome Files
Die Gnome Files-App ist einer der am häufigsten verwendeten Dateimanager unter Linux, da viele Mainstream-Linux-Distributionen Gnome Shell als Desktop wählen. So verwenden Sie es, um sich unter Ubuntu mit einem SFTP-Server zu verbinden.
Starten Sie zum Starten den Ubuntu-Dateimanager auf dem Desktop. Wenn es geöffnet ist, suchen Sie die Schaltfläche „Andere Standorte“ und klicken Sie darauf. Wenn Sie diese Schaltfläche auswählen, gelangen Sie in den Bereich „Andere Standorte“.
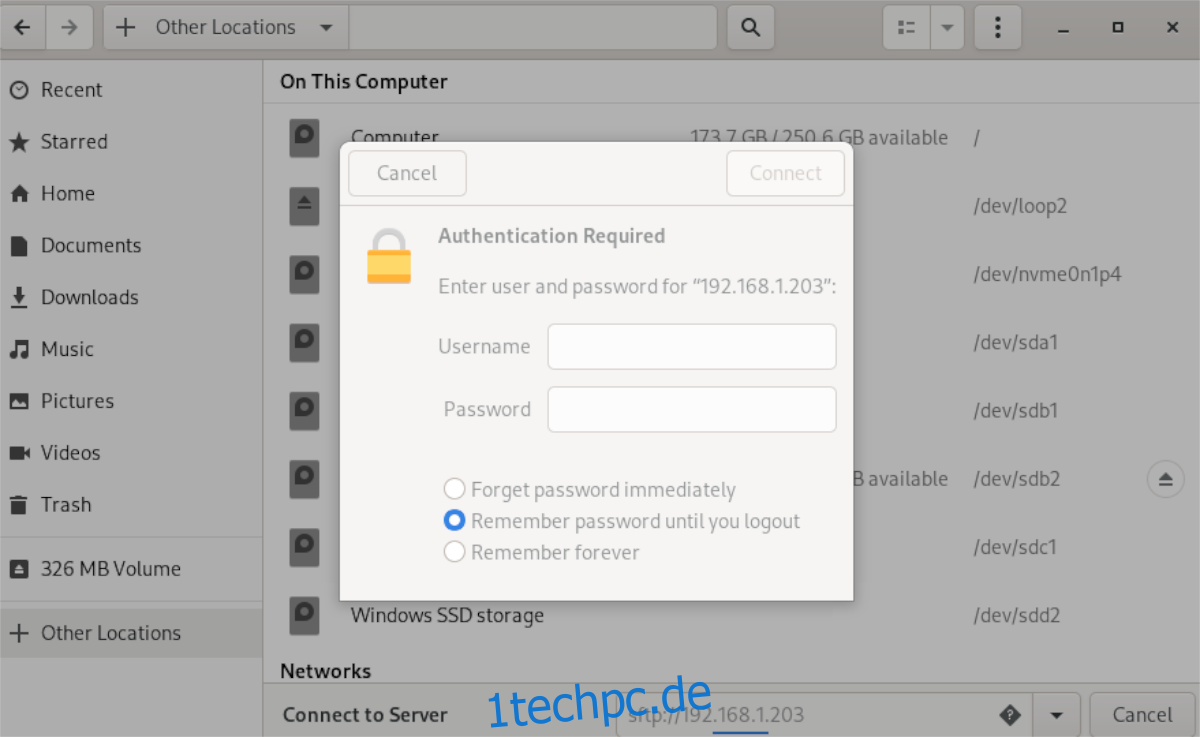
Suchen Sie in „Andere Standorte“ das Textfeld „Mit Server verbinden“ und klicken Sie mit der Maus darauf. Geben Sie dann die Adresse des Servers ein. Zum Beispiel:
sftp://192.168.1.203
Nachdem Sie die IP-Adresse (oder den Hostnamen) in das Feld eingegeben haben, klicken Sie auf die Schaltfläche „Verbinden“. Wenn Sie diese Schaltfläche auswählen, wird ein Popup-Fenster angezeigt. Geben Sie als Nächstes Ihren Benutzernamen und Ihr Passwort ein und klicken Sie erneut auf „Verbinden“.
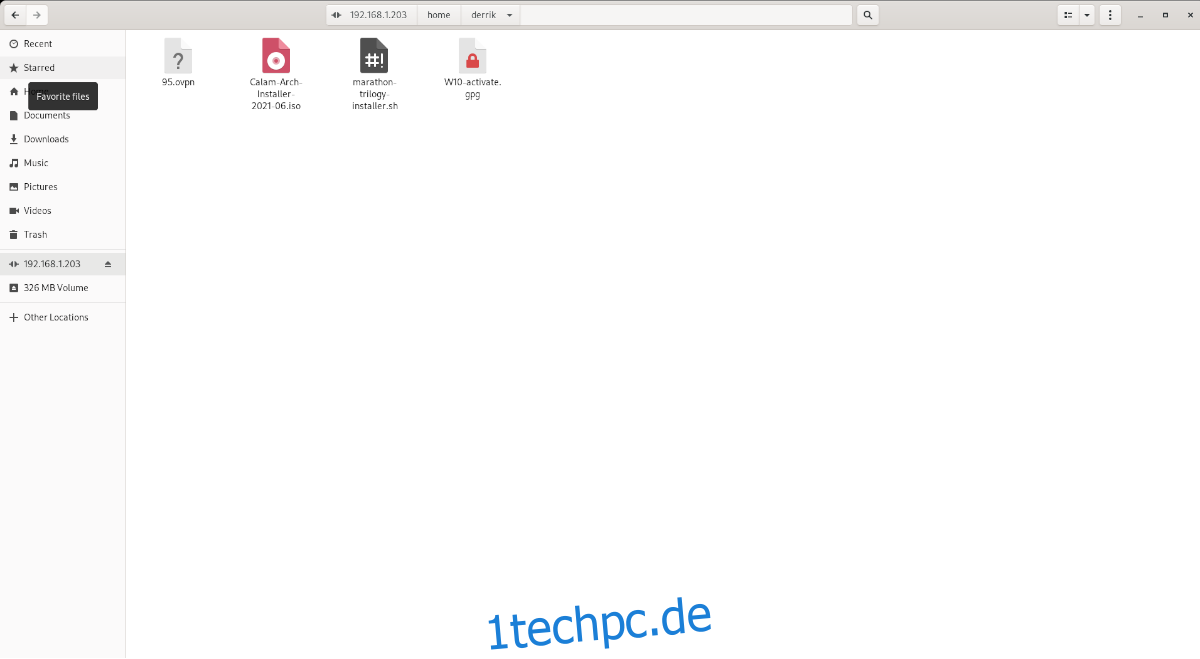
Nach der Verbindung sehen Sie Ihren SFTP-Server in der Ubuntu-Datei-App. Ziehen Sie Dateien auf den Server, um sie hochzuladen, und kopieren Sie sie in andere Ordner auf Ihrem PC, um sie herunterzuladen.
Verbindung zu SFTP mit Filezilla unter Ubuntu
Sie müssen zuerst die App installieren, um mit Filezilla unter Ubuntu eine Verbindung zu einem SFTP-Server herzustellen. Öffnen Sie dann ein Terminalfenster auf dem Ubuntu-Desktop und verwenden Sie den folgenden Befehl, um die App zu installieren.
sudo apt install filezilla
Sobald das Programm auf Ihrem System installiert ist, starten Sie es. Suchen Sie dann das Host-Feld und geben Sie den folgenden Code ein.
sftp://your-sftp-server-ip
Nachdem Sie in das Feld „Host“ geschrieben haben, schreiben Sie Ihren Benutzernamen in das Feld „Benutzername“ und Ihr Passwort in das Feld „Passwort“. Schreiben Sie dann „22“ in das Feld „Port“. 22 ist der Standardport für SFTP.
Wählen Sie die Schaltfläche „Quickconnect“, um sich mit Filezilla mit Ihrem SFTP-Server zu verbinden, wenn alle Informationen ausgefüllt sind. Sie werden bald mit Filezilla mit Ihrem Server verbunden sein.
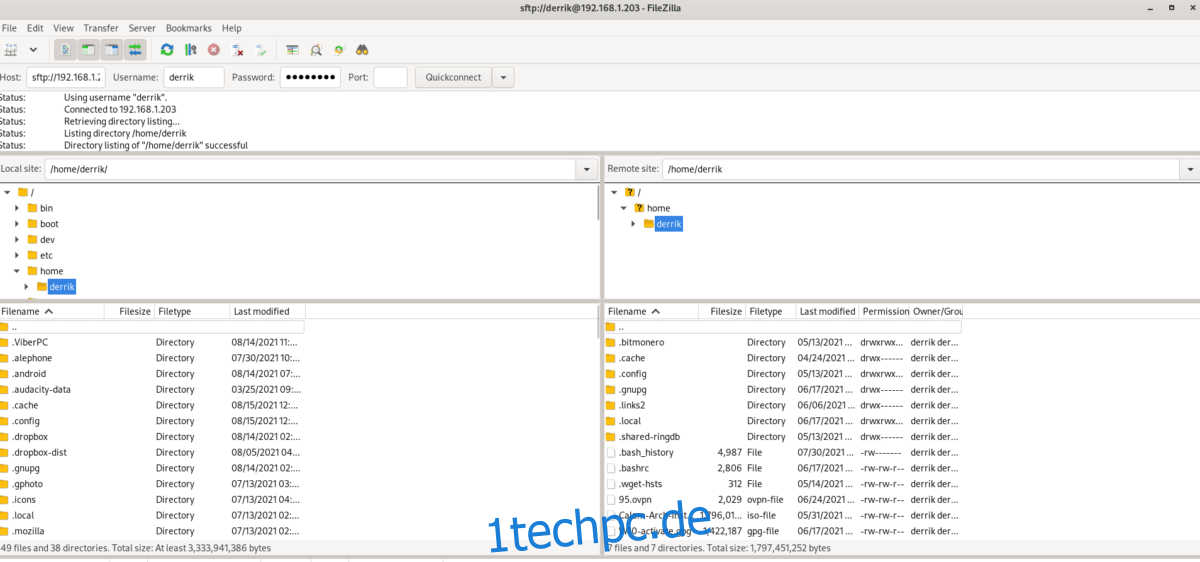
Von hier aus können Sie Dateien von Ubuntu auf Ihren SFTP-Server hochladen und herunterladen. Wenn Sie eine Datei herunterladen möchten, gehen Sie wie folgt vor. Klicken Sie zunächst mit der rechten Maustaste in der rechten Spalte mit der Maus auf eine gewünschte Datei. Wählen Sie dann zum Herunterladen die Option „Download“.
Sie können auch mit Filezilla von Ubuntu hochladen. Klicken Sie dazu mit der rechten Maustaste auf eine Datei in der linken Spalte. Wählen Sie dann die Schaltfläche „Hochladen“. Dadurch wird die Datei an den SFTP-Server gesendet.