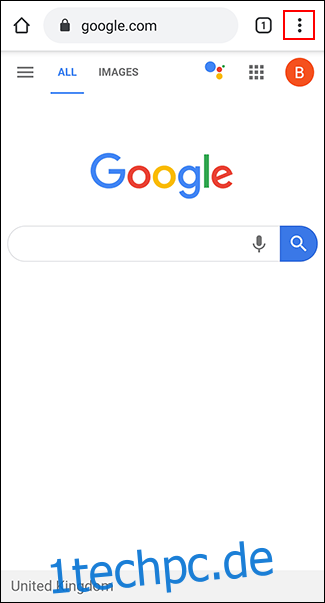Wenn Sie den Text auf Webseiten nicht lesen können, müssen Sie möglicherweise heranzoomen. Leider lässt dies nicht jede Website zu. Glücklicherweise können Sie Ihren Webbrowser zwingen, bestimmte Websites zu vergrößern, wenn dies erforderlich ist.
Sowohl Chrome als auch Firefox auf Android ermöglichen es Ihnen, dank der integrierten Bedienungshilfen in beiden Browsern das Heranzoomen zu erzwingen. Sie können auch die integrierten Eingabehilfen von Android verwenden, um die Gesamttextgröße zu erhöhen oder stattdessen Ihren Bildschirm zu vergrößern.
Inhaltsverzeichnis
Aktivieren Sie Zoom erzwingen in Chrome auf Android
Google Chrome ist der Standardbrowser auf den meisten Android-Geräten. Um das erzwungene Zoomen in Chrome zu aktivieren, öffnen Sie die App auf Ihrem Android-Gerät und tippen Sie dann oben rechts auf das Menüsymbol mit den vertikalen Auslassungspunkten.
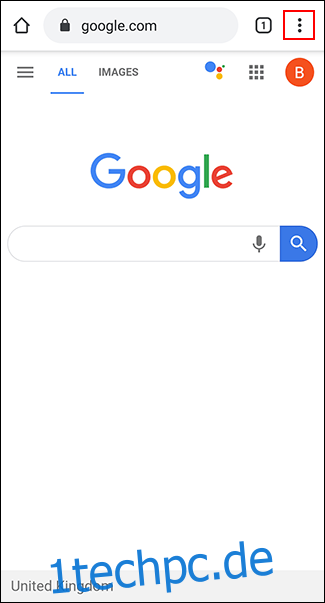
Tippen Sie im Dropdown-Menü auf die Option „Einstellungen“.
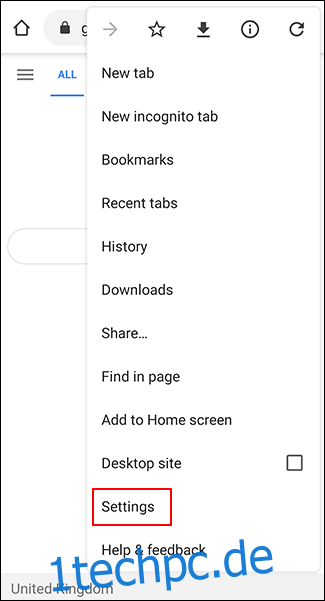
Scrollen Sie im Menü „Einstellungen“ nach unten und tippen Sie auf „Bedienungshilfen“, um das Menü „Bedienungshilfen“ von Chrome aufzurufen.
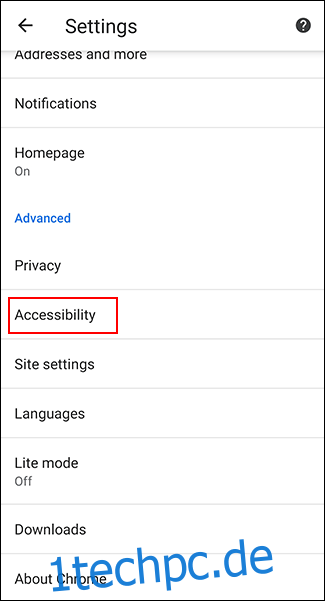
Tippen Sie auf das Kontrollkästchen „Zoom erzwingen“, um es zu aktivieren. Sie können auch den Schieberegler „Textskalierung“ ändern, um die allgemeine Textgröße auf beliebigen Webseiten zu erhöhen, wenn Sie dies bevorzugen.
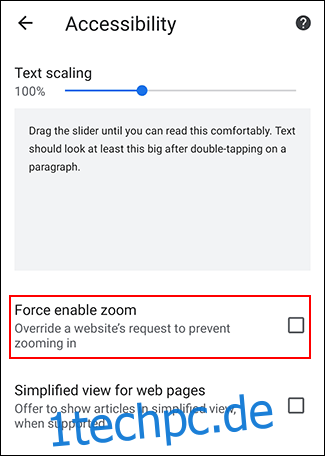
Wenn „Zoom erzwingen“ aktiviert ist, können Sie in Chrome jetzt auf jede Website hineinzoomen, einschließlich jeder Website, die das Zoomen einschränkt. Ziehen Sie zum Vergrößern mit den Fingern auf dem Bildschirm nach innen.
Aktivieren Sie Zoom erzwingen in Firefox auf Android
Firefox ist ein beliebter alternativer Browser auf Android und ermöglicht Ihnen, wie Google Chrome, auch die Zoombeschränkungen zu umgehen, um auf jede Webseite hineinzoomen zu können.
Öffnen Sie zunächst die Firefox-App auf Ihrem Android-Gerät und tippen Sie dann oben rechts auf das vertikale Menüsymbol mit den Auslassungspunkten.
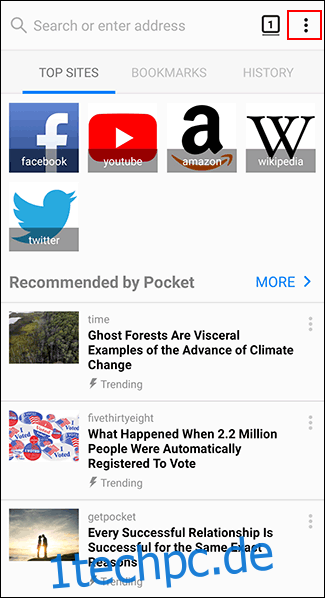
Tippen Sie im Dropdown-Menü auf „Einstellungen“, um das Firefox-Einstellungsmenü aufzurufen.
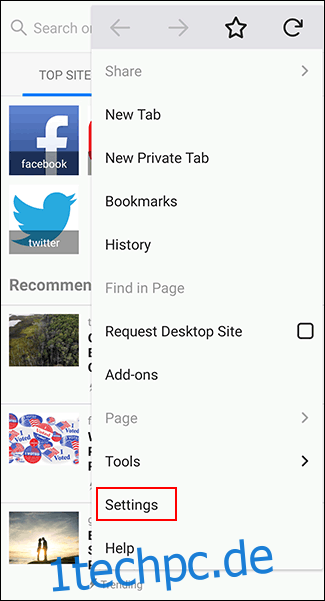
Tippen Sie von hier aus auf „Barrierefreiheit“, um auf das Menü „Barrierefreiheit“ von Firefox zuzugreifen.
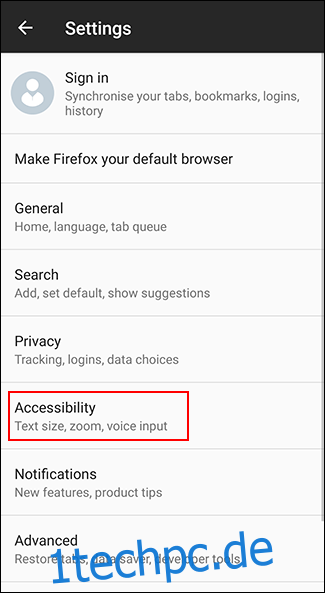
Tippen Sie auf den Schalter neben der Option „Zoom immer aktivieren“, um ihn zu aktivieren.
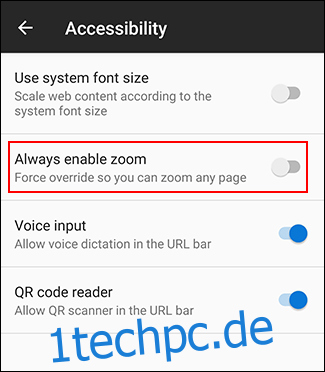
Sobald Sie die Funktion aktiviert haben, können Sie das erzwungene Zoomen auf jeder Website testen, die sie blockiert. Wenn „Zoom immer aktivieren“ aktiviert ist, ignoriert Firefox die Anfrage immer, um das Zoomen zu verhindern.
Verwenden Sie wie bei Chrome Ihre Finger, um den Bildschirm nach innen zu ziehen, um mit Firefox auf Android zu vergrößern.
Erhöhen der Textgröße und Aktivieren der Bildschirmvergrößerung auf Android
Android bietet andere Optionen für die Barrierefreiheit für Benutzer, die Sie verwenden können, um das Lesen von kleinem Text auf Websites zu erleichtern. Durch das Zoomen des Bildschirms können Sie die Größe jedes auf Ihrem Android-Gerät angezeigten Textes erhöhen. Sie können auch die Bildschirmvergrößerung verwenden, um jede App auf Ihrem Bildschirm schnell zu vergrößern.
Aufgrund des Android-Fragmentierungsproblems können diese Schritte je nach Gerätehersteller und Android-Version variieren. Diese Schritte wurden auf einem Samsung-Gerät mit Android 9 Pie getestet.
Greifen Sie zunächst über Ihre App-Schublade auf Ihre Geräteeinstellungen zu oder wischen Sie nach unten, um auf den Benachrichtigungsschirm zuzugreifen, und tippen Sie oben rechts auf das Zahnradsymbol.
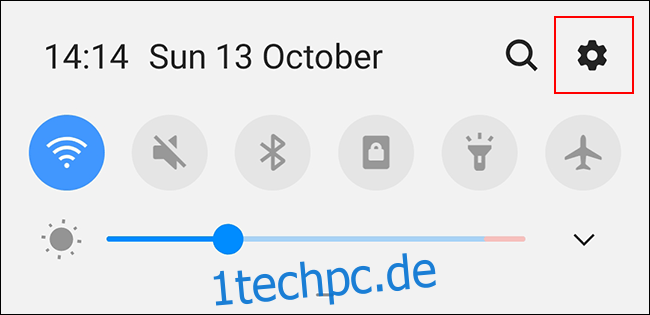
Tippen Sie im Einstellungsmenü Ihres Android-Geräts auf „Bedienungshilfen“, um das Android-Bedienungshilfen-Menü aufzurufen.
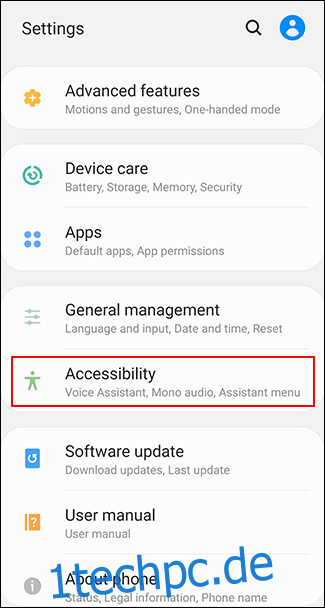
Erhöhen der Bildschirmtextgröße
Sie müssen eine Sichtbarkeitsfunktion im Menü „Bedienungshilfen“ aktivieren, um die Bildschirmtextgröße zu erhöhen.
Je nach Gerät und Android-Version sieht Ihr Menü „Bedienungshilfen“ möglicherweise anders aus. Besitzer von Samsung-Geräten sollten stattdessen auf „Sichtbarkeitsverbesserungen“ tippen. Andere Besitzer von Android-Geräten sollten auf das Menü „Anzeigegröße“ tippen.
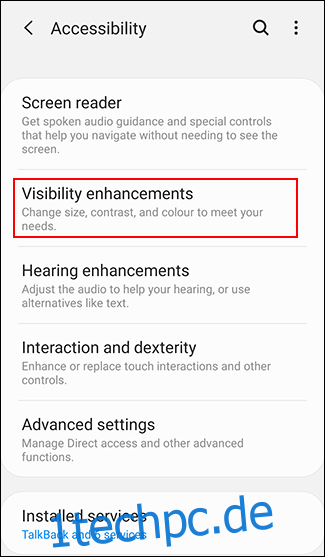
Tippen Sie im Menü „Sichtbarkeitsverbesserungen“ auf Samsung-Geräten auf die Schaltfläche „Bildschirmzoom“.
Andere Besitzer von Android-Geräten können diesen Schritt überspringen.
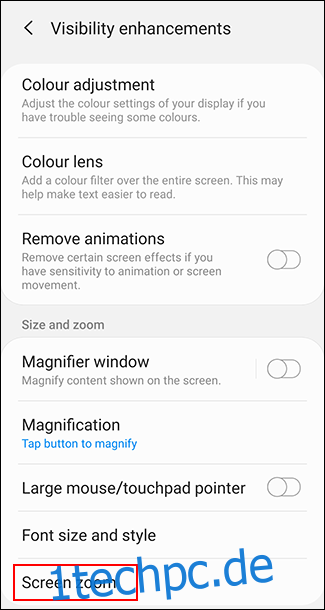
Bewegen Sie den Schieberegler am unteren Bildschirmrand mit dem Finger nach rechts, um den Text zu vergrößern.
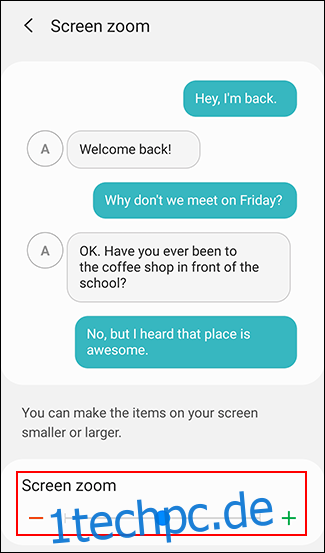
Dadurch wird die Textgröße auf Ihrem Gerät erhöht, einschließlich des Texts, der auf Websites in Ihrem ausgewählten Webbrowser angezeigt wird, und erleichtert das Lesen.
Aktivieren der Bildschirmvergrößerung
Sie können die Bildschirmvergrößerung auch als Alternative zur Bildschirmzoommethode aktivieren. Auf diese Weise können Sie auf eine Schaltfläche tippen (oder dreimal auf den Bildschirm tippen), um jede von Ihnen verwendete App zu vergrößern, einschließlich Ihres ausgewählten Webbrowsers.
Im Menü „Zugänglichkeit“ sollten Samsung-Besitzer auf die Option „Sichtbarkeitsverbesserungen“ tippen. Andere Android-Gerätebesitzer sollten stattdessen auf „Vergrößerung“ tippen.
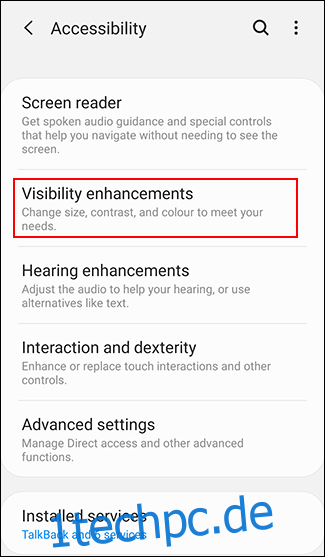
Tippen Sie im Samsung-Menü „Sichtbarkeitsverbesserungen“ auf „Vergrößerung“. Besitzer anderer Android-Geräte können diese Phase überspringen.
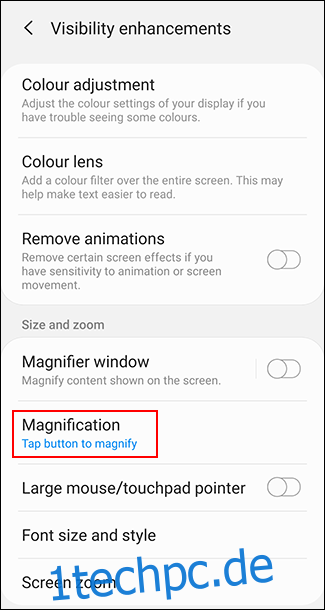
Wählen Sie entweder „Zum Vergrößern auf die Schaltfläche tippen“ auf Samsung-Geräten oder „Vergrößern mit Verknüpfung“ auf anderen Android-Geräten.
Sie können auch die Triple-Tap-Option wählen, wenn Sie möchten.
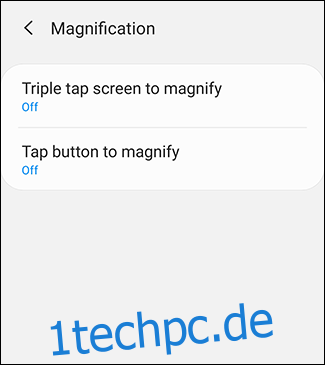
Aktivieren Sie entweder die Dreifachtipp-Vergrößerungs- oder die Vergrößerungs-Shortcut-Methode, indem Sie in den jeweiligen Menüs auf den Schalter auf „Ein“ tippen.
Sie können auch beide Optionen aktivieren, wenn Sie möchten.
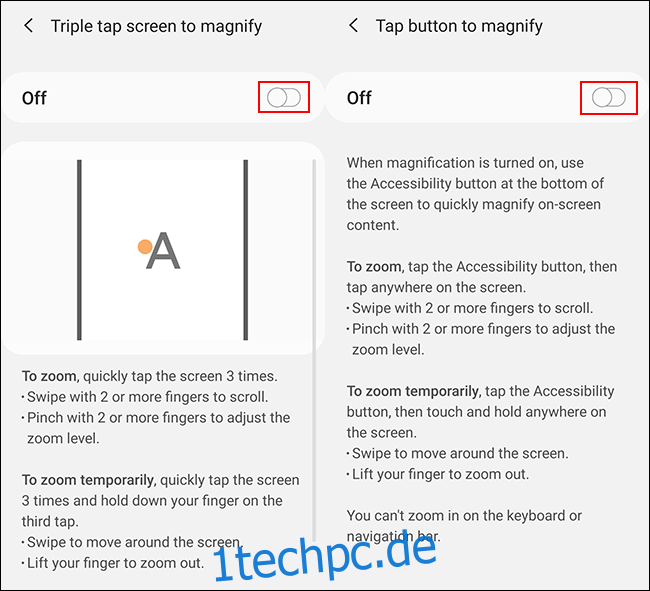
Sobald die Bildschirmvergrößerung aktiviert ist, wechseln Sie zu Ihrem Android-Webbrowser. Tippen Sie entweder auf das Symbol für die Barrierefreiheit in Ihrer unteren Navigationsleiste oder tippen Sie dreimal auf Ihren Bildschirm, je nachdem, welche Methode Sie aktiviert haben.
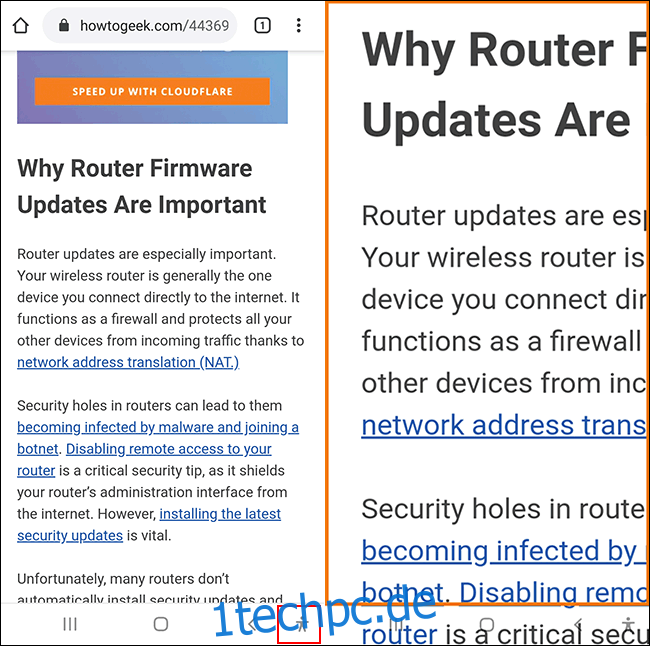
Sie können sich dann mit dem Finger auf dem vergrößerten Bildschirm bewegen. Tippen Sie dreimal auf Ihren Bildschirm oder drücken Sie erneut die Eingabehilfe-Taste, um den Normalzustand wiederherzustellen.