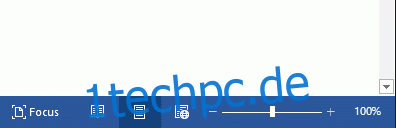Wenn Sie einen Teil Ihres Word-Dokuments aus der Nähe betrachten oder mehr von der Seite sehen möchten als in einer Standardgröße, können Sie hinein- oder herauszoomen. Hier ist wie.
Inhaltsverzeichnis
Vergrößern und Verkleinern eines Word-Dokuments mithilfe der Zoomleiste
Das Vergrößern und Verkleinern eines Word-Dokuments ist durchaus üblich. Es ist so üblich, dass Microsoft für den schnellen Zugriff rechts neben der Statusleiste am unteren Rand des Fensters eine Zoomleiste einfügt.
Um die Zoomleiste zu verwenden, klicken Sie auf den Schieberegler und ziehen Sie ihn nach links oder rechts, um ihn zu verkleinern bzw. zu vergrößern. Dabei werden Sie feststellen, dass sich der Seitenprozentsatz verringert oder erhöht.
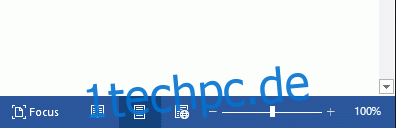
Alternativ können Sie auf das Minus- (-) oder Plus-Zeichen (+) klicken, um in 10-Prozent-Schritten zu verkleinern oder zu vergrößern.
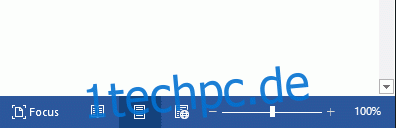
Wenn Sie so weit hineinzoomen, dass Teile des Word-Dokuments horizontal nicht mehr sichtbar sind, erscheint am unteren Rand der Seite eine horizontale Bildlaufleiste.
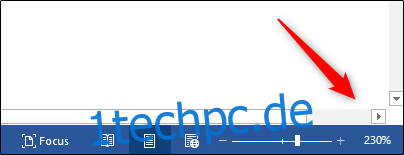
Vergrößern und Verkleinern eines Word-Dokuments mithilfe des Zoom-Dialogfelds
Wenn Sie etwas mehr Kontrolle über die Zoomfunktion haben möchten, bietet Ihnen das Dialogfeld „Zoom“ einige weitere Optionen. Wählen Sie dazu den Reiter „Ansicht“ und klicken Sie dann in der Gruppe „Zoom“ auf die Schaltfläche „Zoom“.
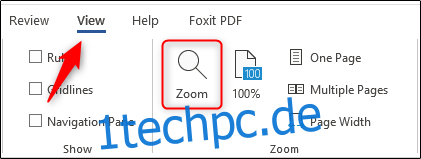
Das Dialogfeld „Zoom“ wird angezeigt. In der Gruppe „Zoom To“ sehen Sie mehrere vordefinierte Optionen. Die Optionen auf der rechten Seite vergrößern und verkleinern auf einen bestimmten Prozentsatz, um den angegebenen Zweck zu erfüllen, während die Optionen auf der linken Seite Standardwerte sind. Diese Prozentsätze variieren je nach Bildschirmgröße Ihres Geräts und der Größe Ihres Word-Fensters (Vollbild, Halbbild usw.).
Wenn keine der vordefinierten Optionen das ist, wonach Sie suchen, können Sie auf die Auf- und Abwärtspfeile neben der Option „Prozent“ klicken, um in 1-Prozent-Schritten hinein- und herauszuzoomen (im Vergleich zu den 10 Prozent-Schritten vom Zoom Bar).
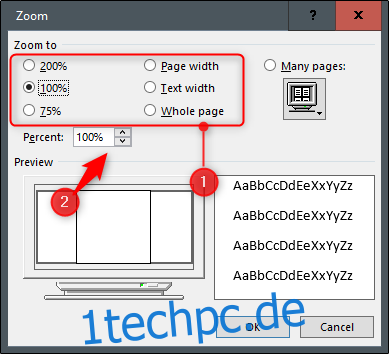
Wenn Sie fertig sind, wählen Sie „OK“ und die Änderungen werden übernommen.
Ein paar praktische Wortkürzel
Es gibt auch einige Tastenkombinationen zum Vergrößern und Verkleinern, abhängig von Ihrem Gerät. Wenn Sie einen Touchscreen (oder ein Touchpad) verwenden, können Sie die Pinch-to-Zoom-Funktion nutzen. Mit dieser Funktion können Sie hinein- und herauszoomen, indem Sie zwei Finger auf den Bildschirm legen und zum Verkleinern „zusammenziehen“ oder Ihre Finger zum Vergrößern trennen.
Schließlich können Sie für diejenigen, die eine Maus mit einem Scrollrad verwenden, die „Strg“-Taste gedrückt halten und das Rad nach oben oder unten scrollen, um die Ansicht zu vergrößern bzw. zu verkleinern.