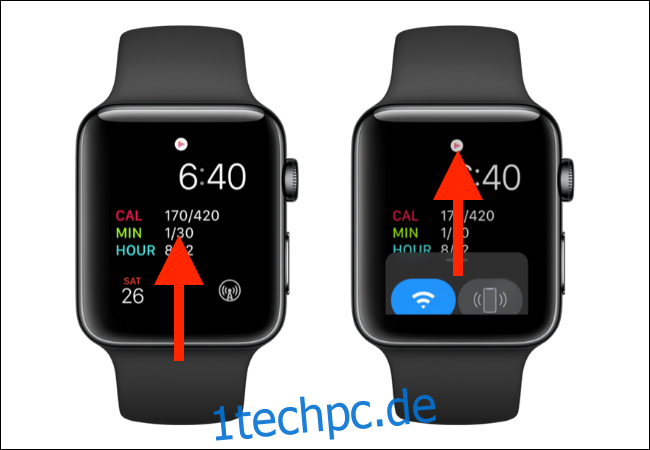Der Kinomodus (Kinomodus) der Apple Watch verhindert, dass der Bildschirm jedes Mal aufleuchtet, wenn Sie Ihren Arm bewegen. Was wäre, wenn Sie dies jederzeit automatisch aktivieren könnten? So verhindern Sie automatisch, dass die Apple Watch aufleuchtet.
Wenn Sie es nicht möchten, dass Ihre Apple Watch aufleuchtet, wenn Sie bei der Arbeit sind oder sich vor dem Schlafengehen im Bett entspannen, können Sie den Kinomodus automatisch aktivieren.
Die Aktivierung des Theatermodus kann manuell über das Kontrollzentrum auf Ihrer Apple Watch erfolgen. Wischen Sie vom Startbildschirm Ihrer Uhr nach oben, um das Kontrollzentrum anzuzeigen.
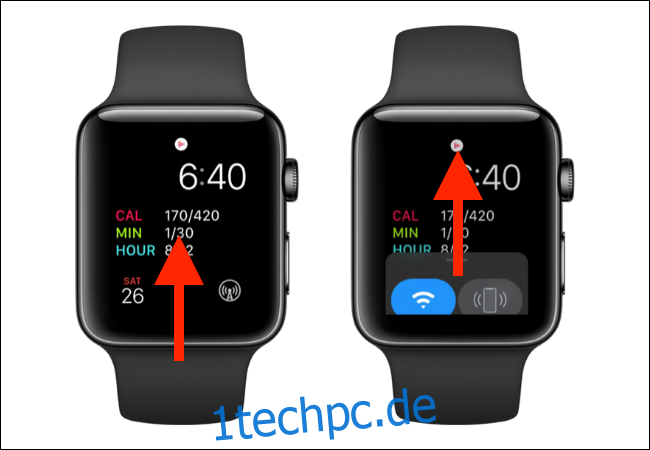
Tippen Sie dann auf das „Theater“-Symbol (das „Tragedy/Comedy“-Symbol), um den Modus zu aktivieren.
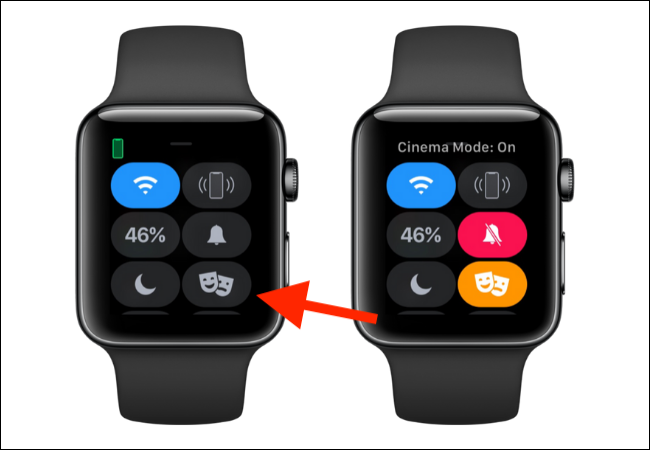
Mit der Shortcuts-App können Sie sich jeden Tag ein paar Klicks ersparen (und die Arbeit, daran zu denken, den Theatermodus ein- und auszuschalten). Erstellen Sie eine Automatisierung, die den Theatermodus zu einem bestimmten Zeitpunkt automatisch aktiviert oder deaktiviert. Diese Funktion ist für Apple Watch mit watchOS 7 und höher verfügbar. Auf der iPhone-Seite müssen Sie iOS 14 und höher verwenden.
Öffnen Sie die „Shortcuts“-App auf Ihrem iPhone und gehen Sie zum „Automation“-Tab.
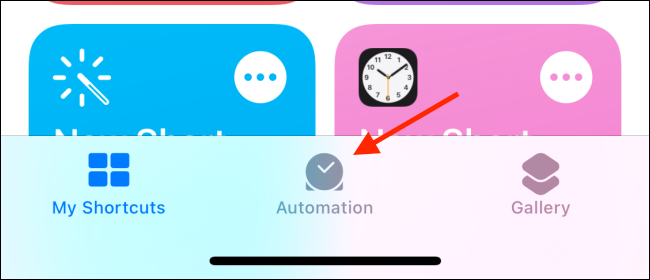
Tippen Sie hier auf die Schaltfläche „+“ in der oberen rechten Ecke.
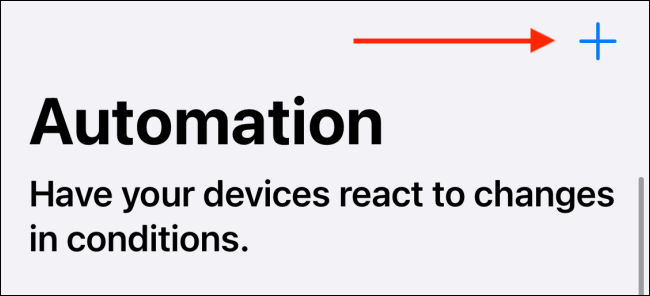
Wählen Sie die Option „Persönliche Automatisierung erstellen“.
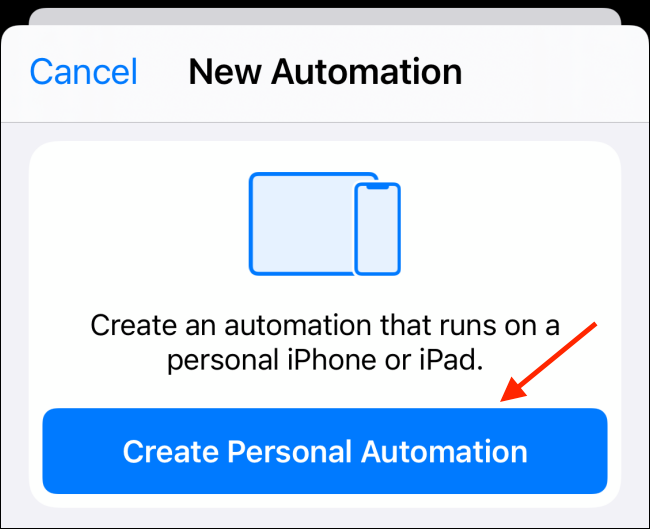
Wählen Sie die Option „Tageszeit“.
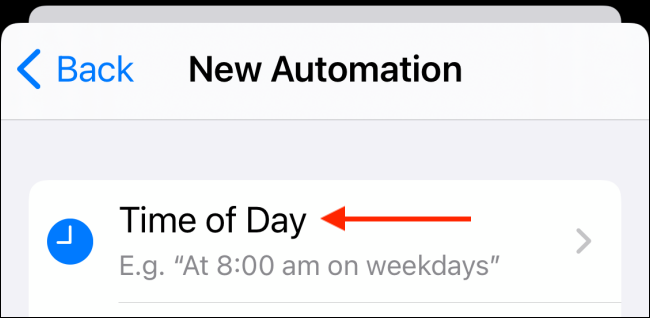
Stellen Sie die Zeit ein, zu der Sie den Kinomodus aktivieren möchten. Wenn Sie möchten, dass die Automatisierung täglich ausgeführt wird, wählen Sie die Option „Täglich“. Tippen Sie dann auf die Schaltfläche „Weiter“ in der oberen rechten Ecke des Bildschirms.
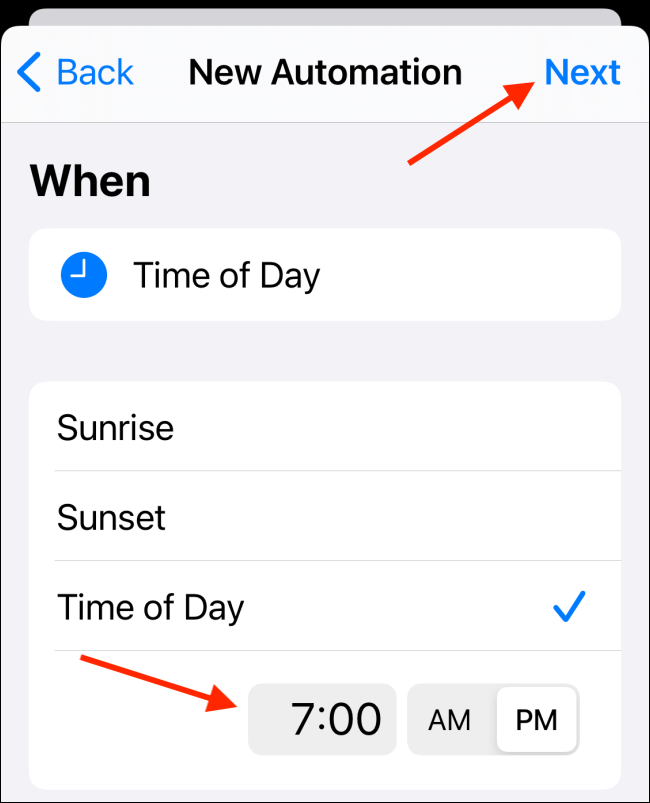
Es ist jetzt Zeit, die Verknüpfung zu bauen. Tippen Sie auf die Schaltfläche „Aktion hinzufügen“.
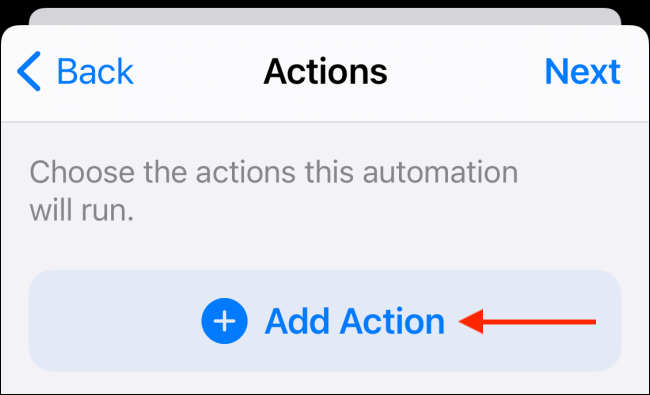
Suchen Sie nach der Aktion „Set Theater Mode“ oder „Set Cinema Mode“ und fügen Sie sie hinzu. Die Funktion wird in verschiedenen Regionen unterschiedlich benannt.
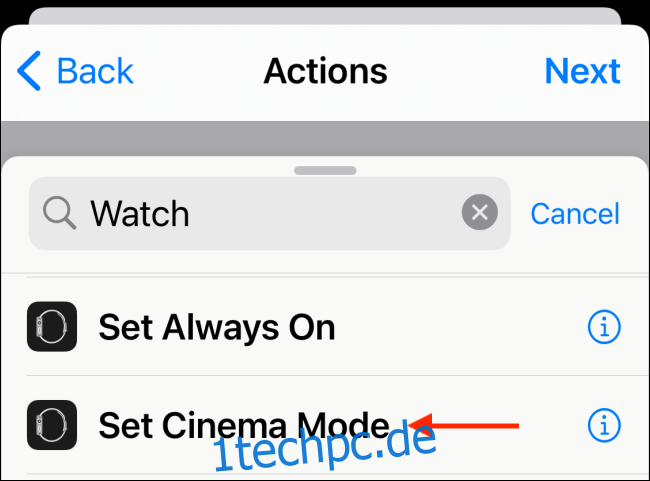
Standardmäßig ist die Option „Ein“ ausgewählt.
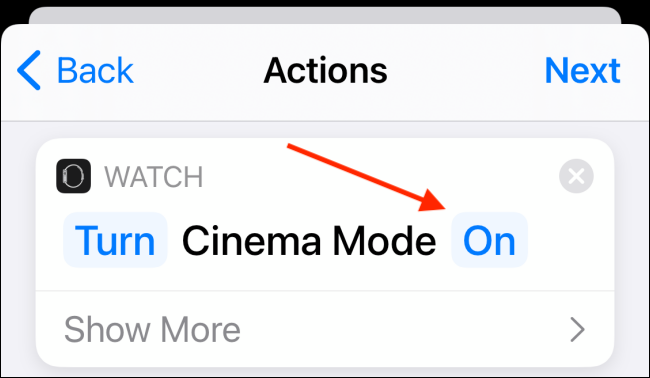
Wenn Sie die Automatisierung zum Deaktivieren des Theatermodus erstellen, tippen Sie auf die Schaltfläche „Ein“ und wählen Sie die Option „Aus“ aus der Popup-Meldung.
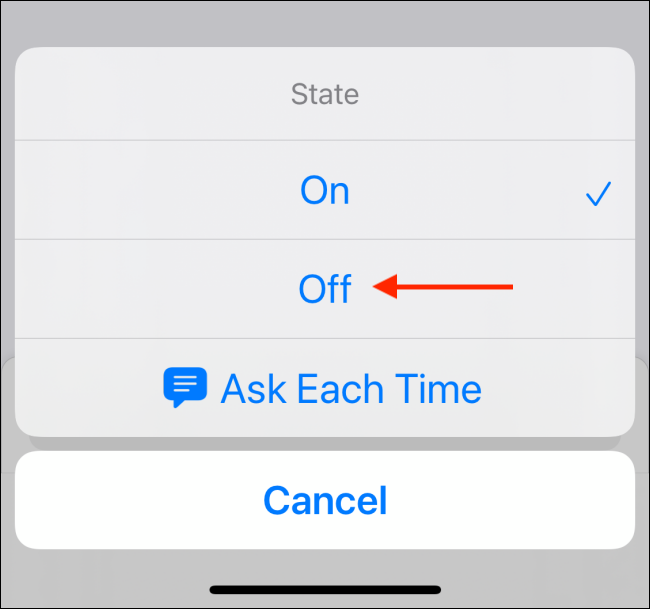
Tippen Sie nun auf die Schaltfläche „Weiter“.
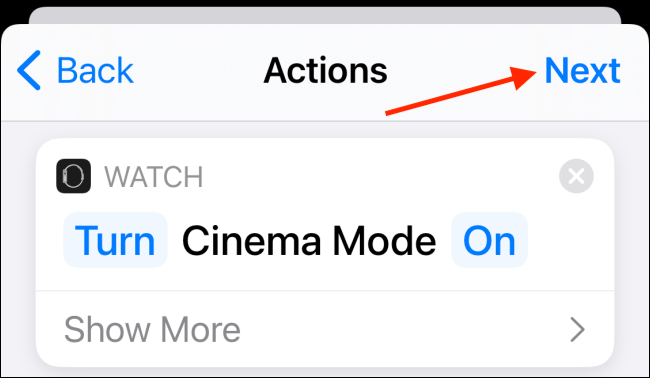
Um diese Automatisierung wirklich automatisch zu machen, tippen Sie auf den Umschalter neben „Vor dem Ausführen fragen“, um die Anforderung zu deaktivieren.
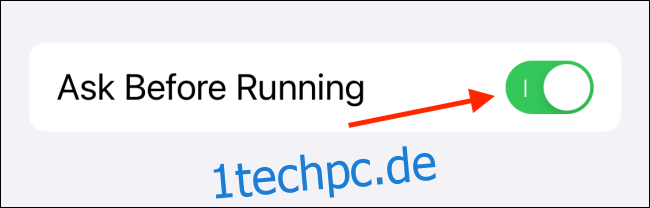
Wählen Sie in der Popup-Nachricht die Schaltfläche „Nicht fragen“.
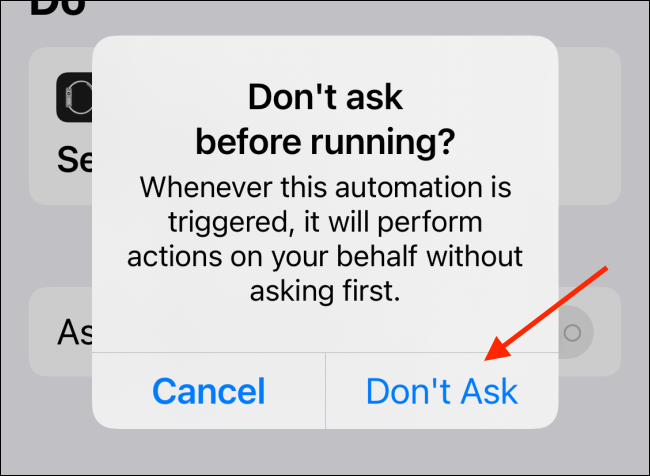
Tippen Sie nun auf die Schaltfläche „Fertig“ in der oberen rechten Ecke, um die Automatisierung zu speichern.
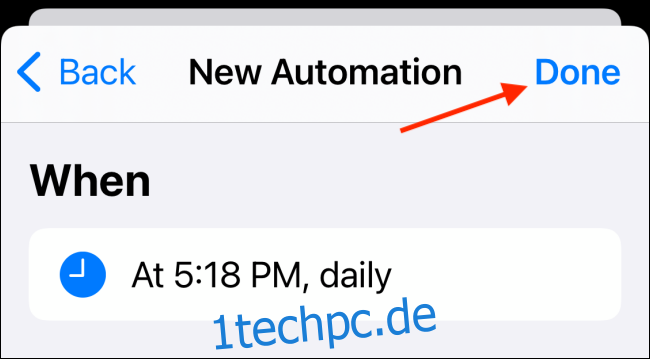
Sie können diesen Vorgang wiederholen, um eine weitere Automatisierung zum Deaktivieren des Theatermodus zu erstellen. Stellen Sie sicher, dass Sie die Option „Aus“ aus der Aktion „Set Theatre Mode“ auswählen.
Wenn die Verknüpfung ausgelöst wird, erhalten Sie eine Benachrichtigung darüber.
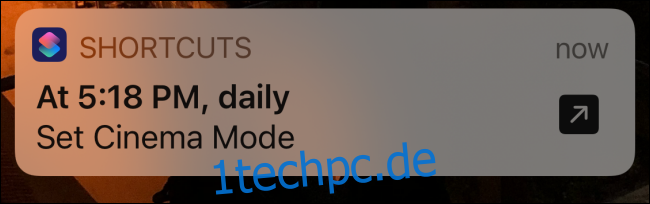
Das Auslösen der Automatisierung zu einer bestimmten Tageszeit ist nur die Spitze des Eisbergs. Sie können Verknüpfungen abhängig von Ihrem Standort, Batterieprozentsatz und mehr auslösen. Erfahren Sie mehr darüber in unserem Leitfaden zu Shortcuts-Automatisierungen.