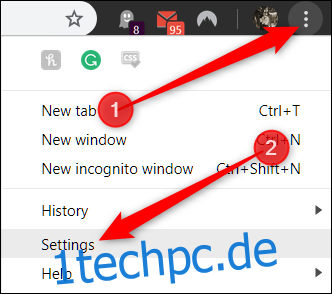Mit Google Chrome können Sie Kreditkarteninformationen für einen schnellen und unkomplizierten Checkout beim Online-Kauf speichern. Wenn Sie diese AutoFill-Funktion jedoch nie verwenden und möchten, dass Chrome das Speichern Ihrer Daten nicht mehr anbietet, können Sie sie wie folgt deaktivieren.
Inhaltsverzeichnis
So verhindern Sie, dass Chrome das Speichern von Kreditkartendaten stoppt
Das erste, was Sie tun möchten, ist Chrome zu starten, auf das Menüsymbol zu klicken und dann auf „Einstellungen“ zu klicken. Alternativ können Sie chrome://settings/ in die Omnibox eingeben, um direkt dorthin zu gelangen.
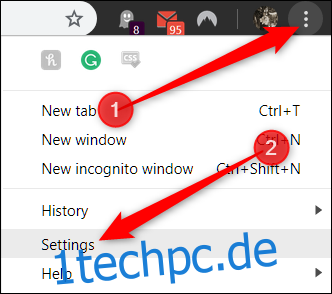
Scrollen Sie nach unten, bis Sie die Überschrift Autofill sehen, und klicken Sie auf „Zahlungsmethoden“.
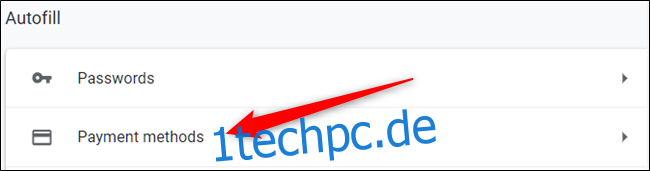
Deaktivieren Sie den Schalter neben „Zahlungsmethoden speichern und ausfüllen“.

Erweiterte Autofill-Einschränkungen
Im nächsten Teil werden wir uns mit einem Teil von Chrome befassen, von dem Sie vielleicht noch nicht wussten, dass es existiert: Chrome-Flags. Dies sind oft experimentelle Funktionen, mit denen Sie Dinge testen können, die derzeit für Chrome entwickelt werden.
Bevor Sie anfangen zu klicken und Ihr kleines Herz herauszudrehen, denken Sie daran, dass die meisten dieser Funktionen noch nicht fertig sind. Sie sind meistens da, aber nicht vollständig. Infolgedessen können diese Flags dazu führen, dass Ihr Browser oder Computer instabil wird – und je mehr Flags Sie optimieren, desto höher ist die Wahrscheinlichkeit, dass dies geschieht. Natürlich wollen wir Sie nicht vom Ausprobieren abschrecken, aber Sie sollten Ihre Erwartungen im Zaum halten.
Außerdem kann Google diese Flags jederzeit entfernen. Wenn eine Funktion also plötzlich verschwindet, könnte sie möglicherweise eingestellt worden sein. Es passiert nicht sehr oft, aber manchmal.
Wenn Sie weiterhin an dieser experimentellen Funktion interessiert sind, öffnen Sie einen neuen Tab und geben Sie Folgendes in die Omnibox ein:
chrome://flags
Sobald sich die Adresse öffnet, geben Sie „Kreditkarte“ in das Suchfeld ein.
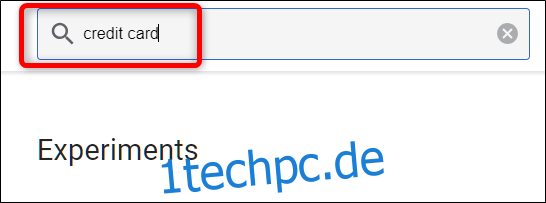
Scrollen Sie nach unten, bis Sie „Experiment zur Autofill-Ablation mit Kreditkarte“ sehen. Klicken Sie auf das Dropdown-Feld und wählen Sie dann „Aktiviert“.

Wenn diese Option aktiviert ist, werden beim Zugriff auf Zahlungsfelder und -formulare keine Vorschläge zum automatischen Ausfüllen von Kreditkarten mehr angezeigt.
Um sicherzustellen, dass keine weiteren Fenster geöffnet werden und anbieten, Ihre Informationen zu speichern, sehen wir uns als Nächstes einige andere Flags zum Deaktivieren an.
Geben Sie im Suchfeld oben „Google Payments“ ein und wählen Sie „Deaktivieren“ aus dem Dropdown-Menü für diese beiden Flags:
„Kontrollkästchen zum Speichern der Google Payments-Karte“
„Angebots-Upload von automatisch ausgefüllten Kreditkarten aktivieren“
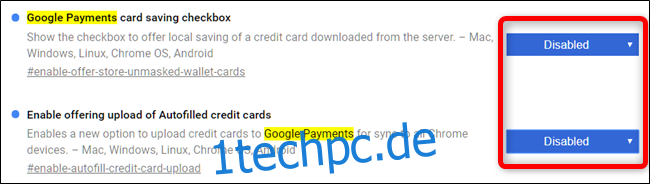
Diese Änderungen werden beim nächsten Neustart von Chrome wirksam.
So verhindern Sie die Synchronisierung von Kreditkarteninformationen
Um zu verhindern, dass all diese Informationen mit einem Ihrer über Ihr Google-Konto verbundenen Geräten synchronisiert werden, deaktivieren wir als Nächstes die Synchronisierung von Zahlungsmethoden in Chrome.
Klicken Sie auf Ihr Profilbild und dann auf „Synchronisieren mit“. Sie können auch chrome://settings/people in die Omnibox eingeben und Enter drücken.
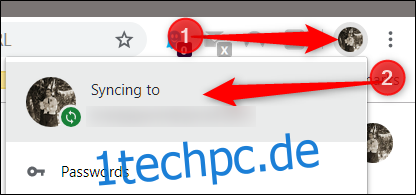
Klicken Sie unter der Überschrift „Personen“ auf „Synchronisieren“, um eine vollständige Liste aller mit Ihrem Google-Konto synchronisierten Dateien zu öffnen.
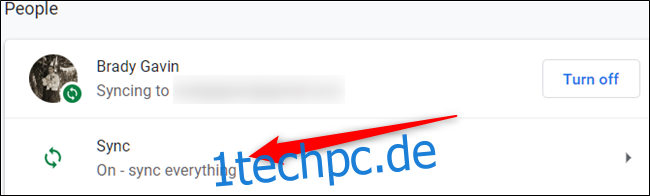
Auf dem nächsten Bildschirm ist unten alles aufgeführt, was in Ihrem Konto gespeichert und auf all Ihren Geräten synchronisiert wird. Standardmäßig ist „Alles synchronisieren“ aktiviert. Um manuell umzuschalten, welche Informationen mit Chrome synchronisiert werden sollen, müssen Sie zuerst „Alles synchronisieren“ deaktivieren und dann „Zahlungsmethoden und Adressen mit Google Pay“ deaktivieren, indem Sie den Schalter dazu umschalten.
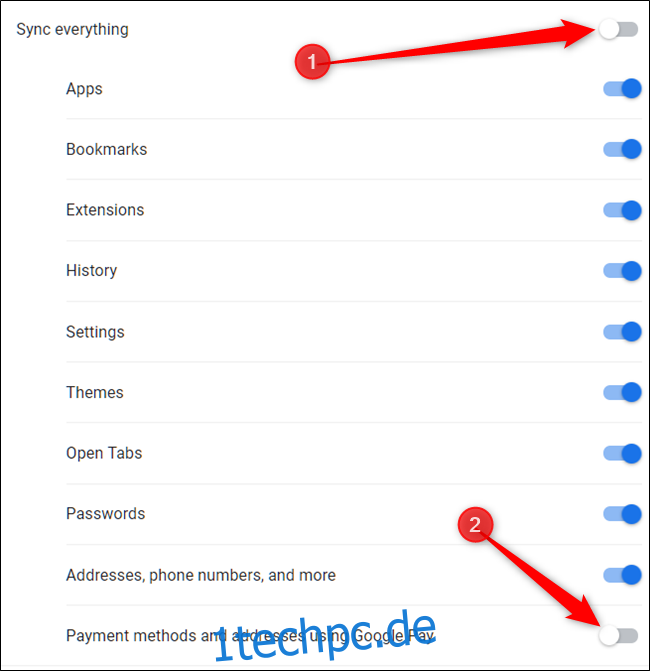
So löschen Sie Kreditkarteninformationen
Wenn Sie bereits Kreditkarten gespeichert haben, die Sie löschen möchten, entfernen Sie zunächst jeden Eintrag aus der Liste unten. Klicken Sie auf die drei Punkte und dann auf „Entfernen“.
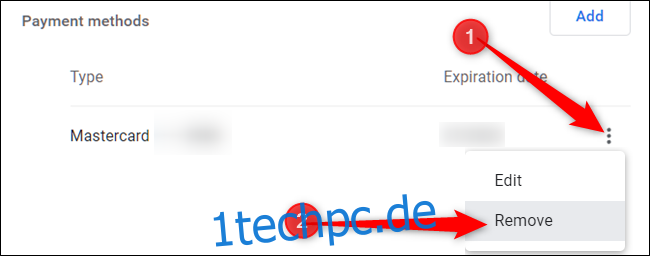
Nachdem diese Karte gelöscht wurde, sind Sie dem Löschen aller Zahlungsmethoden aus dem Speicher von Google einen Schritt näher gekommen.
Wenn Sie die Synchronisierung für Zahlungsmethoden in Chrome aktiviert haben und etwas online kaufen, hat Chrome möglicherweise gefragt, ob Sie eine Kreditkarte in Ihrem Google Pay speichern möchten. Wenn Sie dies akzeptiert haben, wurde Ihre Karte möglicherweise in Google Pay gespeichert. So entfernen Sie es auch aus Google Pay.
Gehen Sie zu Google Pay Klicken Sie links auf das Hamburger-Menü und dann auf „Zahlungsmethoden“.
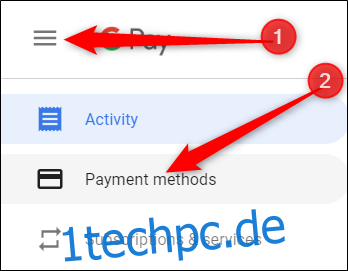
Suchen Sie auf der nächsten Seite die Zahlungsmethode, die Sie entfernen möchten, und klicken Sie auf „Entfernen“.
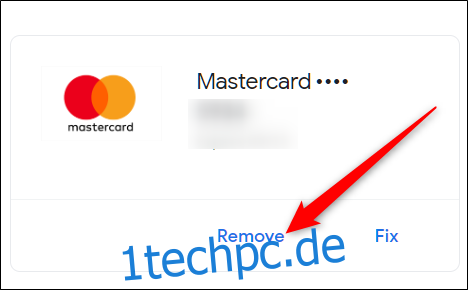
Es öffnet sich ein Fenster mit der Warnung, dass Sie diese Zahlungsmethode nach dem Löschen nicht mehr verwenden können, ohne sie erneut hinzuzufügen. Klicken Sie auf „Entfernen“.
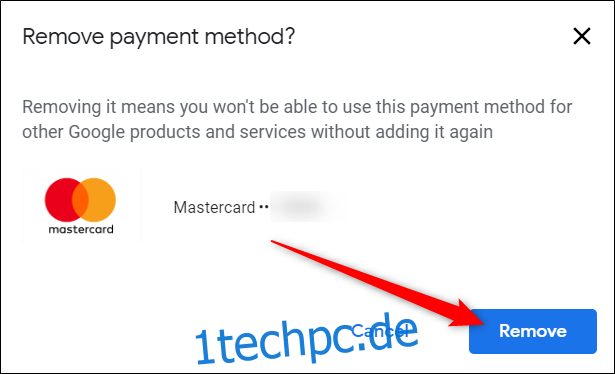
Das ist es. Wenn Sie jetzt ein Formular mit Kreditkarteninformationen ausfüllen, werden Sie von Chrome nicht mehr aufgefordert, diese persönlichen Informationen zu speichern, um sie in Zukunft beim Ausfüllen von Zahlungsinformationen zu verwenden.