Die Discord-App wird automatisch gestartet, wenn Sie Ihren PC einschalten. Es kann frustrierend sein, Ihren Computer zu starten, wenn er in der Discord-App blockiert ist. Außerdem sind Ihre Discord-Nachrichten möglicherweise nicht das Erste, was Sie nach dem Einschalten Ihres PCs sehen möchten. Glücklicherweise können Sie Discord auf verschiedene Weise daran hindern, sich beim Start zu öffnen. Lesen Sie weiter, um mehr über das Deaktivieren dieses automatischen Starts zu erfahren.
Inhaltsverzeichnis
So verhindern Sie, dass Discord beim Start auf einem Mac geöffnet wird
Das Starten von Discord beim Einschalten Ihres Mac kann auf zwei Arten eingeschränkt werden. Die erste Methode ist einfacher und Sie benötigen nur die Discord-App und ein paar Klicks. Obwohl die erste Methode schneller ist, schlägt sie auch eher fehl, wodurch die zweite Methode zuverlässiger wird.
So deaktivieren Sie Discord Autostart mithilfe der Discord-Einstellungen
Nicht jeder mag die Autostart-Funktion, daher haben die Entwickler es einfach gemacht, sie mit der Discord-App zu deaktivieren. Der Prozess ist für alle Betriebssysteme gleich und umfasst drei Schritte:
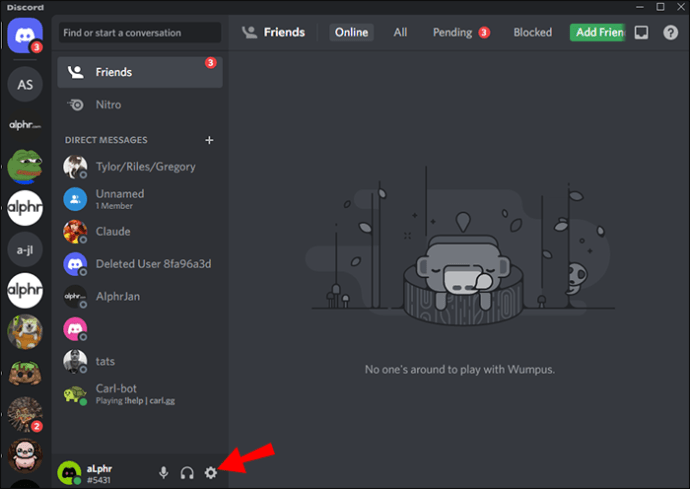
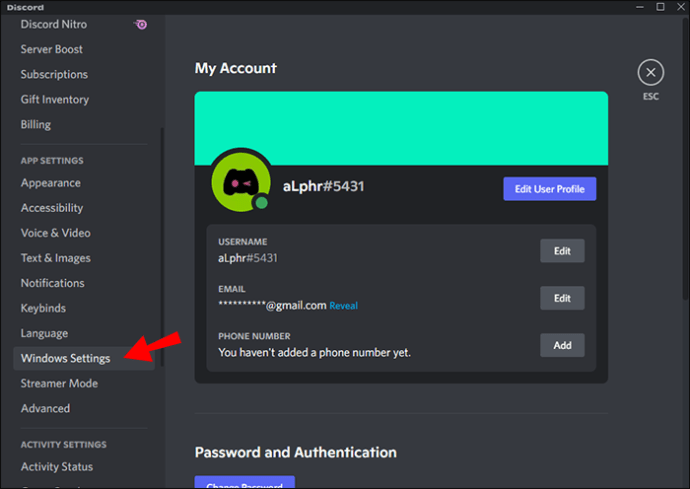
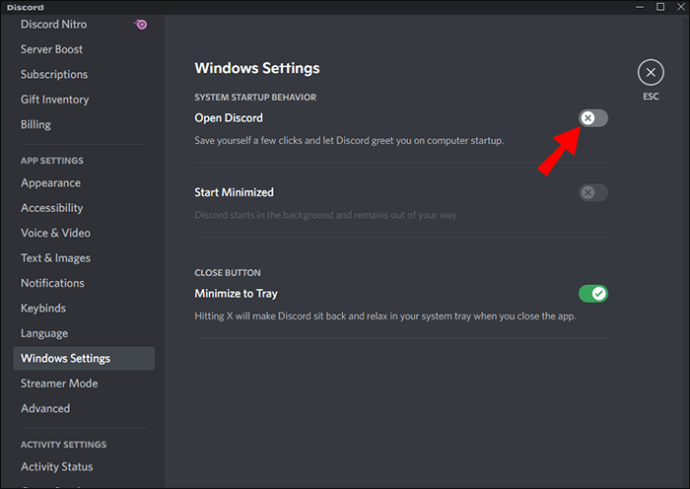
Alternativ können Sie Discord beim Start als Taskleistensymbol starten, damit es Ihnen nicht im Weg steht. Um Discord minimiert zu starten:
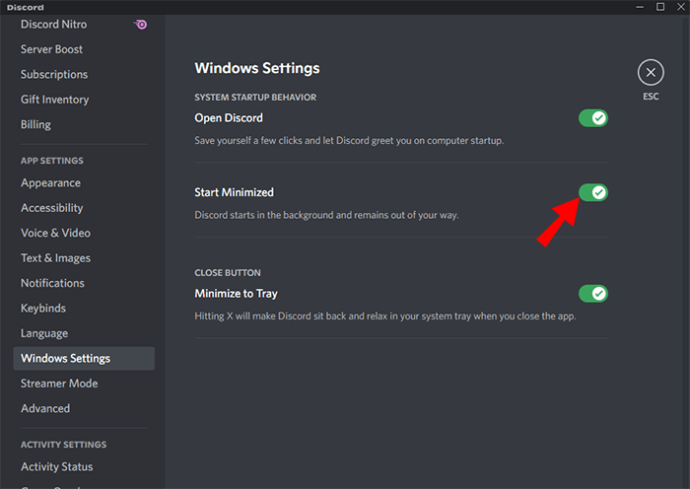
Die Verwendung der App ist möglicherweise die schnellste Methode, aber manchmal kann sie die Arbeit nicht erledigen. Glücklicherweise können Sie die Einstellungen Ihres Betriebssystems verwenden, um die App zu überschreiben und zu verhindern, dass Discord beim Start gestartet wird.
So deaktivieren Sie Discord Autostart mithilfe der Computereinstellungen
Wenn viele Apps so eingestellt sind, dass sie automatisch starten, wenn Sie sich anmelden, kann dies die Startzeit Ihres Mac verlangsamen. Wenn Sie die Discord-App nicht täglich verwenden möchten, können Sie sie aus der Liste der Anmeldeobjekte entfernen. So verhindern Sie, dass Discord beim Start geöffnet wird:
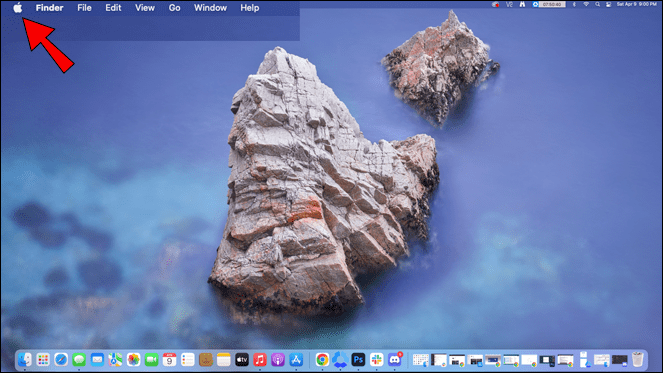
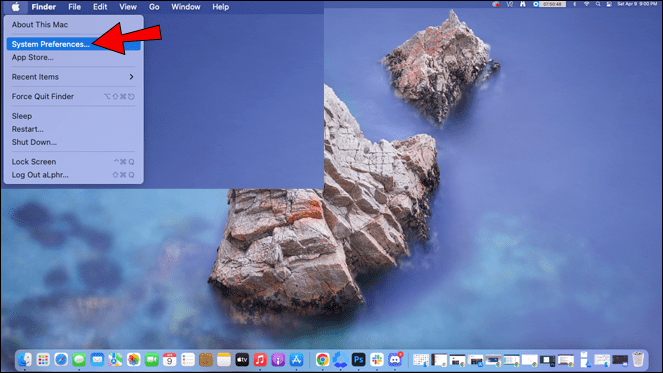
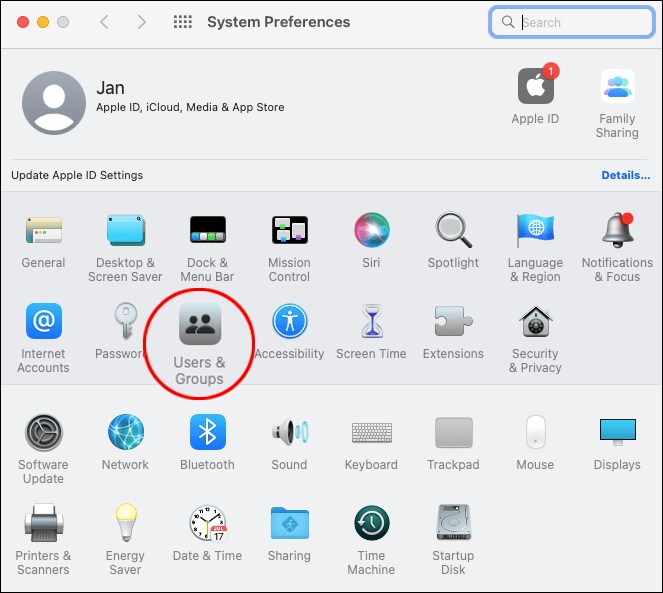
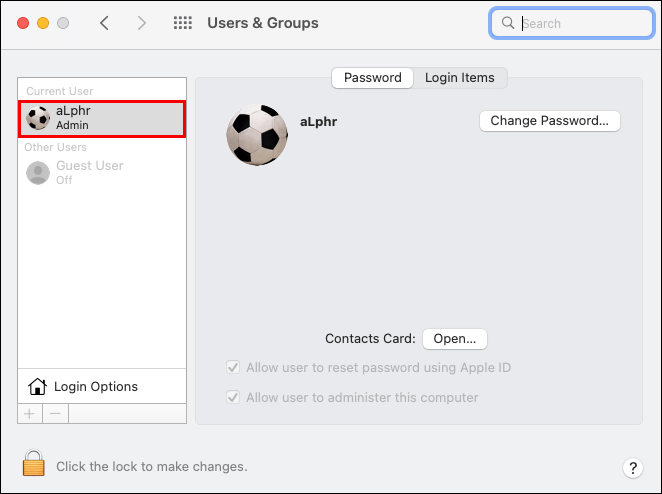
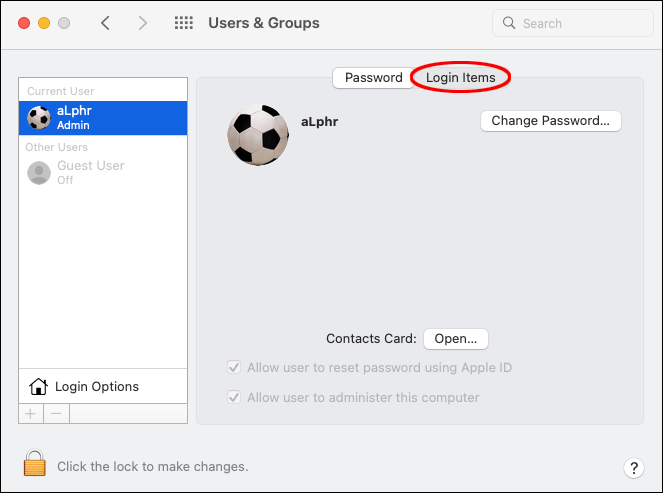
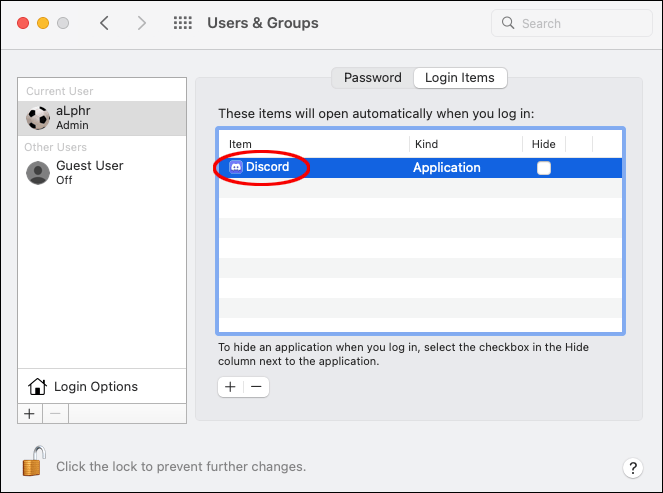
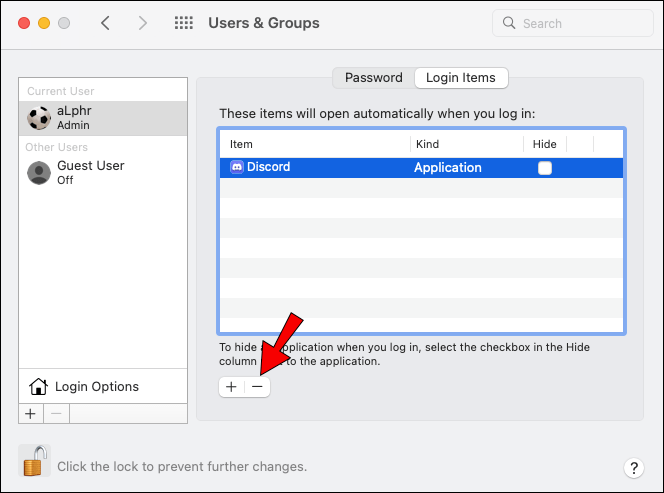
So verhindern Sie, dass Discord beim Start auf einem Windows 11-PC geöffnet wird
Wenn Sie lieber nicht möchten, dass Ihre Discord-Chats Sie begrüßen, sobald Sie Ihren PC einschalten, gibt es zwei Möglichkeiten. Beide Methoden sind relativ einfach anzuwenden. Der erste ist schneller, da nur die Discord-App erforderlich ist, während der zweite die Anpassung einiger Systemeinstellungen erfordert. Die zweite Methode wird jedoch häufiger verwendet, da sie garantiert verhindert, dass Discord beim Start geöffnet wird.
So deaktivieren Sie Discord Autostart mithilfe der Discord-Einstellungen
Die Autostart-Funktion ist hilfreich für Benutzer, die so schnell wie möglich auf Discord zugreifen möchten. Einige Benutzer könnten diese Funktion jedoch als Hindernis empfinden, daher haben die Entwickler die Deaktivierung einfach gemacht. Folgendes ist zu tun:
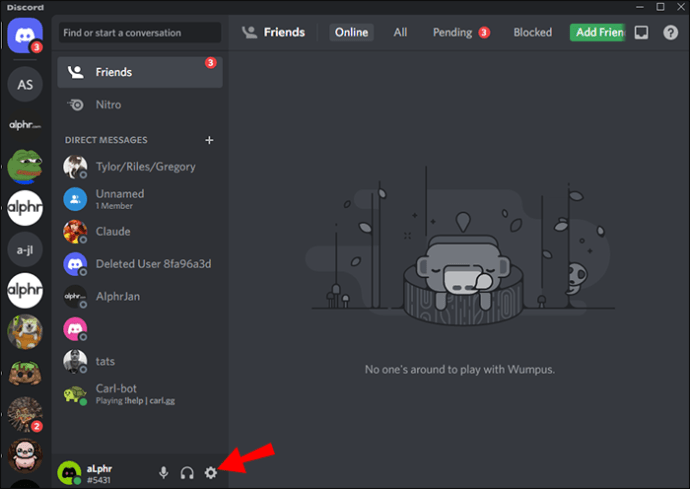

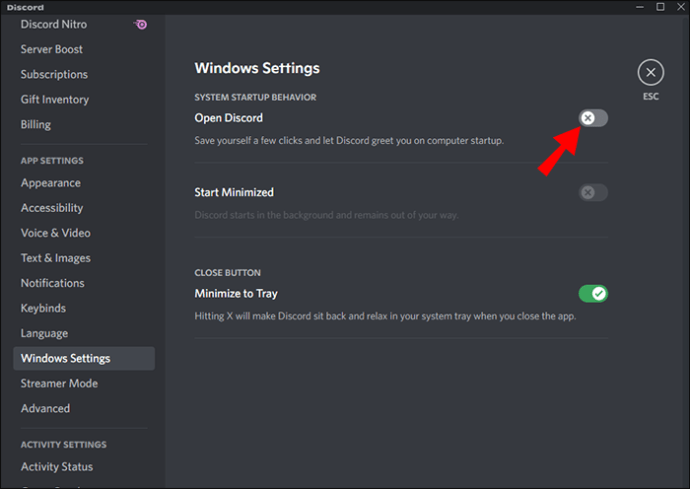
Wenn es Ihnen nichts ausmacht, dass Discord beim Start geöffnet wird, können Sie Discord stattdessen minimiert starten, solange es nicht im Vordergrund ist. Hier ist wie:

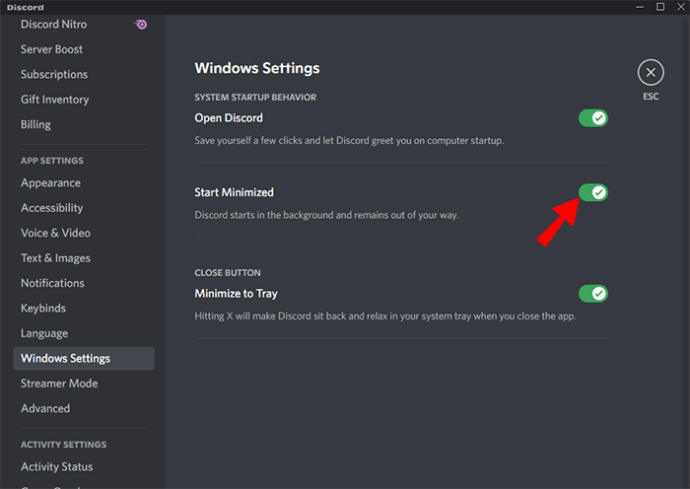
Obwohl diese Methode ziemlich einfach ist, wird Discord möglicherweise sofort auf Ihrem PC gestartet. In diesem Fall ist das Ändern Ihrer PC-Einstellungen der beste Weg, um sicherzustellen, dass dies nicht noch einmal passiert.
So deaktivieren Sie Discord Autostart mithilfe der Computereinstellungen
Je mehr Programme und Apps beim Start gestartet werden, desto länger dauert der Start Ihres PCs. Einige der Apps sind für den ordnungsgemäßen Betrieb Ihres PCs erforderlich, Discord gehört jedoch nicht dazu. Sie können problemlos Änderungen in Ihrem Windows 11-Betriebssystem vornehmen, um zu verhindern, dass Discord beim Start geöffnet wird.
Das erste, was Sie brauchen, ist der Task-Manager. Sie können dieses praktische Tool auf verschiedene Arten aufrufen:
- Geben Sie „Task-Manager“ in die Suchleiste ein.
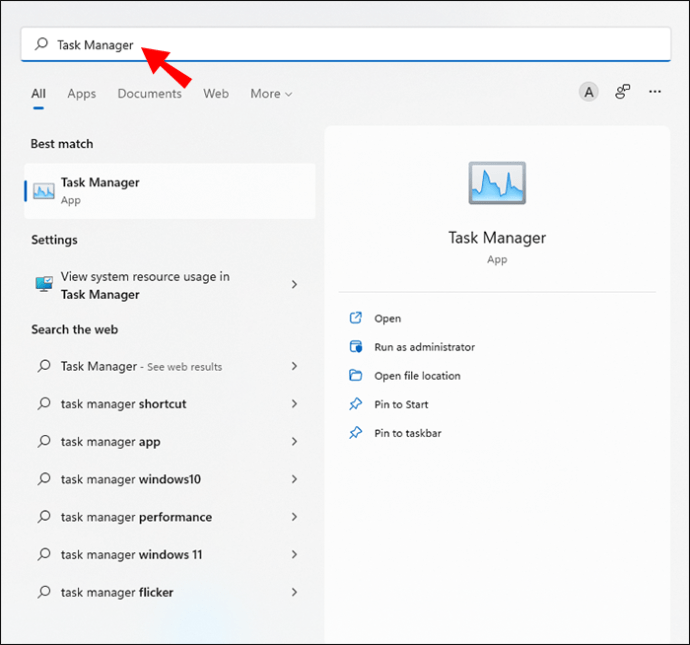
- Drücken Sie „Strg + Umschalt + Esc“ auf Ihrer Tastatur.
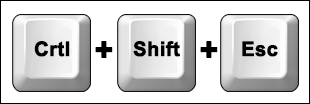
- Starten Sie den GINA-Bildschirm, indem Sie auf die Verknüpfung „Strg + Alt + Entf“ klicken und „Task-Manager“ auswählen.
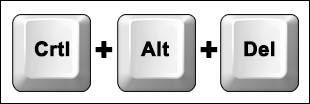
- Klicken Sie mit der rechten Maustaste auf die Schaltfläche „Start“ in der Taskleiste und wählen Sie „Task-Manager“.
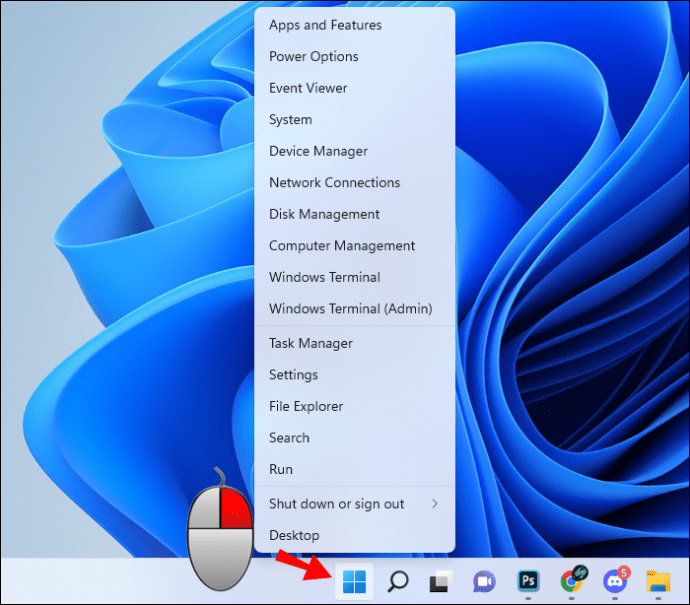
Wenn der Task-Manager mit nur wenigen Programmen angezeigt wird, klicken Sie unten links auf „Weitere Details“, um auf alle Optionen zuzugreifen.
Nachdem Sie den Task-Manager vollständig erweitert haben, entfernen Sie Discord aus der Liste der Programme, die beim Start gestartet werden sollen, indem Sie die folgenden Schritte ausführen:
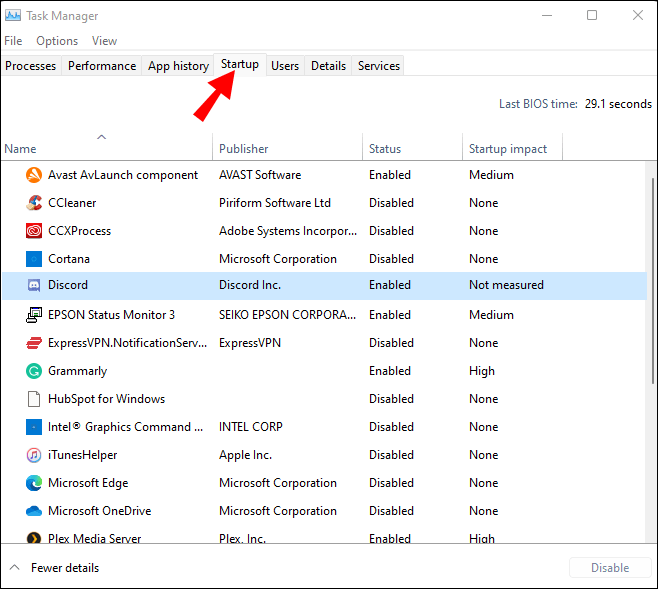
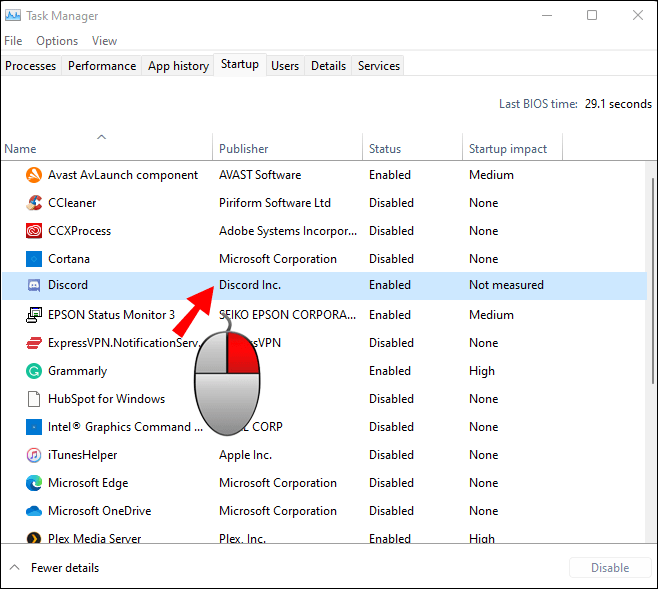
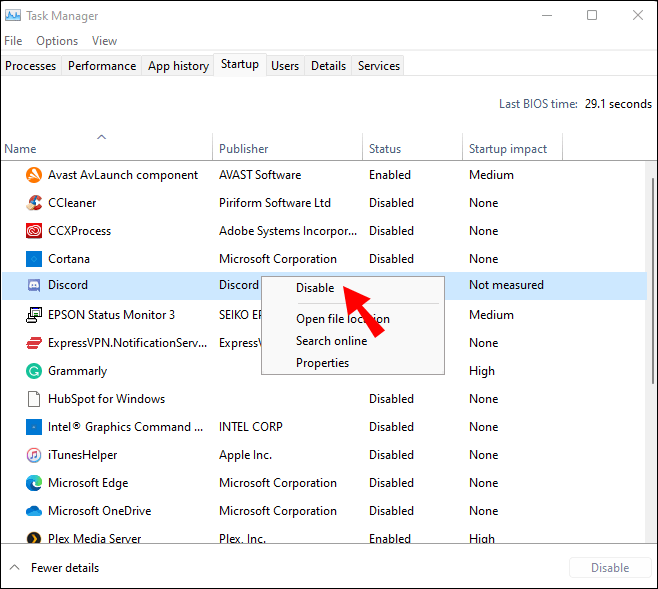
So verhindern Sie, dass Discord beim Start auf einem Windows 10-PC geöffnet wird
Es gibt zwei Methoden, um zu verhindern, dass Discord beim Start Ihres Windows 10-PCs geöffnet wird. Obwohl keine mehr als ein paar Minuten dauert, hat die zweite Methode eine bessere Erfolgsquote.
So deaktivieren Sie Discord Autostart mithilfe der Discord-Einstellungen
Die Discord-App verfügt über eine integrierte Option zum Deaktivieren des sofortigen Starts von Discord, unabhängig davon, welches Betriebssystem Sie verwenden. So verwenden Sie diese Option:
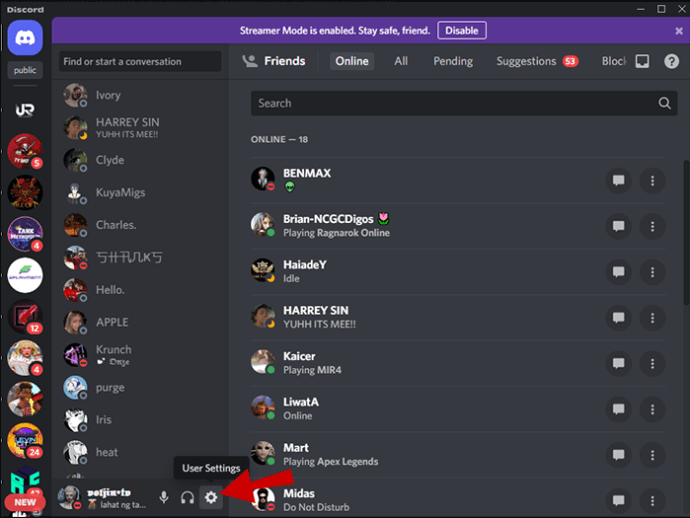

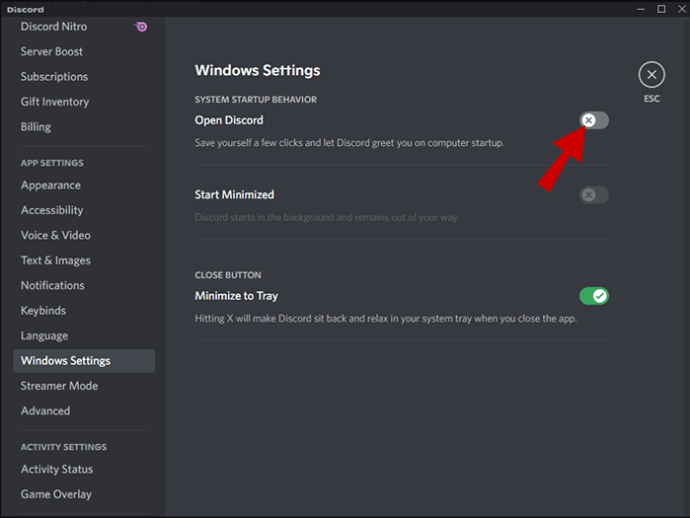
Es gibt eine Möglichkeit für Discord, sich beim Start zu öffnen, aber aus dem Weg zu gehen. Folge diesen Schritten, um Discord im Hintergrund zu starten:

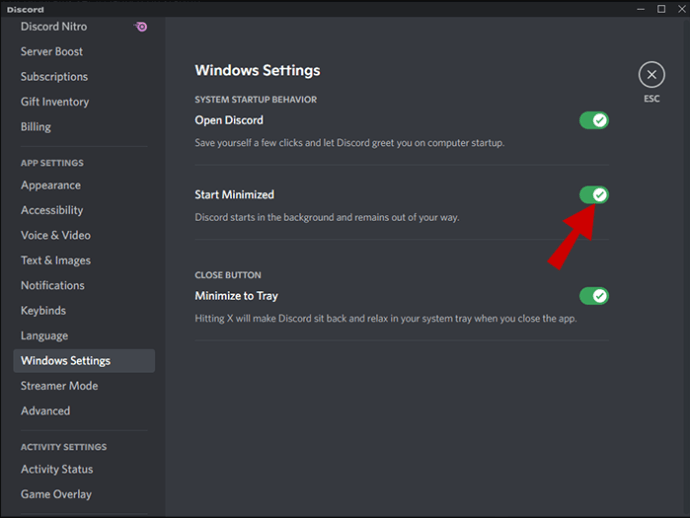
Wenn die Discord-App beim nächsten Einschalten Ihres PCs beim Start gestartet wird, müssen Sie die zweite Methode verwenden. Wenn Sie die Einstellungen Ihres Windows 10-Betriebssystems ändern, wird Discord beim Start nicht mehr geöffnet, bis Sie es erneut ändern.
So deaktivieren Sie Discord Autostart mithilfe der Computereinstellungen
Programme, die so eingestellt sind, dass sie beim Start gestartet werden, können Ihren Startvorgang erheblich verlangsamen. Da Discord für die Funktion Ihres PCs nicht unbedingt erforderlich ist, können Sie es einfach mit dem Task-Manager deaktivieren.
Es gibt mehrere Möglichkeiten, den Task-Manager auf Ihrem Windows 10-Betriebssystem zu öffnen:
- Geben Sie „Task-Manager“ in die Suchleiste unten links auf Ihrem Desktop ein.
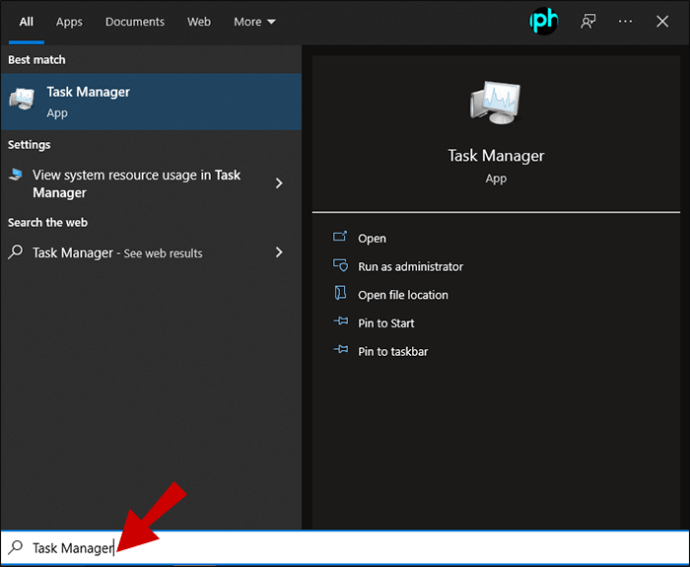
- Drücken Sie die Tasten „Strg + Umschalt + Esc“ auf Ihrer Tastatur.
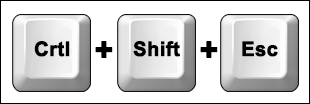
- Klicken Sie auf die Verknüpfung „Strg + Alt + Entf“ und wählen Sie die Option „Task-Manager“ auf dem GINA-Bildschirm.
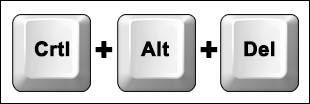
- Klicken Sie mit der rechten Maustaste auf die Taskleiste am unteren Bildschirmrand und navigieren Sie zu „Task-Manager“.
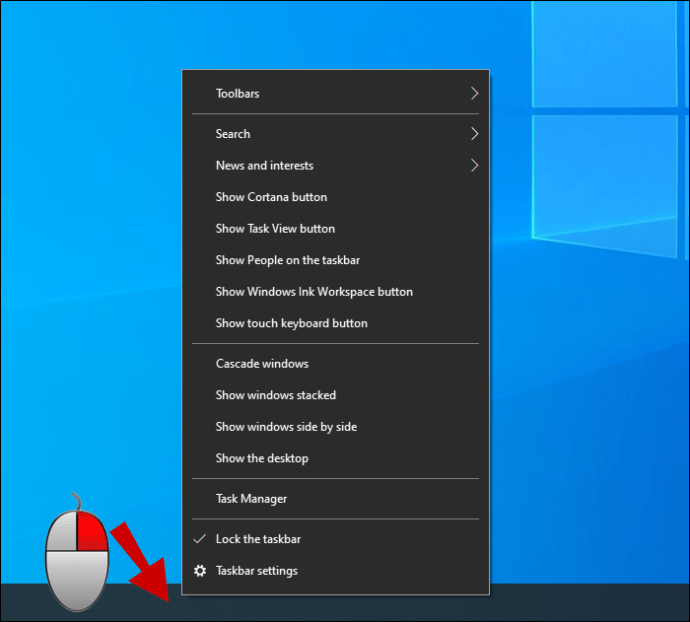
Wenn Sie nur die Liste der Programme sehen können, die Sie gerade ausführen, klicken Sie unten links auf die Option „Weitere Details“, um den Task-Manager zu erweitern.
Sobald Sie den Task-Manager geöffnet haben, können Sie das Öffnen von Discord beim Start in drei einfachen Schritten deaktivieren:
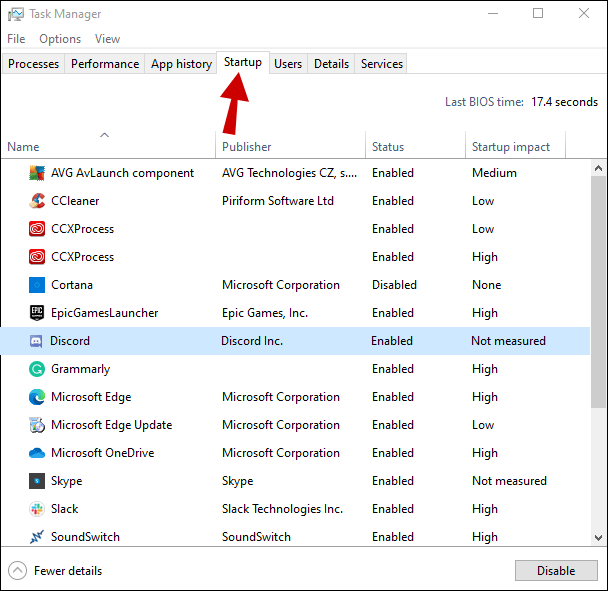
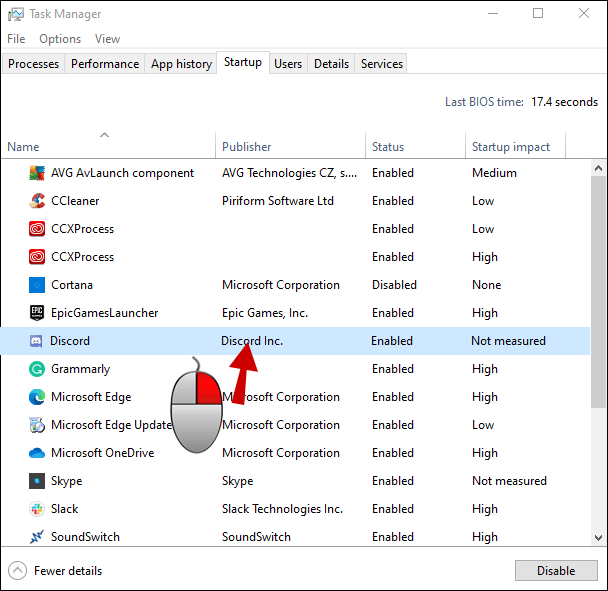
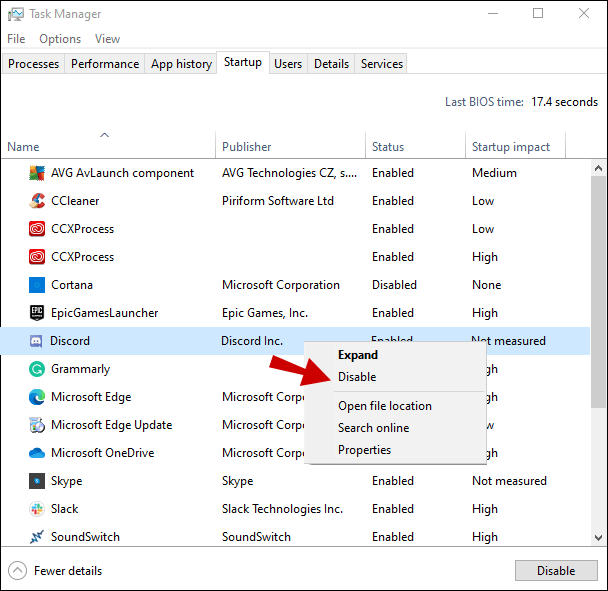
Punkt
Der automatische Start von Discord kann praktisch sein, wenn Sie sich ein paar Klicks sparen und sofort in die App eintauchen möchten. Diese Funktion kann sich jedoch negativ auf die Startzeit und -geschwindigkeit Ihres PCs sowie auf Ihre Stimmung auswirken, wenn Sie Ihre Chats nicht sofort sehen möchten. Wenn Sie der Meinung sind, dass die Nachteile dieser Funktion ihre Vorteile überwiegen, verwenden Sie eine der oben genannten Methoden, um sie einfach zu deaktivieren.
Sind Sie beim Start auf Discord gestoßen? Wie hast du es aufgehalten? Lassen Sie es uns im Kommentarbereich unten wissen.
