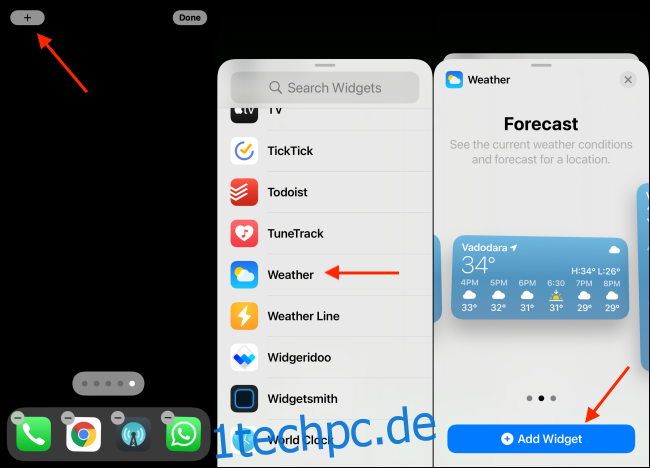Widget-Stapel sind eine großartige Möglichkeit, mehrere Widgets auf dem Startbildschirm Ihres iPhones zu durchlaufen. Ärgerlicherweise ändert iOS Widgets automatisch basierend auf der Tageszeit und Ihrer Nutzung. So verhindern Sie, dass sich iPhone-Widget-Stapel automatisch ändern.
Ab iOS 14 hat Apple Widgets auf dem iPhone-Startbildschirm eingeführt. Es gibt ein integriertes Smart Stack-Widget, das automatisch durch die Widgets im Stack blättert. Es soll Ihnen das richtige Widget zur richtigen Zeit zeigen. Zum Beispiel zeigt es Ihnen das Kalender-Widget, wenn Sie einen bevorstehenden Termin haben, und Ihre persönlichen Fotos in der Nacht.
Während das Smart Stack-Widget sehr nützlich ist, besteht das Problem darin, dass jeder Widget-Stapel, den Sie manuell erstellen, auch ein Smart Stack wird, da die Smart Rotate-Funktion aktiviert ist. Wenn Sie Ihren Startbildschirm mit mehreren Widget-Stapeln anpassen, möchten Sie möglicherweise Konsistenz. Es könnte verwirrend sein, zu Ihrem iPhone zurückzukehren, wenn all Ihre Widgets etwas anderes anzeigen.
Durch das Deaktivieren der Smart Rotate-Funktion wird verhindert, dass sich Widget-Stapel automatisch ändern. Sehen wir uns zunächst den Vorgang zum Erstellen eines Widget-Stacks an.
Gehen Sie auf Ihrem iPhone zu einem Startbildschirm und tippen und halten Sie auf einen leeren Teil des Displays. Tippen Sie nun auf die Schaltfläche „+“ in der oberen linken Ecke. Sie sehen einen Widget-Auswahlbildschirm. Tippen Sie auf eine App, um alle für die App verfügbaren Widgets anzuzeigen.
Wählen Sie nun ein Widget (klein, mittel oder groß) und tippen Sie auf die Schaltfläche „Widget hinzufügen“, um das Widget zu Ihrem Startbildschirm hinzuzufügen.
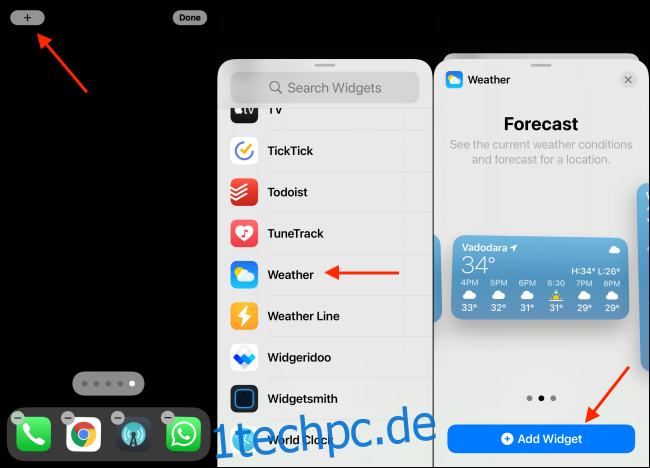
Um einen Widget-Stack zu erstellen, benötigen Sie mehr als ein Widget. Sie können einem Stack bis zu 10 Widgets hinzufügen.
Drücken Sie erneut die „+“-Taste in der Bearbeitungsansicht des Startbildschirms (Jiggle-Modus) und wählen Sie eine App aus. Navigieren Sie zu dem Widget, das Sie dem Stack hinzufügen möchten. Es muss die gleiche Größe wie das vorherige Widget haben. Tippen und halten Sie nun die Widget-Vorschau.
Das Widget beginnt nun zu schweben. Sie sehen wieder Ihren Startbildschirm. Lassen Sie Ihren Finger auf dem Bildschirm und bringen Sie das neue Widget über das alte Widget.
Sobald sie übereinander liegen (und Sie einen grauen Umriss um die Widgets sehen), heben Sie Ihren Finger an. Sie haben gerade einen Widget-Stack erstellt. Sie können diesen Vorgang wiederholen, um weitere Widgets hinzuzufügen.
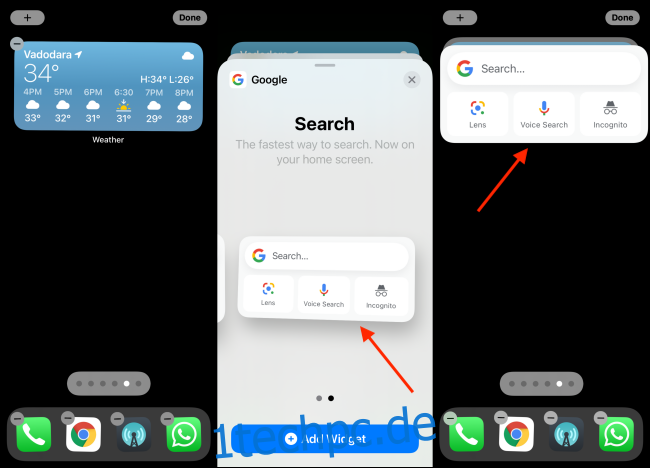
Um die Smart Rotate-Funktion zu deaktivieren, tippen Sie jetzt auf das Widget, wenn Sie sich im Bearbeitungsmodus des Startbildschirms befinden.
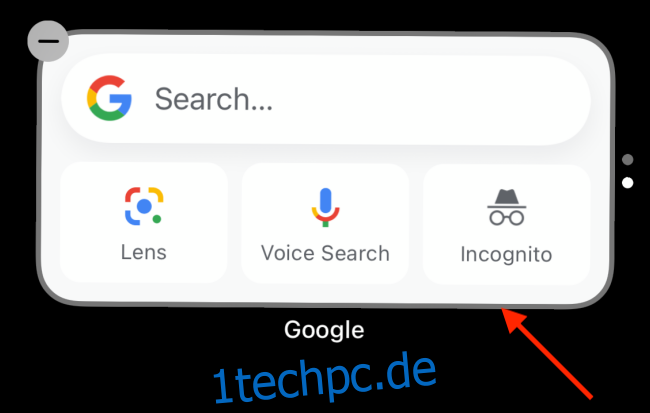
Wenn Sie sich nicht im Bearbeitungsmodus des Startbildschirms befinden, können Sie den Widget-Stapel gedrückt halten und die Option „Stapel bearbeiten“ auswählen.
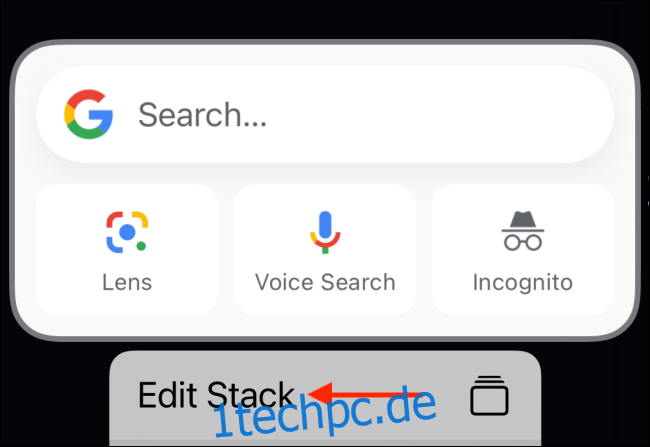
Tippen Sie hier oben auf dem Bildschirm auf den Schalter neben der Option „Smart Rotate“, um die Funktion zu deaktivieren.
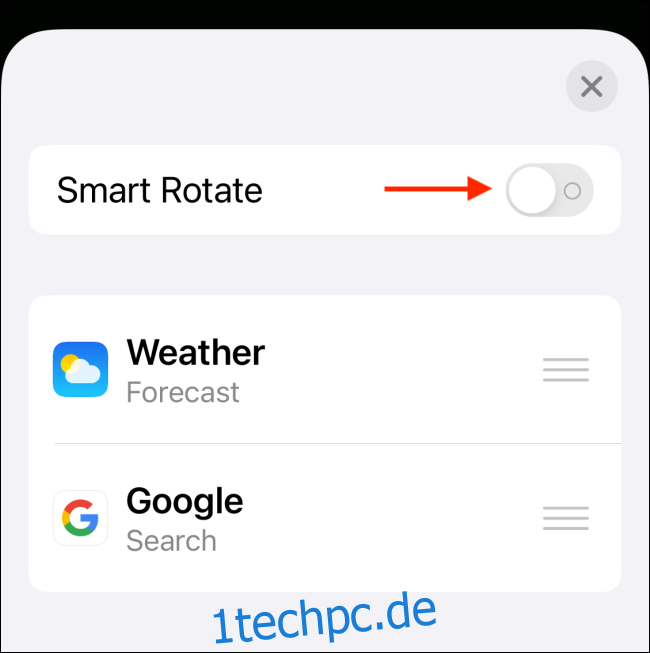
Der Widget-Stapel hört jetzt auf, sich zufällig zu ändern und zu drehen.
Anpassen Ihres iPhone-Startbildschirms? Steigern Sie die Dinge, indem Sie Ihre eigenen benutzerdefinierten Widgets erstellen!