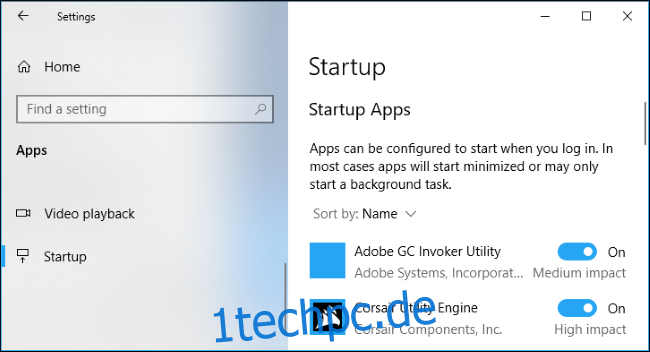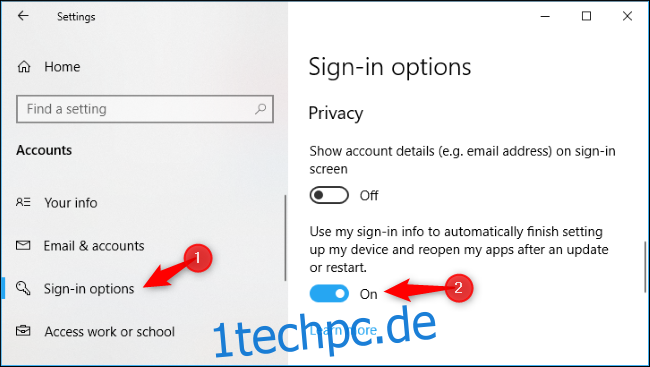Beim Herunterfahren oder Abmelden merkt sich Windows 10, welche Anwendungen Sie geöffnet hatten. Es startet sie automatisch, wenn Sie Ihren PC das nächste Mal starten. Sie können dies deaktivieren, wenn Sie sich auf einem sauberen Desktop anmelden möchten.
Inhaltsverzeichnis
So stoppen Sie Windows 10 vom erneuten Öffnen von Anwendungen
Um diese Einstellung zu ändern, gehen Sie zu Einstellungen > Konten > Anmeldeoptionen.
Scrollen Sie nach unten zum Abschnitt Datenschutz und setzen Sie die Option „Meine Anmeldeinformationen verwenden, um die Einrichtung meines Geräts automatisch abzuschließen und meine Apps nach einem Update oder Neustart erneut zu öffnen“ auf „Aus“.
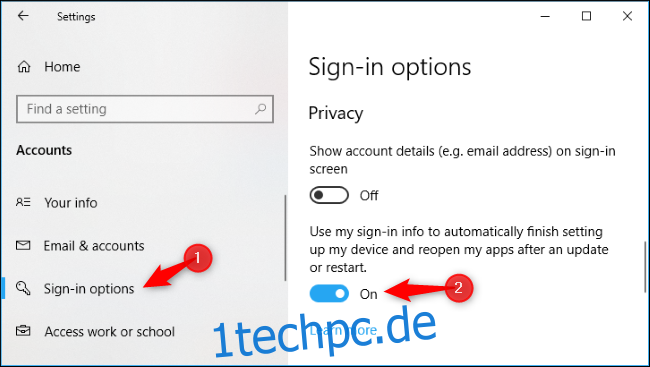
Diese Funktion wurde mit dem Fall Creators Update hinzugefügt. Zu einem bestimmten Zeitpunkt konnten Sie dieses Verhalten nur vermeiden, indem Sie Ihren PC mit dem Befehl shutdown.exe herunterfahren. Das Update vom April 2018 hat den grafischen Schalter hinzugefügt, um dieses Verhalten zu deaktivieren.
So verhindern Sie, dass Windows Ordner erneut öffnet
Wenn Windows beim Anmelden automatisch Ordner wie Ihren Ordner „Dokumente“ oder „Downloads“ im Datei-Explorer öffnet, wird dies durch eine andere Einstellung gesteuert.
Um es zu finden, starten Sie den Datei-Explorer, klicken Sie auf die Registerkarte „Ansicht“ in der Multifunktionsleiste und klicken Sie auf die Schaltfläche „Optionen“.
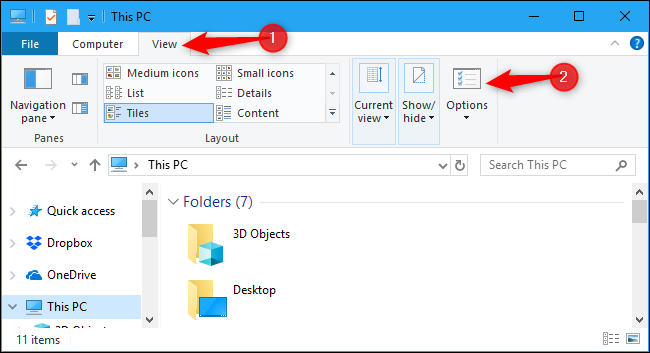
Scrollen Sie auf der Registerkarte Ansicht nach unten und suchen Sie die Option „Vorherige Ordnerfenster bei der Anmeldung wiederherstellen“. Stellen Sie sicher, dass es deaktiviert ist oder Windows öffnet alle Ordnerfenster erneut, wenn Sie sich bei Ihrem PC anmelden.
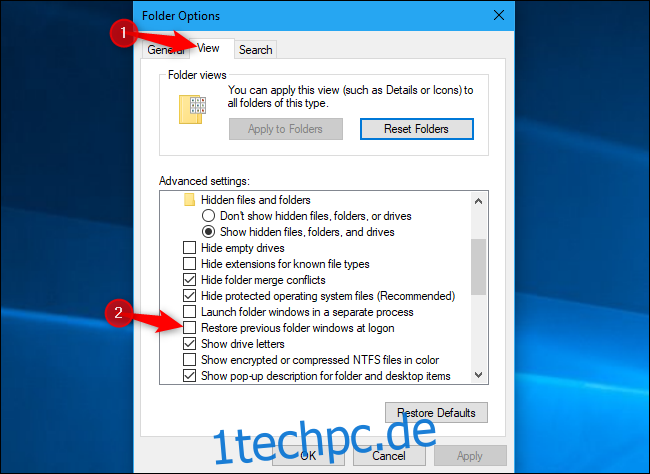
Diese Option ist auch in Windows 7 und Windows 8 vorhanden.
So deaktivieren Sie Startprogramme
Wenn eine Anwendung beim Start weiterhin gestartet wird, auch wenn Sie diese Optionen deaktivieren, handelt es sich wahrscheinlich um ein Startprogramm, das bei jeder Anmeldung automatisch gestartet wird. Sie können Startprogramme direkt über die Einstellungs-App von Windows 10 deaktivieren.
Gehen Sie zu Einstellungen > Apps > Start, um Ihre Startanwendungen zu verwalten. Stellen Sie hier eine Anwendung auf „Aus“ und sie wird nicht gestartet, wenn Sie sich an Ihrem PC anmelden.
Das Deaktivieren einiger Anwendungen hier hat Konsequenzen. Wenn Sie beispielsweise Dropbox deaktivieren, werden Ihre Dateien nicht automatisch synchronisiert, bis Sie es starten. Wenn Sie ein Hardware-Dienstprogramm deaktivieren, das normalerweise in Ihrem Infobereich oder in der Taskleiste ausgeführt wird, kann es seine normale Arbeit im Hintergrund erst ausführen, wenn Sie es starten.