Das Teilen von Links hat es uns ermöglicht, relevante Informationen schneller als je zuvor zu finden, aber es ist schwierig, dies mit textreichen Webseiten zu tun. Um nützliche Daten zu finden, muss der gesamte Text gescannt werden, was mühsam und zeitaufwändig ist. Wenn Sie jedoch Ihren Webbrowser verwenden, um vorprogrammierte Links zu erstellen, die zu hervorgehobenem Text führen, können Sie relevante Informationen mit anderen teilen.
In diesem Handbuch wird das Erstellen eines direkten Scroll-to-Text-Links in mehreren Webbrowsern mit einem PC oder Mac erläutert.
Inhaltsverzeichnis
Link zu bestimmtem Text auf einer Webseite auf einem PC
Wenn Sie ein PC-Benutzer sind, können Sie mit zwei Methoden Links erstellen, die Ihren Empfänger zu einem bestimmten Satz oder Absatz einer Webseite führen. Sie können entweder gemeinsam nutzbare Lesezeichen erstellen oder eine Erweiterung für Ihren bevorzugten Browser verwenden.
Lesezeichen erstellen
Lesezeichen, die mit kleinen Teilen von JavaScript-Codes gefüllt sind, werden Lesezeichen genannt. Wenn Sie auf einen bestimmten Lesezeichen-Link klicken, wird eine vordefinierte Aktion ausgeführt. Wenn es verwendet wird, um Benutzer zu bestimmten Webseitenabschnitten zu führen, öffnet das Bookmarklet die Website und konzentriert sich auf den hervorgehobenen Textbereich. Diese Funktion funktioniert in Chrome-basierten Browsern wie Google Chrome und Microsoft Edge.
Das Erstellen eines anklickbaren Bookmarklets in Google Chrome ist ein relativ unkomplizierter Vorgang. Dazu:
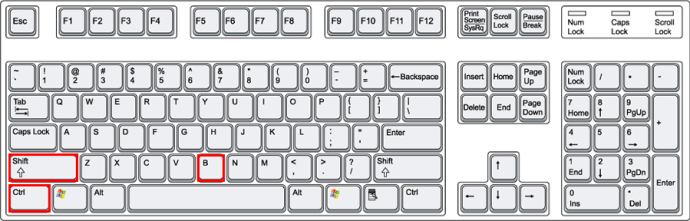
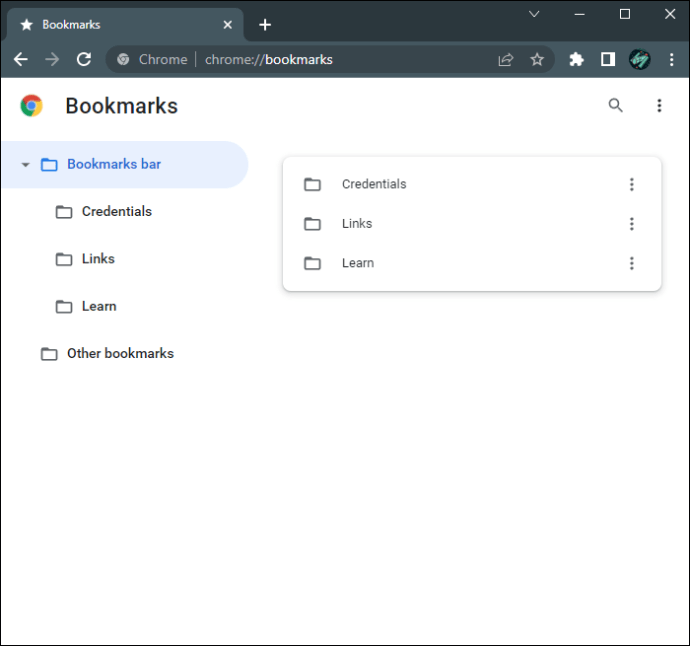
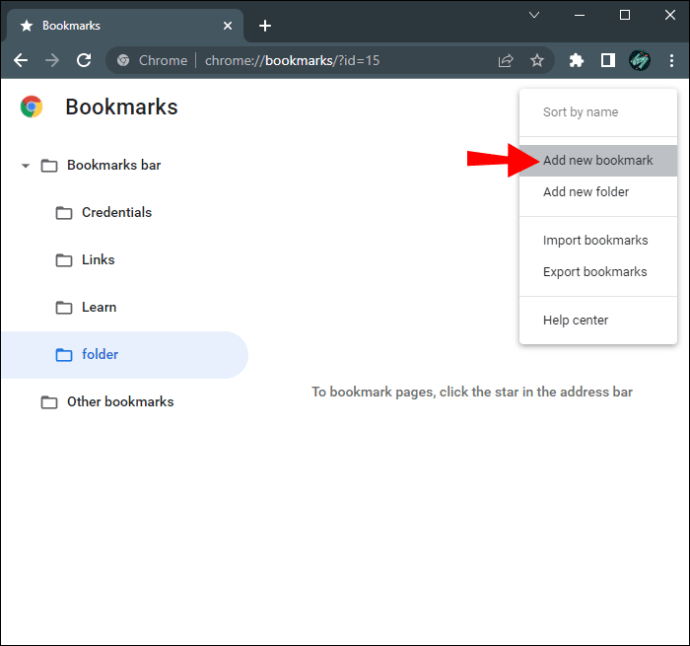
„javascript:(function(){const selectedText=getSelection().toString();const newUrl=new URL(location);newUrl.hash=`:~:text=${encodeURIComponent(s selectedText)}`;window.open (neueUrl);})();“
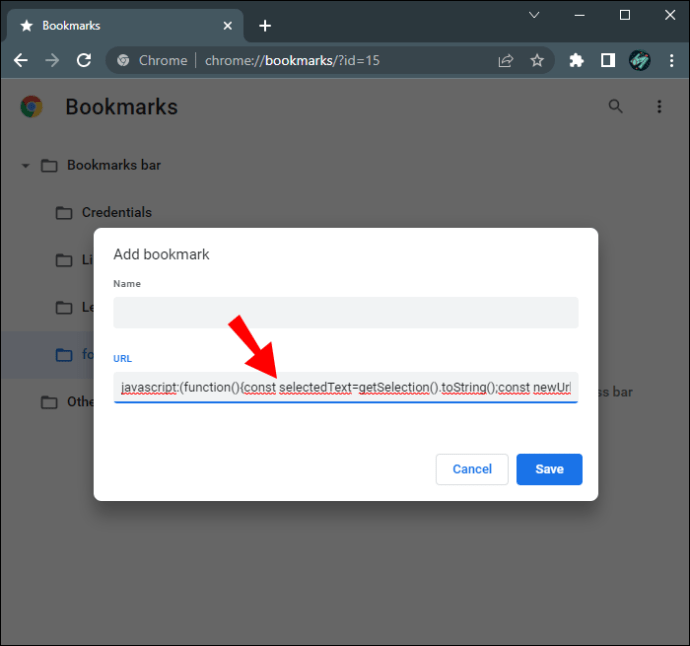
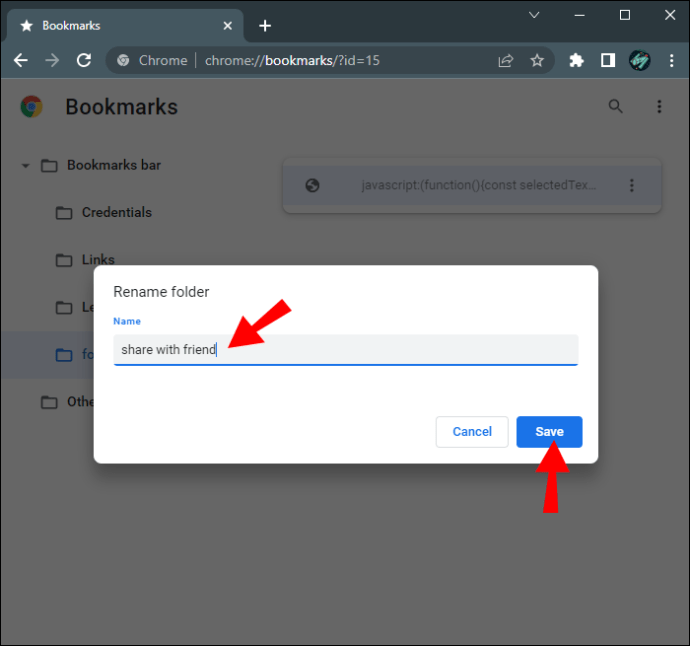
Wenn Sie Ihr Bookmarklet erstellt haben, können Sie es verwenden, um direkt zu einem bestimmten Teil einer Website zu gelangen. So funktioniert das:
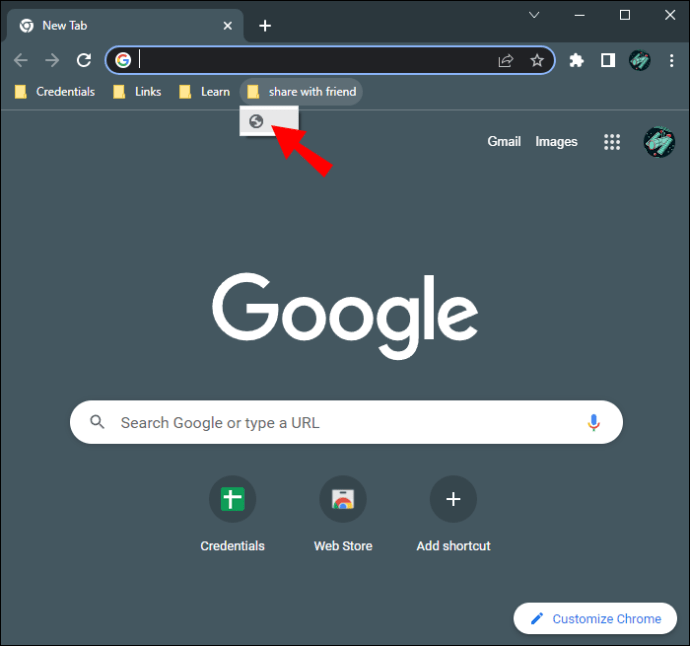
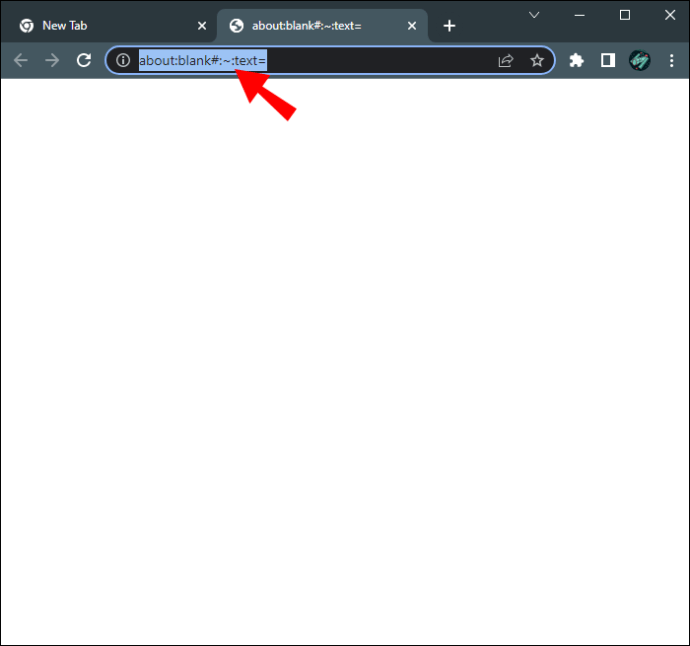
Sobald jemand auf diesen angepassten Link klickt, scrollt die Webseite automatisch zu dem Abschnitt mit hervorgehobenem Text. Nur Benutzer, die den Browser Google Chrome oder Microsoft Edge verwenden, können auf Ihren Link klicken.
Es ist auch möglich, Bookmarklets in der neuesten Microsoft Edge-Version zu erstellen. Dazu:
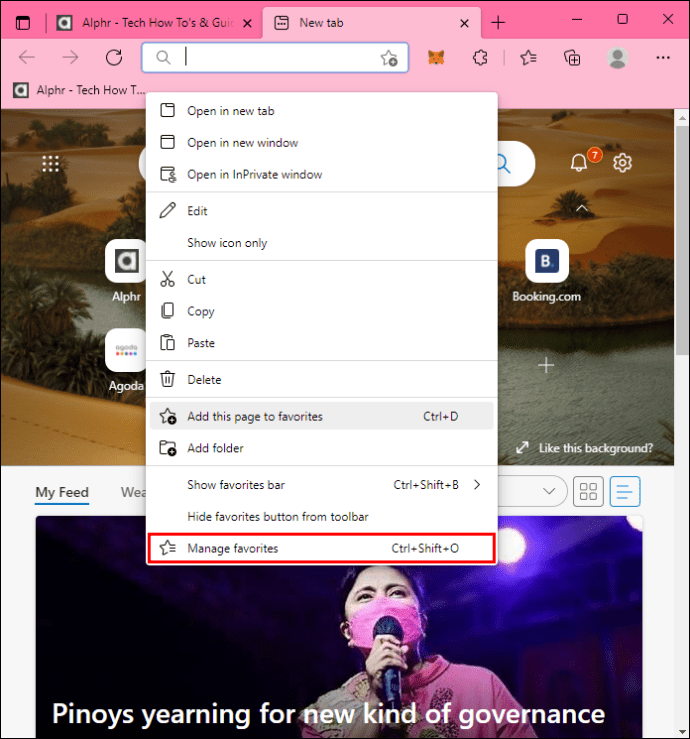
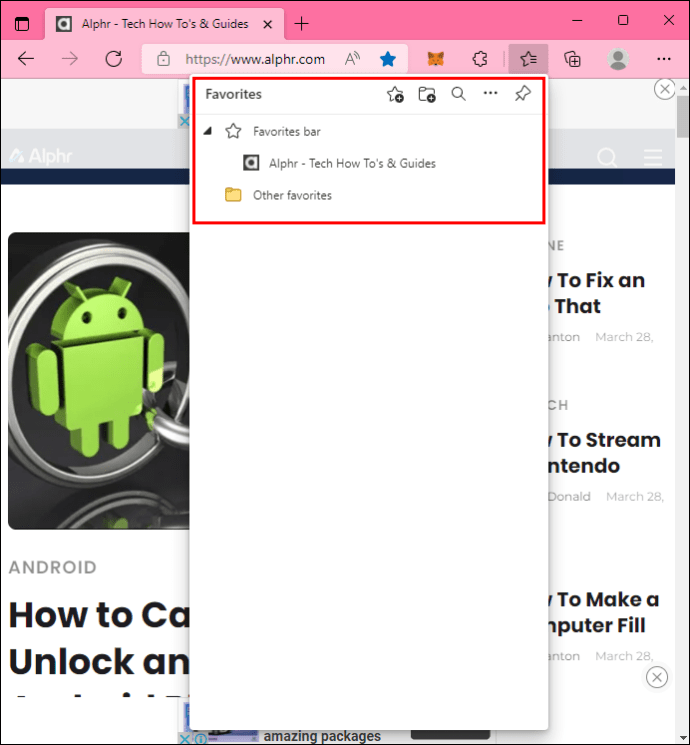
„javascript:(function(){const selectedText=getSelection().toString();const newUrl=new URL(location);newUrl.hash=`:~:text=${encodeURIComponent(s selectedText)}`;window.open (neueUrl);})();“
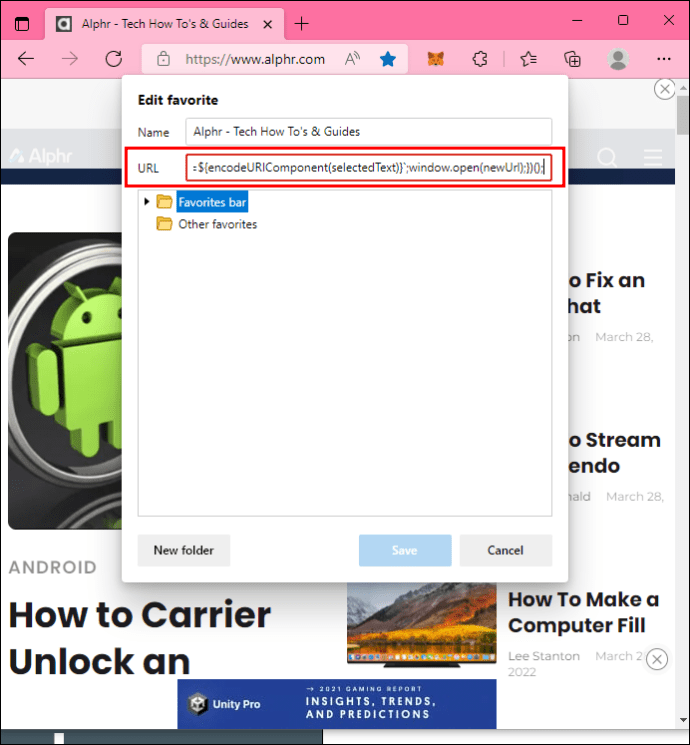
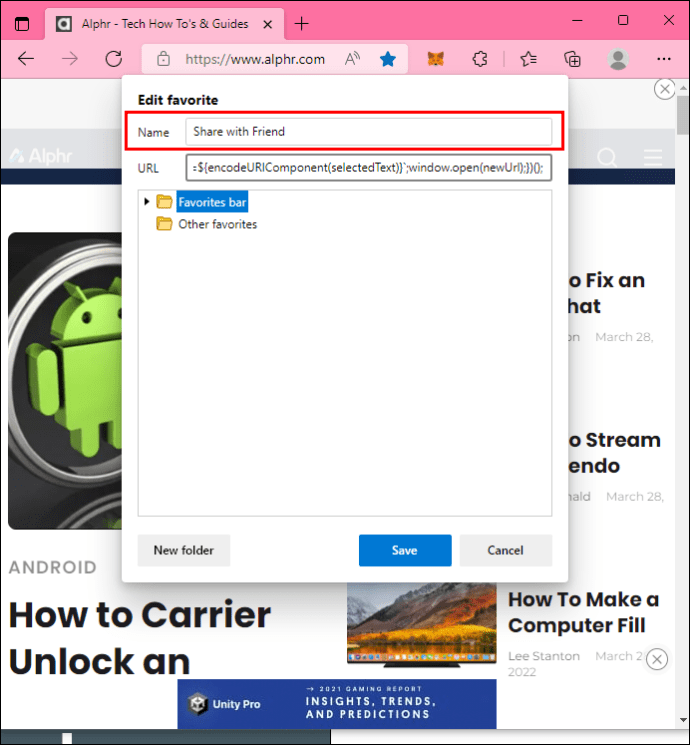
So verwenden Sie das Bookmarklet, um zu einem bestimmten Text in Microsoft Edge zu scrollen:
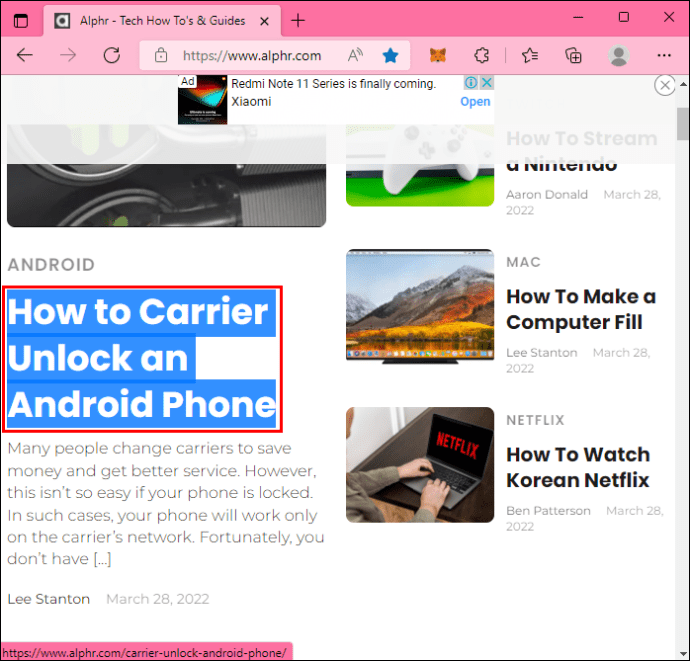
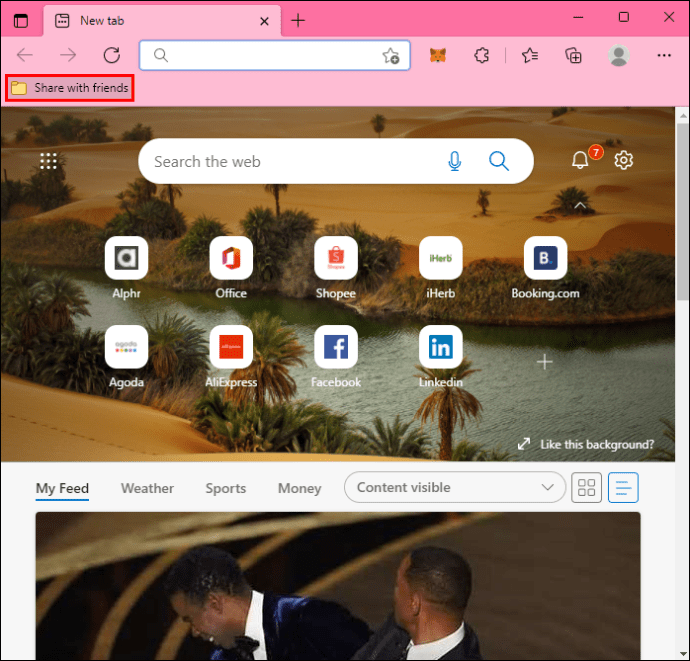
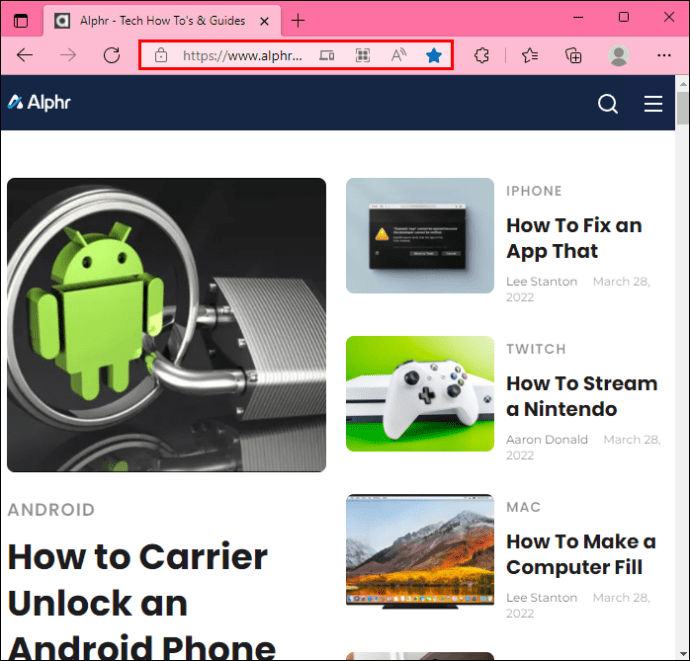
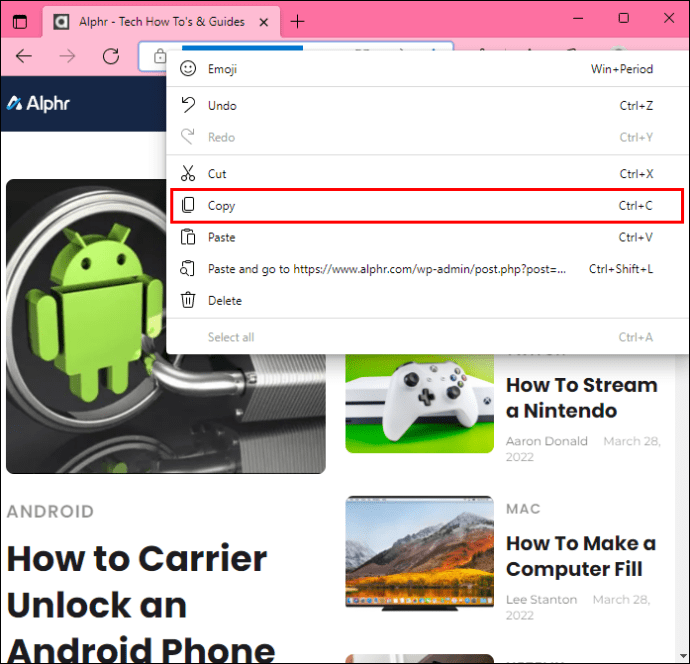
Wenn Sie den Link an andere senden, werden diese direkt zu dem Teil der Webseite weitergeleitet, in dem sich der hervorgehobene Text befindet. Nur Chrome- und Edge-Benutzer können den Bookmarklet-Link verwenden.
Verwenden der Link to Text Fragment Extension
Wenn Sie Links nicht manuell erstellen möchten, sind Erweiterungen wie Link zu Textfragmenten sind eine weitere hervorragende Option. Es erstellt einen vorprogrammierten Hyperlink, der Benutzer zu den ausgewählten Wörtern, Sätzen und Absätzen einer Webseite führt.
So verwenden Sie die Erweiterung in Google Chrome:






Der ausgewählte Text wird gelb und zeigt damit an, dass Sie den Link erfolgreich erstellt und kopiert haben. Wenn Sie oder jemand anderes den Link das nächste Mal verwendet, scrollt die Webseite automatisch zum markierten Text.
Die Funktion Link to Text Fragment funktioniert auch mit dem Microsoft Edge-Browser. So verwenden Sie es:






Wenn der ausgewählte Text gelb wird, hat der PC den Hyperlink kopiert. Wenn jemand auf Ihren Link tippt, wird er als Erstes einen hervorgehobenen Teil der Webseite sehen.
Link zu bestimmtem Text auf einer Webseite auf einem Mac
Safari ist die integrierte Option zum Surfen im Internet für Mac-Produkte und bietet keine Erweiterung, mit der Benutzer vordefinierte Textlinks erstellen können. Andere Browser wie Mozilla Firefox und Opera bieten keine Lösungen zur Linkerstellung. Glücklicherweise funktionieren Mac-Geräte gut mit Microsoft-Programmen, sodass Sie Text hervorheben und Hyperlinks in Google Chrome oder Microsoft Edge erstellen können.
Die Erweiterung Link to Text Fragment ermöglicht es Ihnen, einen Scroll-to-Text-Link auf Ihrem Mac zu erstellen. Um dies in Google Chrome zu tun:





Jeder, der auf Ihren Link klickt, sieht zuerst den hervorgehobenen Auszug.
Da das Link to Text-Add-on auf Microsoft Edge funktioniert, können Sie diesen Browser auf Ihrem Mac verwenden, um bestimmte Textlinks zu erstellen. Dazu:


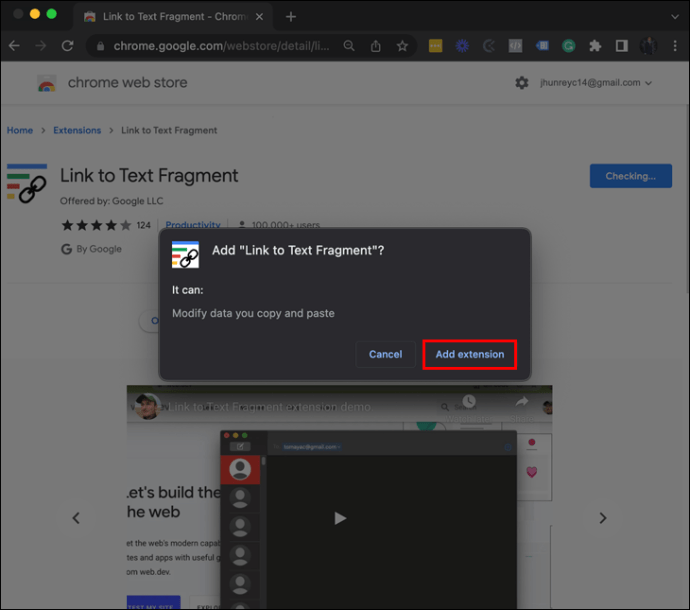



Immer wenn jemand den von Ihnen erstellten Link verwendet, scrollt die Webseite zum hervorgehobenen Text.
Nur Chrome- oder Edge-Benutzer können über Ihren Link auf die Webseite zugreifen und den markierten Text sehen. Wenn Sie den Link an jemanden gesendet haben, der einen anderen Browser verwendet, sieht dieser die Seite so, wie sie normalerweise ohne den hervorgehobenen Textbereich angezeigt wird.
Teilen Sie Informationen effizienter mit direkten Links
In einer Zeit des zunehmenden Zugriffs auf Online-Informationen ist es wichtig, effizienter an wichtige Texte zu gelangen. Verwenden Sie den Chrome- oder Edge-Browser auf Ihrem PC oder Mac, um Links zu erstellen, die Benutzer zu von Ihnen ausgewählten Texten führen. Sie können Scroll-to-Text-Links mit Bookmarklets oder der Link-to-Text-Erweiterung erstellen, wenn Sie einen PC haben. Apple hat noch kein ähnliches Add-On entwickelt, aber die Erweiterung funktioniert auch mit Mac-Geräten.
Wie oft markieren Sie Texte, die Sie mit anderen teilen möchten? Welche der oben genannten Methoden bevorzugen Sie zum Erstellen von Links? Lassen Sie es uns im Kommentarbereich unten wissen.
