Mit Gmail können Sie die Signatur anpassen, die am Ende jeder gesendeten E-Mail angezeigt wird. Das Hinzufügen eines Links zu Ihrem Facebook- (oder Twitter- oder LinkedIn-) Konto ist ein nützliches Werkzeug, um Ihr soziales Netzwerk zu erweitern und den Leuten zusätzliche Möglichkeiten zu bieten, mit Ihnen in Kontakt zu treten.
Anpassen Ihrer Gmail-Signatur
Ihre E-Mail-Signatur ist im Wesentlichen Ihre virtuelle Visitenkarte. Es sollte Ihren Namen, Titel und Organisation, Kontaktinformationen und Links zu sozialen Kanälen enthalten. Halten Sie es ordentlich und professionell.
Wir überlassen den Inhalt Ihnen. Wir sind hier, um Ihnen zu zeigen, wie Sie Ihrer Gmail-Signatur Links zu sozialen Profilen hinzufügen.
Das erste, was Sie tun müssen, ist sich bei Facebook anzumelden und zu dem Profil zu navigieren, mit dem Sie eine Verknüpfung herstellen möchten.

Hinweis: Klicken Sie für LinkedIn auf die Schaltfläche „Ich“ in der Symbolleiste und dann auf „Profil anzeigen“. Klicken Sie für Twitter auf Ihr Profilbild. Bei beiden Aktionen wird Ihr Profil geladen, und Sie können die folgenden Techniken für jede dieser Websites genauso verwenden wie bei Facebook.
Markieren Sie dort die URL, klicken Sie mit der rechten Maustaste und wählen Sie „Kopieren“ aus dem angezeigten Menü. Drücken Sie alternativ Strg+C.

Gehen Sie nun zu Gmail und melden Sie sich bei Ihrem Konto an. Klicken Sie oben rechts auf dem Bildschirm auf das Zahnradsymbol „Einstellungen“.

Wählen Sie im erscheinenden Menü „Einstellungen“.
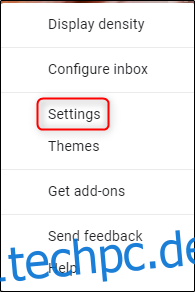
Sie befinden sich nun auf der Seite „Einstellungen“ Ihres Gmail-Kontos. Standardmäßig sehen Sie sich den Tab „Allgemein“ an, und dort finden Sie das Gmail-Signaturtool.

Scrollen Sie zum Ende der Seite und Sie finden den Abschnitt „Unterschrift“. Wie Sie vielleicht schon vermutet haben, erstellen Sie hier Ihre E-Mail-Signatur. Standardmäßig ist „Keine Signatur“ ausgewählt. Fahren Sie fort und wählen Sie die unbenannte Option darunter aus.

Geben Sie als Nächstes Ihre Informationen ein. Wie bereits erwähnt, überlassen wir diesen Teil Ihnen. Obwohl es mehrere verschiedene Signature-Stile gibt, sollten Sie etwas in diese Richtung haben, wenn Sie fertig sind.
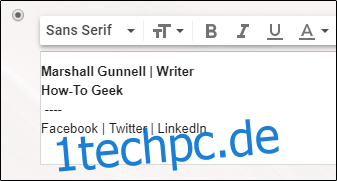
Sie haben vielleicht bemerkt, dass viele E-Mail-Signaturen Favicons enthalten. Sie können diese sicherlich verwenden, aber achten Sie darauf, die Regeln für die Markenressourcen der jeweiligen Organisation einzuhalten. Facebook umreißt diese Richtlinien klar für Sie, wie die meisten sozialen Plattformen da draußen. Brich keine Gesetze.
Gehen Sie zurück zu Ihrer Signatur und markieren Sie den Text, zu dem Sie den zuvor kopierten Profillink hinzufügen möchten. Klicken Sie nach der Markierung auf das Symbol „Link einfügen“.
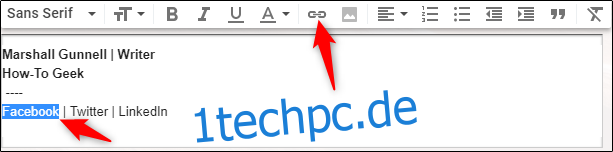
Das Fenster „Link bearbeiten“ wird angezeigt. Neben dem Feld „Text zum Anzeigen“ sollten Sie den zuvor markierten Text sehen. Wenn Sie ein Favicon anstelle von Text verwendet haben, wird der Bildname gefolgt vom Bildformattyp angezeigt.
Fügen Sie nun den kopierten Profillink in das Feld „Webadresse“ ein, indem Sie mit der rechten Maustaste klicken und „Einfügen“ auswählen oder Strg+V drücken. Wenn Sie fertig sind, klicken Sie auf „OK“.
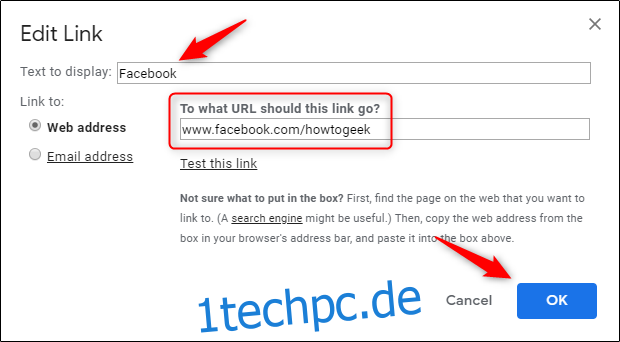
Sie werden jetzt feststellen, dass der hervorgehobene Text jetzt unterstrichen und blau ist. Sie sehen auch die Meldung „Gehe zu Link“, wenn Sie den Cursor über den Text bewegen. Hier ist Ihre zweite Chance, um sicherzustellen, dass die URL richtig eingegeben wurde.

Jetzt müssen Sie nur noch nach unten scrollen und „Änderungen speichern“ auswählen. Ihre Gmail-Signatur mit einem funktionierenden Facebook-Link wird jetzt am Ende jeder von Ihnen gesendeten E-Mail angezeigt. Wiederholen Sie diese Schritte einfach für Ihre anderen sozialen Konten.

