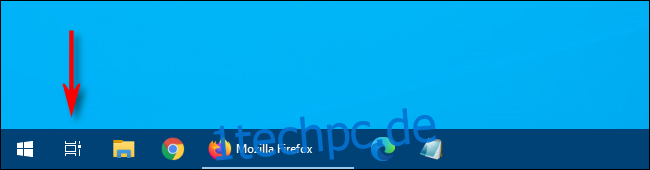Wenn Sie häufig virtuelle Desktops in Windows 10 verwenden, um Ihre Arbeitsbereiche zu verwalten, werden Sie möglicherweise feststellen, dass es manchmal mühsam sein kann, den Überblick über die Fenster zwischen ihnen zu behalten. Glücklicherweise macht es Windows einfach, Fenster zwischen virtuellen Desktops zu verschieben. Hier ist wie.
So verschieben Sie Windows per Drag & Drop zwischen virtuellen Desktops
Mit Ihrer Maus oder einem Touchscreen können Sie Fenster mithilfe des Task View-Bildschirms einfach zwischen virtuellen Desktops ziehen. Um die „Aufgabenansicht“ zu öffnen, klicken Sie auf die Schaltfläche „Aufgabenansicht“ in Ihrer Taskleiste oder drücken Sie Windows+Tab.
(Wenn Sie in der Taskleiste keine Schaltfläche „Aufgabenansicht“ sehen, klicken Sie mit der rechten Maustaste auf die Taskleiste und wählen Sie „Schaltfläche „Aufgabenansicht anzeigen“.“)
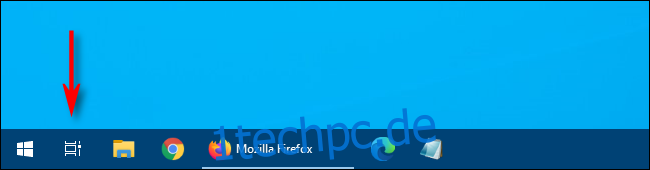
Klicken Sie in der Reihe der Miniaturansichten des virtuellen Desktops oben im Aufgabenansichtsbildschirm auf den Desktop, der das Fenster enthält, das Sie verschieben möchten.
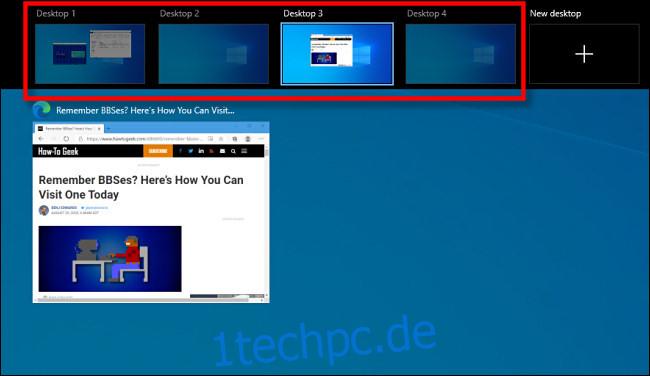
Nach dem Klicken erscheint der ausgewählte virtuelle Desktop. Aktivieren Sie erneut „Aufgabenansicht“ und ziehen Sie dann das Miniaturbild des Fensters, das Sie verschieben möchten, auf das Miniaturbild des virtuellen Desktops, auf den Sie es verschieben möchten.
Wenn Sie es über den Zieldesktop bewegen, wird die Miniaturansicht kleiner.
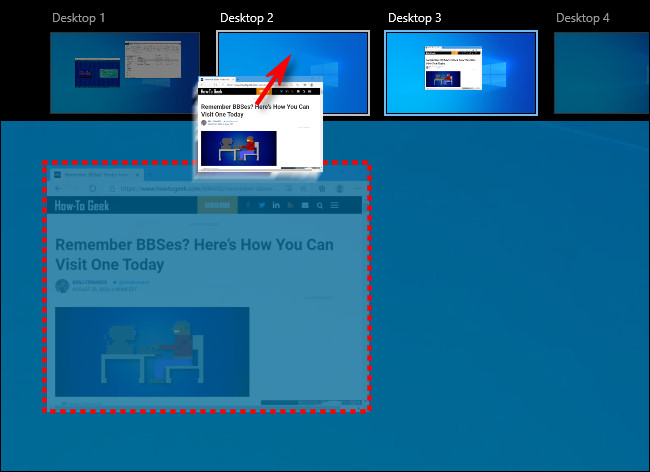
Sobald sich die Miniaturansicht des Fensters über der Miniaturansicht des Ziels des virtuellen Desktops befindet, lassen Sie die Maustaste los, und das Fenster wird auf diesen Desktop verschoben.
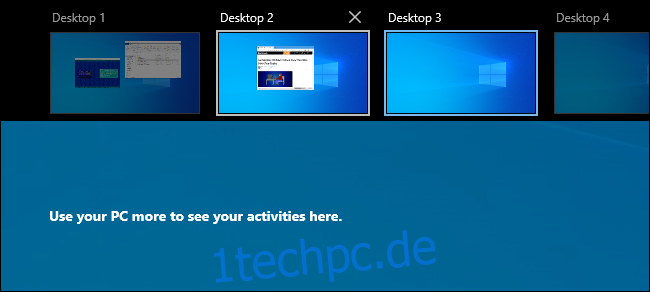
Danach können Sie zu einem beliebigen virtuellen Desktop wechseln, indem Sie darauf klicken oder einfach „Esc“ drücken, um die Aufgabenansicht zu schließen.
So verschieben Sie Windows per Rechtsklick zwischen virtuellen Desktops
Sie können Fenster auch zwischen virtuellen Desktops verschieben, indem Sie ein Popup-Menü verwenden, das in der Aufgabenansicht angezeigt wird. Öffnen Sie zuerst die „Aufgabenansicht“ und konzentrieren Sie sich auf den Desktop, der das Fenster enthält, das Sie verschieben möchten. Klicken Sie in der Aufgabenansicht mit der rechten Maustaste auf die Miniaturansicht des Fensters und wählen Sie „Verschieben nach“ und wählen Sie dann den Ziel-Desktop aus der Liste aus.
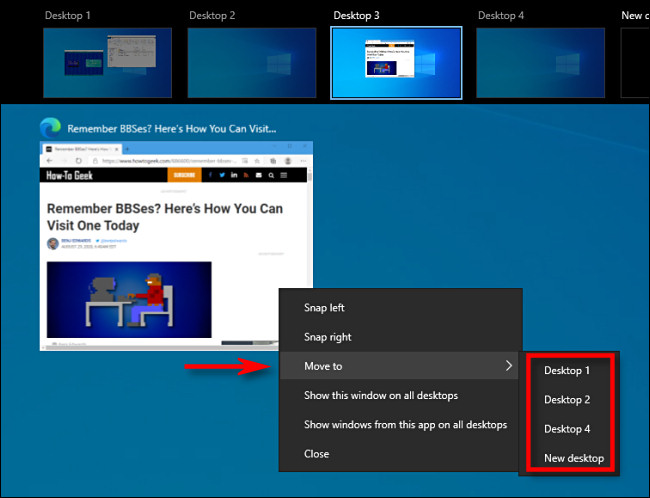
Danach erscheint das Fenster auf dem ausgewählten virtuellen Desktop. Sie können das Fenster auch auf allen virtuellen Desktops gleichzeitig anzeigen lassen, indem Sie mit der rechten Maustaste auf die Miniaturansicht in der Task-Ansicht klicken und „Dieses Fenster auf allen Desktops anzeigen“ auswählen. Sehr praktisch!
Leider enthält Windows 10 keine Tastenkombination zum Verschieben von Fenstern zwischen virtuellen Desktops.