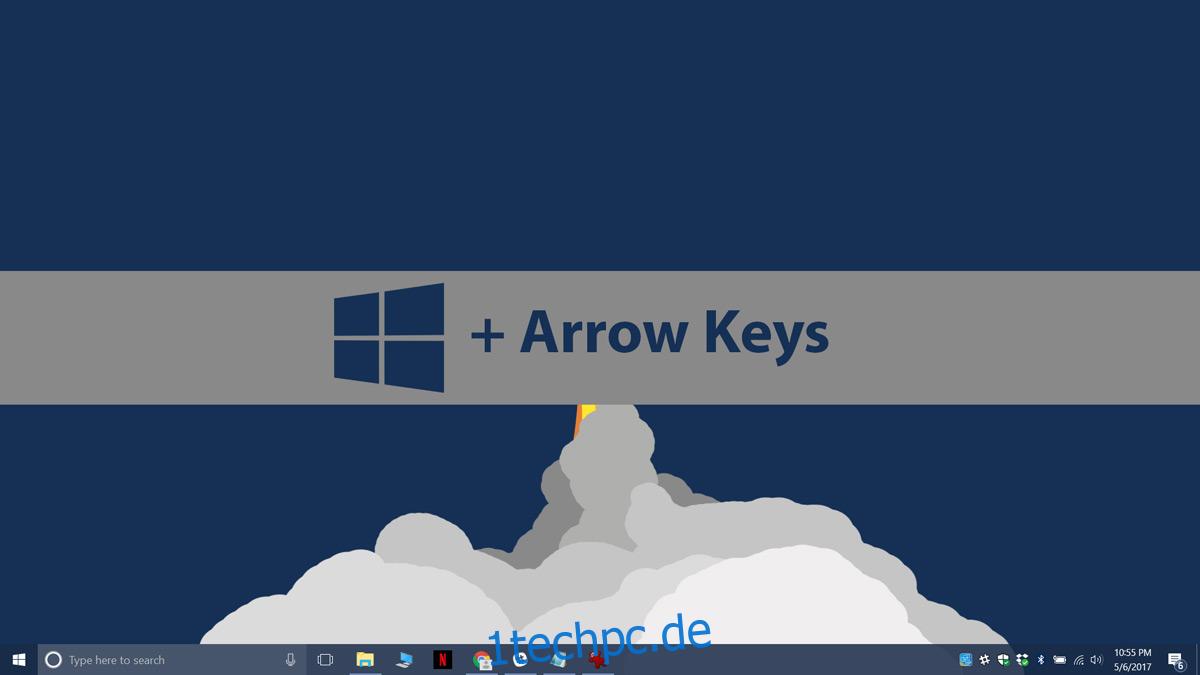Microsoft hat daran gearbeitet, die Unterstützung mehrerer Monitore in Windows zu verbessern. Windows 10 ist in dieser Hinsicht geringfügig besser als Windows 7. Microsoft unternimmt kleine Schritte, da es die Unterstützung mehrerer Monitore auf seiner Desktop-Plattform langsam verbessert. Es gibt noch einige Bugs, die ausgebügelt werden müssen, und einige von ihnen sind ziemlich alt.
Ein sehr häufiges Problem bei der Verwendung mehrerer Monitore besteht darin, dass einige App-Fenster nicht zu Ihrer Hauptanzeige zurückkehren, wenn Sie einen Monitor trennen. Diese Fenster erscheinen aus irgendeinem Grund weiterhin auf dem anderen, jetzt getrennten Monitor. Wenn Sie die App schließen und öffnen, erinnert sie sich immer noch an das letzte Display, auf dem sie war. Es scheint keine Möglichkeit zu geben, ein Off-Screen-Fenster auf Ihre Hauptanzeige zu verschieben. Sie können jedoch die Win+Pfeiltasten verwenden, um ein Fenster außerhalb des Bildschirms auf Ihre Hauptanzeige zu verschieben.
Frustrierend? Es gibt eine einfache Lösung
Auch wenn ein App-Fenster nicht auf dem Bildschirm angezeigt wird, sehen Sie sein Symbol immer noch in der Taskleiste. Dieses Symbol zeigt Ihnen, welche Fenster im Fokus und welche im Hintergrund sind. Mit den Tastenkürzeln Win+Pfeil können Sie Fenster nach links oder rechts ausrichten. In einer Konfiguration mit mehreren Monitoren können Sie mit dieser Verknüpfung ein Fenster zwischen den Anzeigen verschieben.
Um ein Fenster außerhalb des Bildschirms auf Ihre Hauptanzeige zu verschieben, klicken Sie auf das Taskleistensymbol, sodass die App im Fokus ist. Verwenden Sie dann die Win+Pfeiltasten, um es auf Ihre Hauptanzeige zu verschieben.
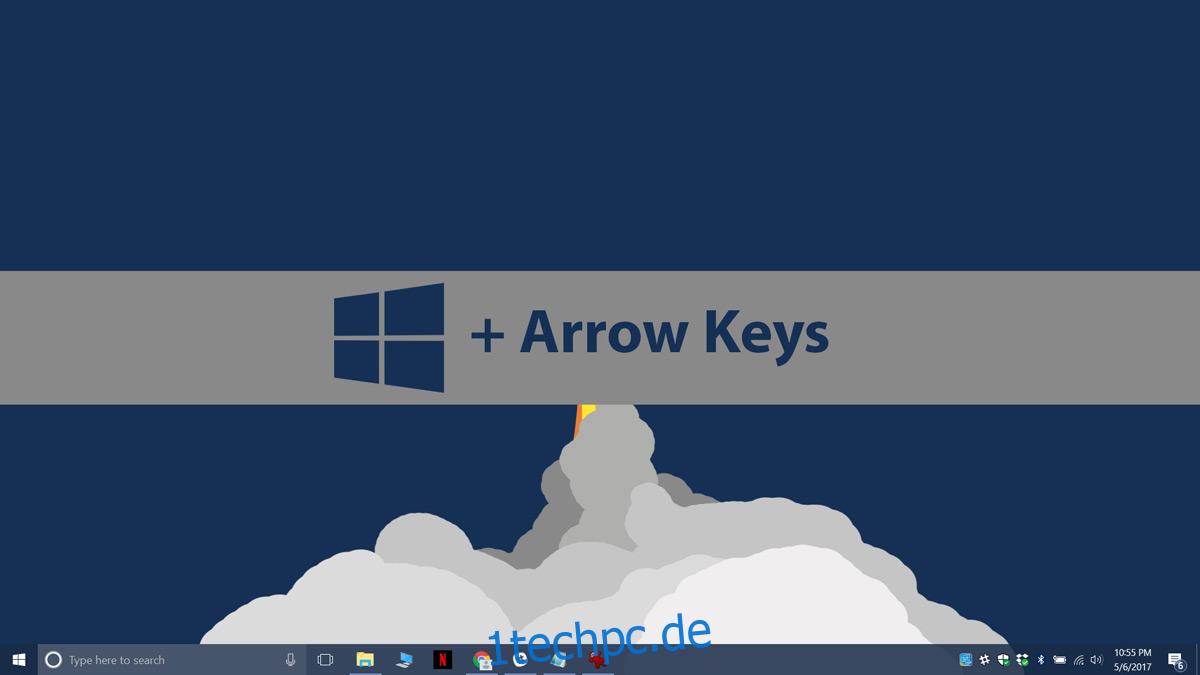
Wenn Ihr zweites Display rechts neben Ihrem Hauptdisplay angeschlossen war, verwenden Sie die Win+Linkspfeiltasten, um es zu Ihrem Hauptdisplay zu verschieben. Sie müssen diese Verknüpfung zweimal antippen. Wenn Sie zum ersten Mal darauf tippen, wird das Fenster links neben der Geisteranzeige eingerastet. Wenn Sie ein zweites Mal darauf tippen, wird das Off-Screen-Fenster auf Ihre Hauptanzeige verschoben.
Wenn Ihr zweites Display links neben Ihrem Hauptdisplay angeschlossen war, verwenden Sie die Win+Rechtspfeiltasten, um es auf Ihr Hauptdisplay zu verschieben. Hier gelten die gleichen Regeln wie zuvor. Sie müssen wahrscheinlich zweimal auf die Tastenkombination tippen, da sie beim ersten Mal rechts neben der Geisteranzeige einrastet.
Die Win+Pfeiltasten-Shortcuts sind im Grunde Shortcuts zum Einrasten von Fenstern am Rand Ihres Bildschirms.
Diese Verknüpfung hat jedoch eine andere Funktion; es kann Fenster zwischen Monitoren verschieben. Wenn Sie ein zweites Display trennen, sollten alle darauf geöffneten App-Fenster auf das Hauptdisplay verschoben werden. Leider passiert das nicht immer, da einige Apps mit mehreren Monitoren nicht gut funktionieren und Windows sie nicht dazu zwingen kann.
Das Fenster „Neue Datei“ in Photoshop verhält sich manchmal so. Es gibt wahrscheinlich andere Apps da draußen, die das gleiche Problem haben.