Mit dem Launcher von Epic können Sie Fortnite nur verschieben, indem Sie es deinstallieren und erneut herunterladen. So verschieben Sie Fortnite in einen anderen Ordner oder kopieren es auf einen anderen PC – ohne den 32-GB-Download.
Sichern Sie Ihren Fortnite-Ordner
Zuerst müssen Sie eine Sicherungskopie Ihres Fortnite-Ordners erstellen. Fornite wird standardmäßig in C:Program FilesEpic GamesFortnite installiert, sodass Sie es wahrscheinlich dort finden werden. Navigieren Sie in einem Explorer-Fenster zu diesem Ordner.
Klicken Sie mit der rechten Maustaste auf den Ordner „Fortnite“ und wählen Sie „Kopieren“, um ihn in Ihre Zwischenablage zu kopieren.
Fügen Sie eine Kopie des Fortnite-Ordners an einem anderen Ort ein. Wenn Sie beispielsweise Fortnite von Ihrem Laufwerk C: auf Ihr Laufwerk D: verschieben möchten, möchten Sie es möglicherweise in Ihr Laufwerk D: einfügen. Wenn Sie Fortnite von einem PC auf einen anderen verschieben möchten, fügen Sie den Fortnite-Ordner auf ein externes USB-Laufwerk ein.
Kopieren Sie den Fortnite-Ordner nicht sofort an den gewünschten Ort. Wenn Sie beispielsweise Fortnite auf D:Epic GamesFortnite installieren möchten, kopieren Sie den Ordner nicht sofort dorthin. Ziehen Sie stattdessen in Betracht, es vorerst nach D:TemporaryFortnite zu kopieren.
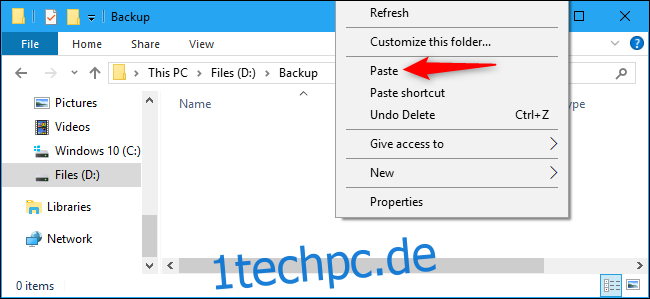
Warten Sie, bis der Dateikopiervorgang abgeschlossen ist, bevor Sie fortfahren.
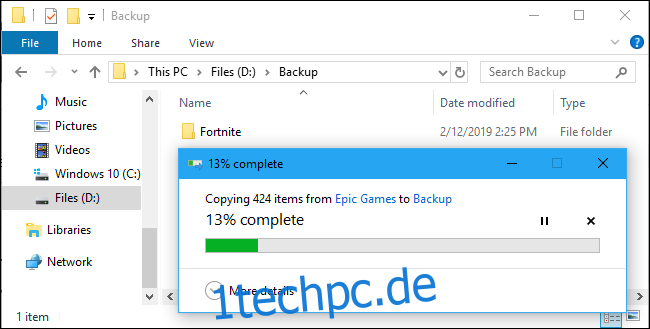
Fortnite deinstallieren
Mit Ihrer Sicherungskopie der Fortnite-Dateien, die sicher an einem anderen Ort gespeichert sind, können Sie Fortnite jetzt von seinem ursprünglichen Speicherort deinstallieren.
Dieser Schritt ist nur erforderlich, wenn Sie Fortnite von seinem aktuellen Speicherort entfernen möchten – zum Beispiel, wenn Sie Fortnite auf ein anderes Laufwerk auf Ihrem PC verschieben möchten. Wenn Sie nur die Installationsdateien von Fortnite auf einen anderen PC kopieren möchten, können Sie diesen Schritt überspringen.
Um Fortnite von Ihrem PC zu deinstallieren, öffnen Sie die Epic Games Launcher-Anwendung. Wählen Sie Ihre Bibliothek im linken Bereich aus, klicken Sie auf das Einstellungszahnrad auf der Fortnite-Miniaturansicht und wählen Sie „Deinstallieren“.
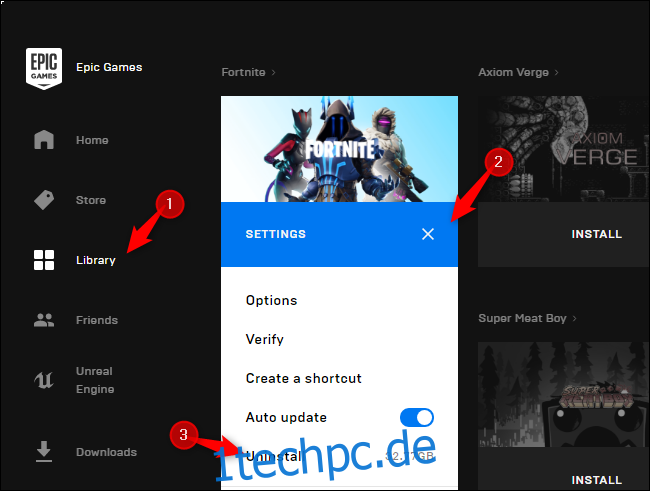
Klicken Sie zur Bestätigung auf „Deinstallieren“. Dadurch werden die Fortnite-Dateien von ihrem ursprünglichen Speicherort entfernt.
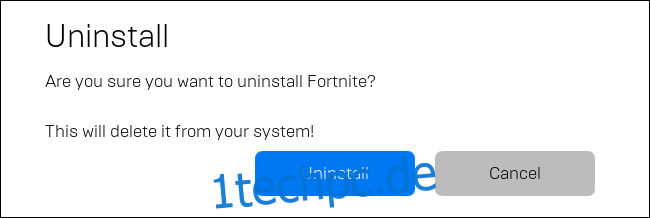
Beginnen Sie mit der Installation von Fortnite am neuen Standort
Als nächstes beginnen Sie eine normale Fortnite-Installation. Wählen Sie in der Epic Games Launcher-Anwendung Ihre Bibliothek aus und klicken Sie auf die Schaltfläche „Installieren“ für Fortnite.
Wenn Sie Fortnite auf einen neuen PC verschieben, laden Sie den Epic Games Launcher herunter und installieren Sie ihn, melden Sie sich mit Ihrem Benutzerkonto an und beginnen Sie dann mit der Installation von Fortnite.
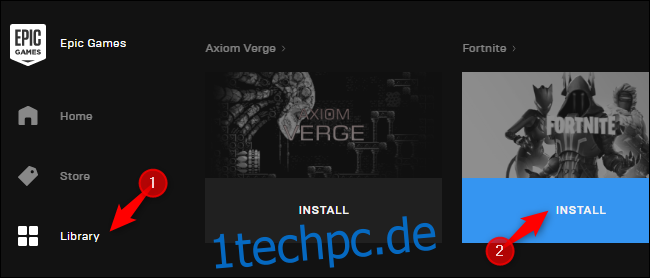
Wählen Sie Ihren gewünschten Installationsort aus und klicken Sie auf „Installieren“. Wenn Sie beispielsweise Fortnite nach D:Epic GamesFortnite verschieben möchten, wählen Sie diesen Speicherort aus. Wenn Sie Fortnite nur an seinem normalen Laufwerk C: auf einem neuen PC installieren möchten, lassen Sie die Standardoption ausgewählt.
Hier müssen Sie einen leeren Ordner auswählen. Wenn Sie versuchen, den Launcher auf einen vorhandenen Fortnite-Ordner zu richten, wird eine Fehlermeldung angezeigt.
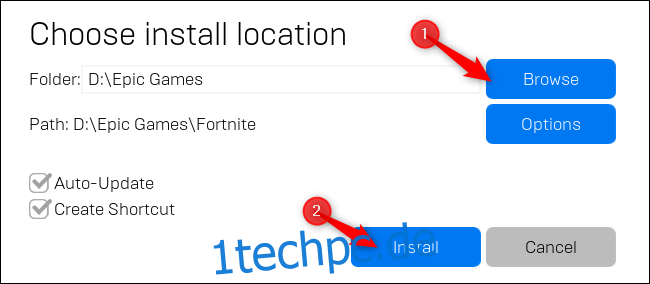
Brechen Sie den Download ab und schließen Sie den Launcher
Der Epic Games Launcher beginnt mit dem Herunterladen von Fortnite. Warten Sie, bis der Vorgang „Initialisierung“ abgeschlossen ist. Wenn der Text „Installieren“ erscheint, klicken Sie auf das „X“ unter Fortnite, um den Download abzubrechen.

Schließen Sie das Epic Games Launcher-Fenster, indem Sie auf das „X“ in der oberen rechten Ecke des Fensters klicken, um fortzufahren.

Verschieben Sie Ihr Fortnite-Backup an den neuen Download-Speicherort
Sie haben jetzt einen neuen, größtenteils leeren Fortnite-Ordner am neuen Download-Speicherort. Wenn Sie beispielsweise begonnen haben, Fortnite auf D:Epic GamesFortnite zu installieren, haben Sie dort einen Ordner.
Verschieben oder kopieren Sie den Fortnite-Sicherungsordner in den neuen Stammordner. In diesem Beispiel haben wir den Fortnite-Sicherungsordner nach D:Epic Games verschoben. Der Inhalt des alten Fortnite-Ordners wird mit dem Inhalt des neuen Fortnite-Ordners zusammengeführt.
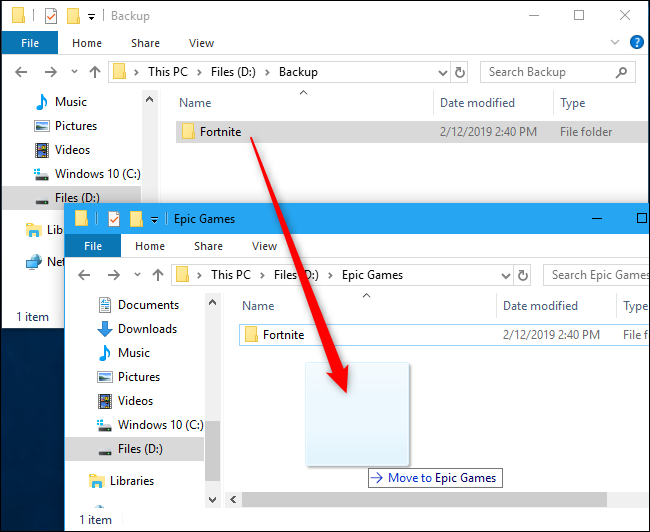
Wenn Sie informiert werden, dass Dateien mit demselben Namen vorhanden sind, klicken Sie auf „Dateien im Ziel ersetzen“. Dadurch werden die unvollständigen Download-Dateien mit den Dateien aus Ihrem Backup überschrieben.
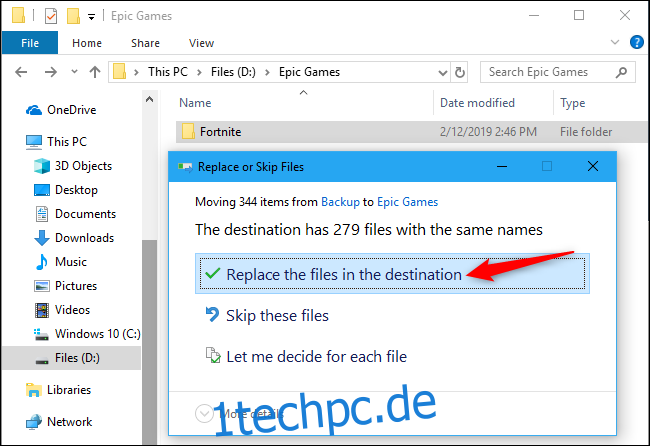
Starten Sie den Launcher neu und setzen Sie die Installation fort
Du bist fast fertig. Öffnen Sie den Epic Games Launcher erneut und klicken Sie unter Fortnite auf die Option „Fortsetzen“.
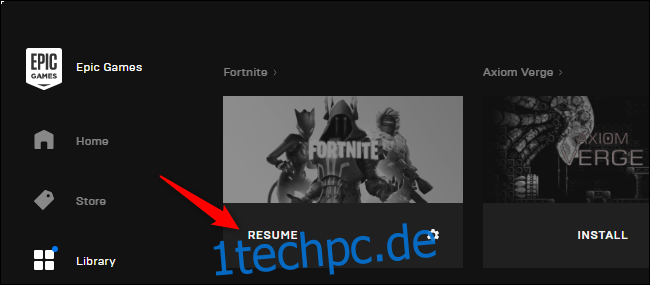
Der Epic Games Launcher scannt das Fortnite-Verzeichnis, erkennt, dass Sie die Dateien bereits haben, und überspringt das Herunterladen. Der Fortschrittsbalken „Verifizieren“ wird langsam größer, wenn der Epic Games Launcher überprüft, ob alle Dateien vorhanden und nicht beschädigt sind. Dies ist kein Download.
Wenn Probleme gefunden werden, ändert sich der Status in „Herunterladen“, und der Launcher lädt Ersatz für fehlende, veraltete oder beschädigte Dateien herunter.
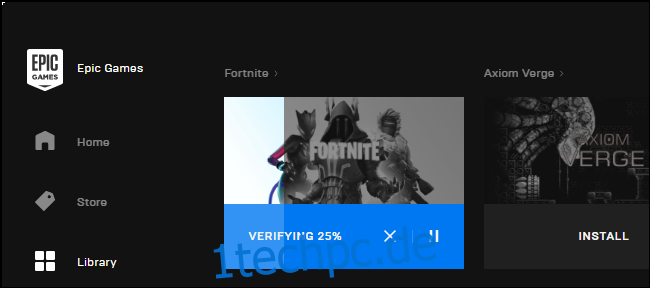
Fortnite wird nun am neuen Standort installiert und ist spielbereit.
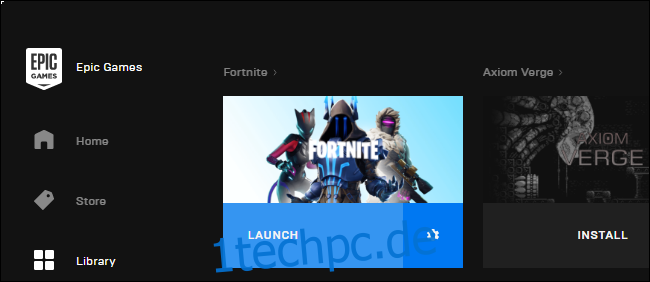
Sie können Ihre Fortnite-Spieldateien auf einem externen USB-Laufwerk sichern und diese Methode verwenden, um Fortnite schnell und ohne großen Download auf einem neuen PC zu installieren. Der Launcher muss weiterhin alle Updates herunterladen, die seit der Erstellung des Backups veröffentlicht wurden, daher sollten Sie es möglicherweise regelmäßig aktualisieren.