Die Zwei-Faktor-Authentifizierung (2FA) hat sich für viele Nutzer zu einer unverzichtbaren Sicherheitsmaßnahme entwickelt, birgt jedoch auch potenzielle Schwierigkeiten. Ein häufiges Problem tritt beim Wechsel oder der Aktualisierung von Smartphones auf: Google Authenticator überträgt die Codes nicht automatisch, sondern erfordert eine manuelle Migration.
Glücklicherweise ist die Übertragung der Google Authenticator-Codes von einem Telefon auf ein anderes nicht besonders kompliziert, auch wenn sie etwas umständlich und zeitaufwendig sein kann. Google hat dies bewusst so gestaltet. Es sollte nicht zu leicht sein, Authentifizierungscodes von einem anderen Gerät als dem zu beziehen, das für die Zwei-Faktor-Authentifizierung verwendet wird. Andernfalls würde der gesamte Nutzen der 2FA in Frage gestellt werden.
Dennoch müssen Sie einige Schritte befolgen, um Google Authenticator (und alle zugehörigen Codes) von einem alten auf ein neues Telefon zu übertragen. Unabhängig davon, ob Sie zwischen verschiedenen Plattformen wechseln oder innerhalb Ihres iOS- oder Android-Ökosystems bleiben, ist der Ablauf im Wesentlichen gleich.
Google Authenticator auf ein neues Telefon verschieben
Beginnen Sie, indem Sie die Google Authenticator-App auf Ihrem alten Telefon nicht anfassen. Lassen Sie sie vorerst in Ruhe, da Sie sonst eventuell nicht auf die 2FA-Codes zugreifen können, bevor das neue Telefon eingerichtet ist. Installieren Sie als Erstes Google Authenticator auf Ihrem neuen Gerät – entweder Google Authenticator für iOS oder Google Authenticator für Android.
Als Nächstes benötigen Sie Ihren Computer. Öffnen Sie die Google-Seite zur Bestätigung in zwei Schritten in einem Browser und melden Sie sich bei Ihrem Google-Konto an, falls erforderlich. Klicken Sie im Bereich „Authenticator-App“ auf der Seite auf „Telefon ändern“.
Wählen Sie den Typ des Telefons aus, auf das Sie migrieren, und klicken Sie dann auf „Weiter“.
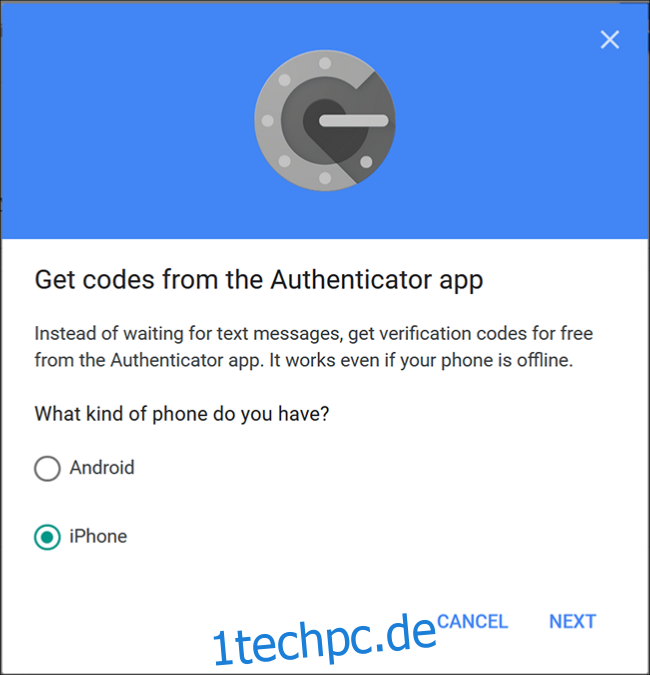
Nun sollte der Bildschirm „Authenticator einrichten“ mit einem Barcode erscheinen. Öffnen Sie Google Authenticator auf Ihrem neuen Telefon und folgen Sie den Anweisungen, um den Barcode zu scannen. Tippen Sie auf „Einrichten“ und dann auf „Barcode scannen“.

Nach dem Scannen sollten Sie den Einmalcode eingeben, um dessen Funktion zu überprüfen.

Übertragen Sie Ihre Google Authenticator-Codes für andere Dienste
Herzlichen Glückwunsch! Sie haben den Authentifizierungscode von Google auf Ihr neues Telefon übertragen, aber dies betrifft erst einmal nur Google selbst. Wahrscheinlich nutzen Sie auch noch andere Apps und Dienste mit Google Authenticator, beispielsweise Dashlane, Slack, Dropbox oder Reddit. Diese müssen Sie einzeln migrieren. Das ist der zeitaufwendige Teil, den wir bereits erwähnt haben.
Der grundsätzliche Ablauf ist jedoch einfach, auch wenn Sie eventuell etwas in den Einstellungen suchen müssen. Wählen Sie eine Website oder einen Dienst aus, der in Ihrer alten Google Authenticator-App (auf dem alten Telefon) aufgeführt ist, und melden Sie sich auf der zugehörigen Website an oder öffnen Sie die App. Suchen Sie dort die 2FA-Einstellung. Diese befindet sich meistens im Bereich „Konto“, „Passwort“ oder „Sicherheit“ der Website, kann aber auch in der App des jeweiligen Dienstes zu finden sein. Ein typisches Beispiel: Die 2FA-Einstellungen für Dashlane sind in der Desktop-App zu finden, nicht auf der Website, während Reddit die 2FA-Steuerelemente auf der Website im Menü „Benutzereinstellungen“ unter „Datenschutz & Sicherheit“ anbietet.
Sobald Sie die entsprechenden Steuerelemente gefunden haben, deaktivieren Sie die 2FA für diesen Dienst. Sie müssen höchstwahrscheinlich das Passwort für die Website oder einen Authentifizierungscode eingeben. Deshalb ist es wichtig, dass Sie das alte Telefon mit der Google Authenticator-App griffbereit haben.
Aktivieren Sie nun die 2FA erneut und scannen Sie dieses Mal den QR-Code mit der Google Authenticator-App auf dem neuen Telefon. Wiederholen Sie diesen Vorgang für jeden Dienst, der in Ihrer alten Google Authenticator-App aufgeführt ist.
2FA auf mehreren Geräten gleichzeitig aktivieren
Idealerweise ermöglicht die 2FA die Bestätigung von Anmeldedaten mit einem Mobiltelefon oder einem anderen Gerät, das Sie immer bei sich tragen und auf das nur Sie Zugriff haben. Dies erschwert es Hackern erheblich, das System zu umgehen, denn anders als bei Codes per SMS (was nicht besonders sicher ist), gibt es für Cyberkriminelle keine einfache Möglichkeit, an eine Zwei-Faktor-Autorisierung zu gelangen, die über eine lokale App bereitgestellt wird, die sich nur in Ihrer Tasche befindet.
Im Hintergrund passiert Folgendes: Wenn Sie Google Authenticator eine neue Website oder einen neuen Dienst hinzufügen, wird ein QR-Code mithilfe eines geheimen Schlüssels generiert. Dieser teilt Ihrer Google Authenticator-App mit, wie eine unbegrenzte Anzahl von zeitbasierten Einmalpasswörtern erzeugt werden kann. Sobald Sie den QR-Code scannen und das Browserfenster schließen, kann dieser spezielle QR-Code nicht mehr erzeugt werden, und der geheime Schlüssel wird lokal auf Ihrem Telefon gespeichert.
Wenn Google Authenticator eine geräteübergreifende Synchronisierung ermöglichen würde, müssten der geheime Schlüssel oder die generierten Authentifizierungscodes in der Cloud gespeichert werden, was sie anfällig für Hackerangriffe machen würde. Aus diesem Grund erlaubt Google nicht, dass Sie Ihre Codes geräteübergreifend synchronisieren. Es gibt jedoch zwei Möglichkeiten, Authentifizierungscodes auf mehreren Geräten gleichzeitig zu nutzen.
Erstens können Sie beim Hinzufügen einer Website oder eines Dienstes zu Google Authenticator den QR-Code gleichzeitig auf mehreren Geräten scannen. Die Website, die den QR-Code generiert, bemerkt (oder interessiert sich) nicht dafür, wie oft Sie ihn scannen. Sie können dies auf einer beliebigen Anzahl zusätzlicher mobiler Geräte tun, und jede Kopie von Google Authenticator, die Sie mit demselben Barcode scannen, generiert denselben sechsstelligen Code.
Wir raten jedoch von dieser Methode ab. Erstens verteilen Sie Ihre Authentifizierungscodes auf mehrere Geräte, die verloren gehen oder gestohlen werden könnten. Zweitens, und das ist noch wichtiger, da die Geräte nicht wirklich synchronisiert sind, besteht die Gefahr, dass sie nicht mehr übereinstimmen. Wenn Sie beispielsweise die 2FA für einen bestimmten Dienst deaktivieren und dann nur auf einem Gerät wieder aktivieren, wissen Sie möglicherweise nicht mehr, welches Gerät über die aktuellsten und korrekten Authentifizierungscodes verfügt. Das kann schnell zu einem Problem werden.
Verwenden Sie Authy für eine einfachere Verwaltung
Es ist zwar möglich, Authentifizierungscodes geräteübergreifend zu synchronisieren, aber mit Google Authenticator ist dies nicht möglich. Wenn Sie die Flexibilität haben möchten, alle Ihre 2FA-Codes auf mehreren Geräten zu haben, empfehlen wir Authy. Es funktioniert mit allen Websites und Diensten, die Google Authenticator verwenden, verschlüsselt die Codes mit einem von Ihnen definierten Passwort und speichert sie in der Cloud. Das erleichtert die Verwendung mehrerer Geräte und die Migration erheblich, und die verschlüsselte Cloud-basierte Synchronisierung bietet ein ausgewogenes Verhältnis zwischen Sicherheit und Komfort.
Mit Authy müssen Sie die Zwei-Faktor-Authentifizierung nicht jedes Mal neu einrichten, wenn Sie ein neues Telefon verwenden. Wir empfehlen daher, von Google Authenticator zu Authy zu wechseln, um den Migrationsprozess auf ein neues Telefon in Zukunft zu vereinfachen.