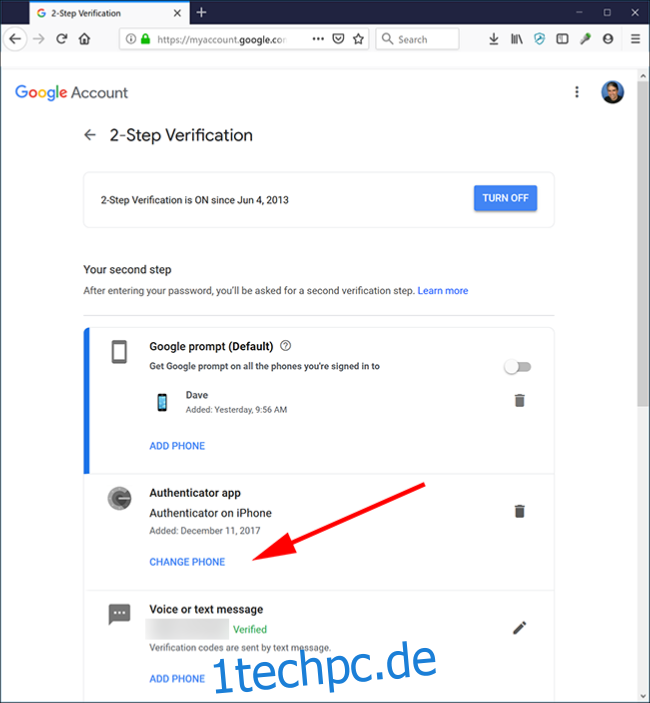Die Zwei-Faktor-Authentifizierung ist für viele Menschen zu einer wesentlichen Sicherheitsvorkehrung geworden, kann aber auch ein Grund zur Besorgnis sein. Wenn Sie Telefone ändern oder aktualisieren, migriert Google Authenticator Codes nicht automatisch – Sie müssen dies manuell tun.
Zum Glück ist es nicht schwer, Google Authenticator-Codes von einem Telefon auf ein anderes zu übertragen, obwohl dies zugegebenermaßen etwas umständlich und zeitaufwändig sein kann. Google hat dies mehr oder weniger beabsichtigt. Es sollte nicht zu einfach sein, Authentifizierungscodes von überall außer dem Gerät abzurufen, das Sie für Ihre Zwei-Faktor-Authentifizierung verwenden, oder der gesamte Wert von 2FA wäre strittig.
Dennoch müssen Sie Folgendes wissen, um Google Authenticator (und alle Ihre Authentifizierungscodes) von einem alten Telefon auf ein neues zu übertragen. Egal, ob Sie über Plattformen springen oder in Ihrem iOS- oder Android-Universum bleiben, der Prozess ist der gleiche.
Inhaltsverzeichnis
Verschieben Sie Google Authenticator auf ein neues Telefon
Machen Sie zunächst nichts an der Kopie von Google Authenticator auf Ihrem alten Telefon. Lassen Sie es vorerst liegen, sonst könnten Sie erwischt werden, ohne dass Sie 2FA-Codes eingeben können, bevor das neue Telefon eingerichtet wird. Beginnen Sie mit der Installation von Google Authenticator auf Ihrem neuen Gerät – entweder Google Authenticator für iPhone oder Google Authenticator für Android.
Als nächstes benötigen Sie Ihren Computer. Offen Seite zur Bestätigung in zwei Schritten von Google in einem Browser und melden Sie sich bei Ihrem Google-Konto an, wenn Sie dazu aufgefordert werden. Klicken Sie im Abschnitt „Authenticator-App“ der Seite auf „Telefon ändern“.
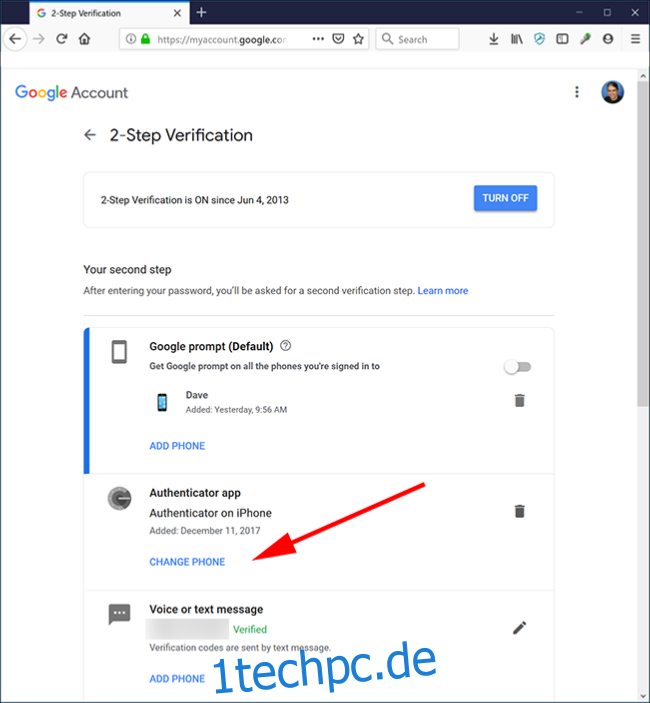
Wählen Sie die Art des Telefons aus, zu dem Sie migrieren, und klicken Sie auf „Weiter“.
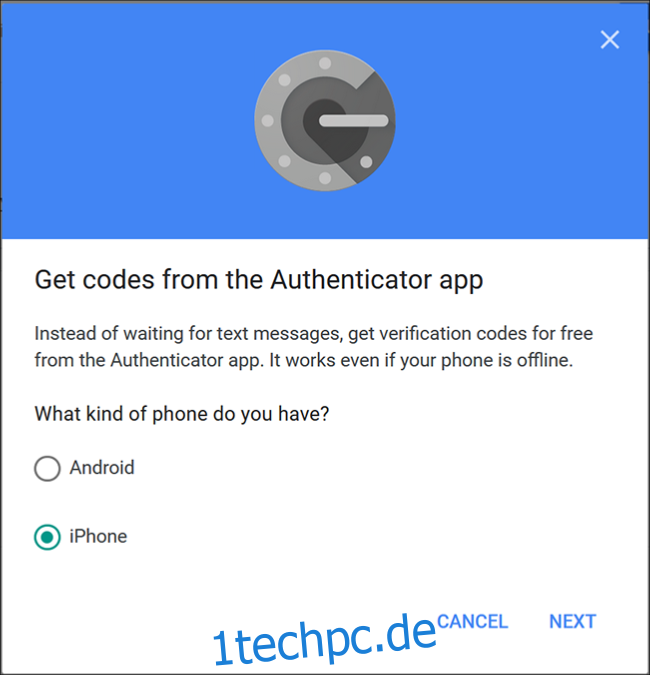
Sie sollten nun den Bildschirm „Authentifikator einrichten“ mit Barcode sehen. Öffnen Sie Google Authenticator auf dem neuen Telefon und befolgen Sie die Anweisungen, um den Barcode zu scannen. Tippen Sie auf „Setup“ und dann auf „Barcode scannen“.
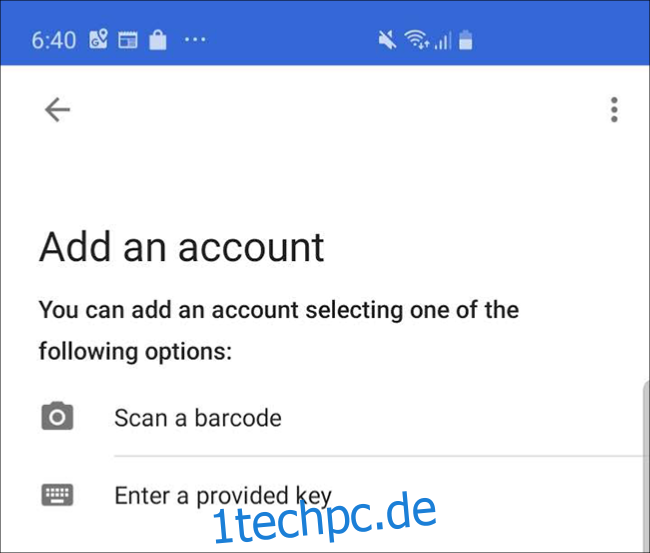
Nach dem Scan sollten Sie den Einmalcode eingeben, um zu überprüfen, ob er funktioniert.
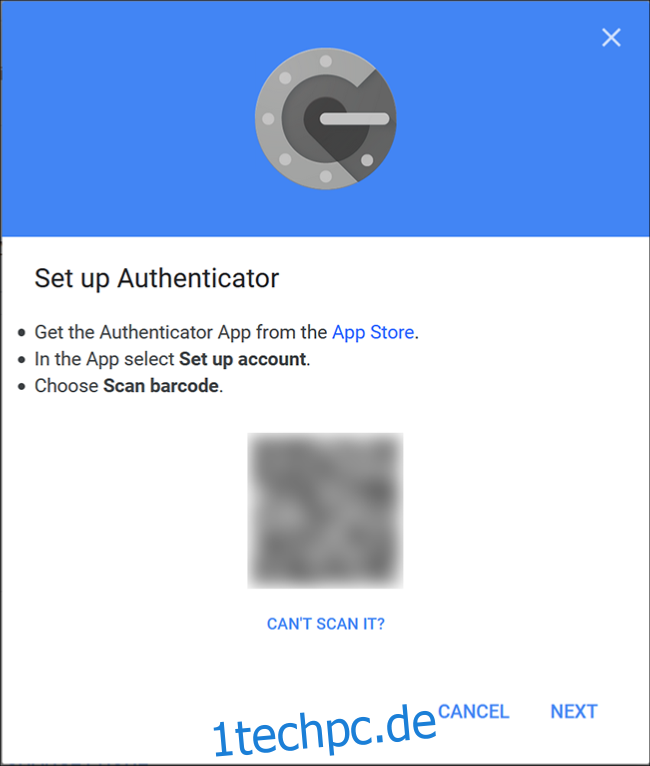
Übertragen Sie Ihre Google Authenticator-Codes für andere Sites
Glückwunsch! Sie haben jetzt den Authentifizierungscode von Google auf das neue Telefon übertragen, aber das ist alles. der einzige Dienst, den Sie eingerichtet haben, ist Google. Sie haben wahrscheinlich noch eine Reihe anderer Apps und Dienste, die mit Google Authenticator verbunden sind – vielleicht Dashlane, Slack, Dropbox, Reddit oder andere. Sie müssen diese einzeln migrieren. Dies ist der zeitaufwändige Teil, auf den wir zuvor angespielt haben.
Aber der Gesamtprozess ist unkompliziert, auch wenn Sie ein wenig nach den Einstellungen suchen müssen. Wählen Sie eine Website oder einen Dienst aus, die in Ihrer alten Kopie von Google Authenticator (auf dem alten Telefon) aufgeführt ist, und melden Sie sich bei deren Website an oder öffnen Sie die App. Suchen Sie die 2FA-Einstellung dieser Site. Es befindet sich wahrscheinlich im Konto-, Passwort- oder Sicherheitsbereich der Website, obwohl es, wenn der Dienst über eine mobile oder Desktop-App verfügt, stattdessen dort sein kann. Ein typisches Beispiel: Die 2FA-Einstellungen für Dashlane befinden sich in der Desktop-App, nicht auf der Website, während Reddit die 2FA-Steuerelemente auf der Website im Menü „Benutzereinstellungen“ auf der Registerkarte „Datenschutz & Sicherheit“ platziert.
Sobald Sie die richtigen Steuerelemente gefunden haben, deaktivieren Sie 2FA für diese Site. Sie müssen wahrscheinlich das Passwort für die Site oder möglicherweise den Authentifizierungscode eingeben, weshalb Sie das alte Telefon und seine Kopie von Google Authenticator griffbereit haben möchten.
Zum Schluss aktivieren Sie 2FA erneut und scannen diesmal den QR-Code mit Google Authenticator auf dem neuen Telefon. Wiederholen Sie diesen Vorgang für jede Site oder jeden Dienst, die in Ihrer alten Kopie von Google Authenticator aufgeführt sind.
2FA auf mehr als einem Gerät gleichzeitig aktivieren
In einer perfekten Welt können Sie mit 2FA Ihre Anmeldeinformationen mit einem Mobiltelefon oder einem anderen Gerät bestätigen, das Sie die ganze Zeit bei sich tragen und auf das nur Sie Zugriff haben. Dies macht es Hackern sehr schwer, das System zu fälschen, denn (im Gegensatz zu Codes per SMS, was nicht besonders sicher ist) gibt es für Bösewichte keine einfache Möglichkeit, an eine Zweit-Faktor-Autorisierung zu gelangen, die über eine lokale App bereitgestellt wird nur in der Tasche.
Hier ist, was hinter den Kulissen passiert. Wenn Sie Google Authenticator eine neue Website oder einen neuen Dienst hinzufügen, wird mithilfe eines geheimen Schlüssels ein QR-Code generiert. Dies wiederum teilt Ihrer Google Authenticator-App mit, wie eine unbegrenzte Anzahl zeitbasierter Einmalpasswörter generiert werden kann. Sobald Sie den QR-Code scannen und das Browserfenster schließen, kann dieser bestimmte QR-Code nicht mehr regeneriert werden und der geheime Schlüssel wird lokal auf Ihrem Telefon gespeichert.
Wenn Google Authenticator über mehrere Geräte hinweg synchronisieren könnte, müssten der geheime Schlüssel oder die daraus resultierenden Authentifizierungscodes irgendwo in der Cloud leben, was ihn anfällig für Hacker macht. Aus diesem Grund lässt Google nicht zu, dass Sie Ihre Codes geräteübergreifend synchronisieren. Es gibt jedoch zwei Möglichkeiten, Authentifizierungscodes auf mehreren Geräten gleichzeitig zu verwalten.
Erstens können Sie beim Hinzufügen einer Site oder eines Dienstes zu Google Authenticator den QR-Code auf mehreren Geräten gleichzeitig scannen. Die Website, die den QR-Code generiert, weiß (oder interessiert) nicht, dass Sie ihn gescannt haben. Sie können es auf eine beliebige Anzahl weiterer mobiler Geräte scannen, und jede Kopie von Google Authenticator, die Sie mit demselben Barcode scannen, generiert denselben sechsstelligen Code.
Wir empfehlen jedoch nicht, dies auf diese Weise zu tun. Zunächst einmal verbreiten Sie Ihre Authentifizierungscodes auf mehreren Geräten, die verloren gehen oder gestohlen werden können. Aber was noch wichtiger ist, da sie nicht wirklich synchron sind, laufen Sie Gefahr, dass die verschiedenen Geräte nicht mehr synchron sind. Wenn Sie beispielsweise 2FA für einen bestimmten Dienst deaktivieren und dann nur auf einem Gerät wieder aktivieren müssen, wissen Sie möglicherweise nicht mehr, welches Gerät über die aktuellsten und korrekten Authentifizierungscodes verfügt. Es ist eine Katastrophe, die darauf wartet, zu passieren.
Verwenden Sie Authy, um dies zu vereinfachen
Es ist möglich, Ihre Authentifizierungscodes geräteübergreifend zu synchronisieren – mit Google Authenticator ist dies einfach nicht möglich. Wenn Sie die Flexibilität haben möchten, alle Ihre 2FA-Codes auf mehreren Geräten zu haben, empfehlen wir Authy. Es funktioniert mit allen Websites und Diensten, die Google Authenticator verwenden, verschlüsselt die Codes mit einem von Ihnen angegebenen Passwort und speichert sie in der Cloud. Dies erleichtert mehrere Geräte und die Migration erheblich, und die verschlüsselte Cloud-basierte Synchronisierung bietet ein Gleichgewicht zwischen Sicherheit und Komfort.
Mit Authy müssen Sie nicht jedes Mal, wenn Sie zu einem neuen Telefon wechseln, für alle Ihre Geräte eine Zwei-Faktor-Authentifizierung einrichten. Wir empfehlen, von Google Authenticator zu Authy zu wechseln, um den Migrationsprozess auf ein neues Telefon in Zukunft zu vereinfachen.