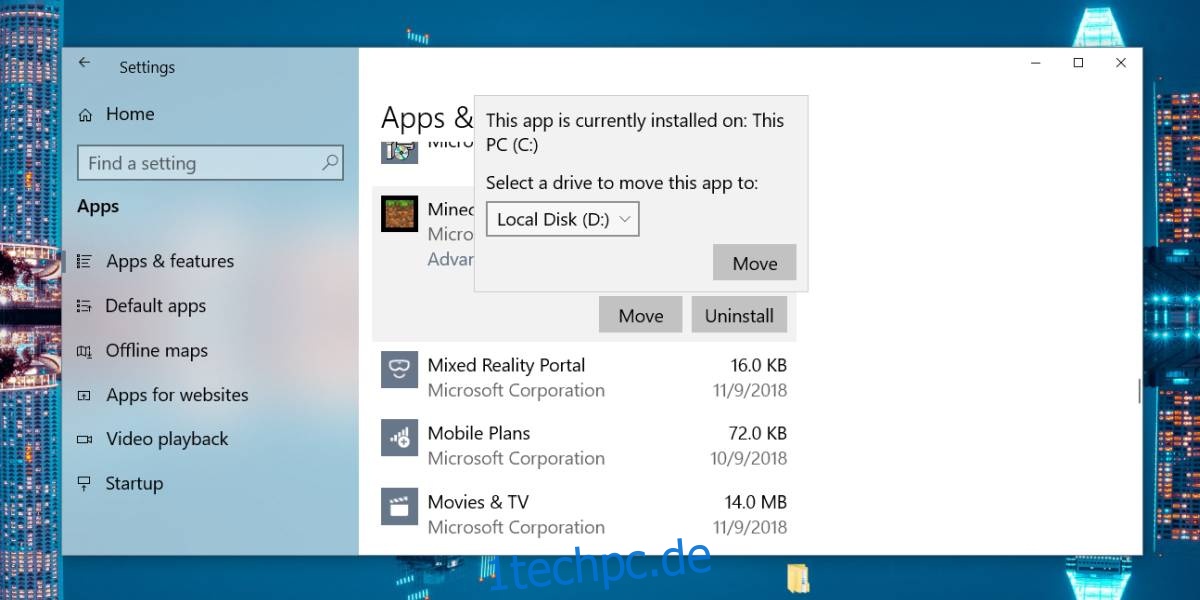Spiele sind groß und viele Leute ziehen es vor, sie auf ihren sekundären Laufwerken zu installieren, dh auf dem Laufwerk, auf dem das Betriebssystem nicht installiert ist. Bei Steam-Spielen können Sie diese beispielsweise problemlos auf anderen Laufwerken Ihrer Wahl installieren. Dies ist besonders hilfreich, wenn Sie in Ihrem System sowohl eine SSD als auch eine HDD verwenden und das Beste daraus machen möchten. Sie können auch Spiele aus dem Microsoft Store installieren, aber sie werden standardmäßig auf Ihrem C-Laufwerk installiert. Wenn Sie Minecraft aus dem Microsoft Store installiert haben und es auf ein anderes Laufwerk verschieben möchten, können Sie das tun.
So können Sie Minecraft unter Windows 10 auf ein anderes Laufwerk verschieben.
Bewege Minecraft
Öffnen Sie die App „Einstellungen“ und gehen Sie zur Einstellungsgruppe „Apps“. Warten Sie, bis die Liste der installierten Apps ausgefüllt ist. Scrollen Sie in der Liste nach unten und suchen Sie Minecraft in der Liste. Klicken Sie darauf und Sie sehen eine Schaltfläche Verschieben. Klicken Sie auf die Schaltfläche „Verschieben“ und es öffnet sich ein kleines Menü, in dem Sie ein Laufwerk auswählen können, auf das Minecraft verschoben werden soll.
Das Laufwerk, auf dem Minecraft bereits installiert ist, wird nicht aufgelistet. Wählen Sie das Laufwerk aus und klicken Sie auf Verschieben.
Der Umzug dauert nicht lange. Wenn Sie das Spiel geöffnet haben, sollten Sie es schließen. Wenn Sie dies nicht tun, wird es zwangsweise geschlossen.
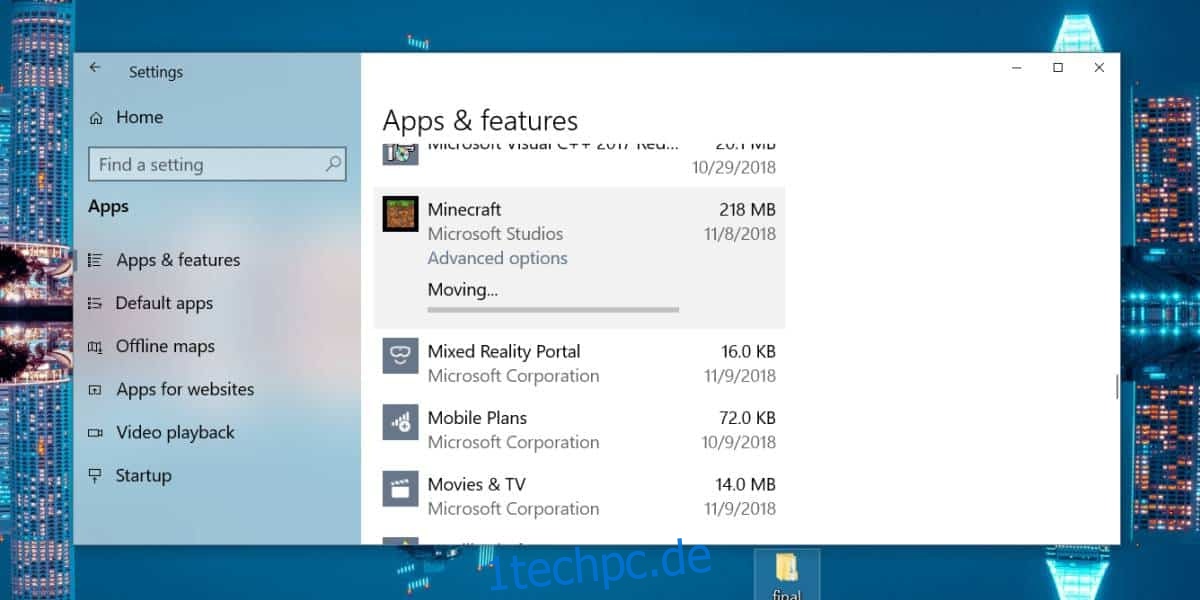
Nachdem Sie Minecraft oder eine UWP-App auf ein Laufwerk verschoben haben, das nicht Ihr Windows-Laufwerk ist, wird ein WindowsApps-Ordner auf dem Laufwerk erstellt, auf das Sie die App verschoben haben. Ohne Administratorrechte können Sie nicht auf den Inhalt dieses Ordners zugreifen, und selbst dann müssen Sie möglicherweise den Besitz des Ordners in seinen Eigenschaften ändern.
Minecraft sollte gut funktionieren. Durch das Verschieben auf ein anderes Laufwerk werden die Ordner, die die App in Ihrem App-Datenordner erstellt hat, nicht entfernt. Wenn Sie jemals müssen, können Sie das Spiel zurück auf Ihr C-Laufwerk oder ein anderes Laufwerk verschieben. Der Vorgang ist derselbe. Wenn Sie auf die Schaltfläche Verschieben klicken, listet das Menü Ihr C-Laufwerk und andere verfügbare Laufwerke auf.
Dies funktioniert nur für UWP-Apps. Wenn Sie die Java-Version von Minecraft installiert haben, können Sie sie nicht aus der App „Einstellungen“ verschieben. Sie müssen andere Apps verwenden, um es zu verschieben, oder Sie können es einfach deinstallieren und erneut installieren, aber einen anderen Speicherort auswählen, an dem es installiert werden soll. Es ist ziemlich einfach, Ihre Welten zu sichern, damit Sie nichts verlieren.