iPads haben vielleicht als Verbrauchergeräte begonnen, aber seit der Veröffentlichung des ersten iPads sind sie unglaublich leistungsfähig geworden. Sie sind ausgezeichnete Werkzeuge zum Zeichnen, und Modelle der unteren Preisklasse ersetzen an vielen Stellen POS-Stationen. Um all dies zu vereinfachen, verfügt das iPad über einen Kiosk-Modus, der es dem iPad im Grunde erlaubt, nur eine App anzuzeigen, mit der der Benutzer interagieren kann.

Inhaltsverzeichnis
iPad-Kiosk-Modus
Der iPad-Kiosk-Modus „sperrt“ eine App auf dem Bildschirm. Der Benutzer kann frei mit dieser einen App interagieren und alle ihre Funktionen nutzen, aber nicht zu einer anderen App wechseln. Die Funktion stellt sicher, dass Benutzer die App, die an einem Kiosk verwendet werden soll, nicht versehentlich „schließen“. Für Eltern verhindert es, dass Kinder auf Apps zugreifen, die nicht für sie bestimmt sind, oder wichtige Konto- und Geräteeinstellungen manipulieren.
iPad-Kioskmodus aktivieren – Einzel-App-Modus
Der Einzel-App-Modus ist etwas kompliziert einzurichten. Sie benötigen Zugriff auf einen Mac und Sie müssen das iPad mit dem Mac verbinden, bevor Sie es in den Einzel-App-Modus versetzen können, aber dies ist der richtige Weg. Wenn Sie nach einer schnelleren Lösung suchen, können Sie die Methode des geführten Zugriffs im nächsten Abschnitt verwenden.
Stellen Sie sicher, dass die App, die Sie im Kioskmodus verwenden möchten, auf Ihrem iPad installiert ist.
Laden Sie auf Ihrem Mac die App „Apple Configurator 2“ herunter aus dem App Store.
Verbinden Sie das iPad mit Ihrem Mac.
Öffnen Sie den Apple-Konfigurator 2.
Wählen Sie das Gerät aus und gehen Sie in der Menüleiste zu Aktionen>Erweitert>Einzel-App-Modus starten.
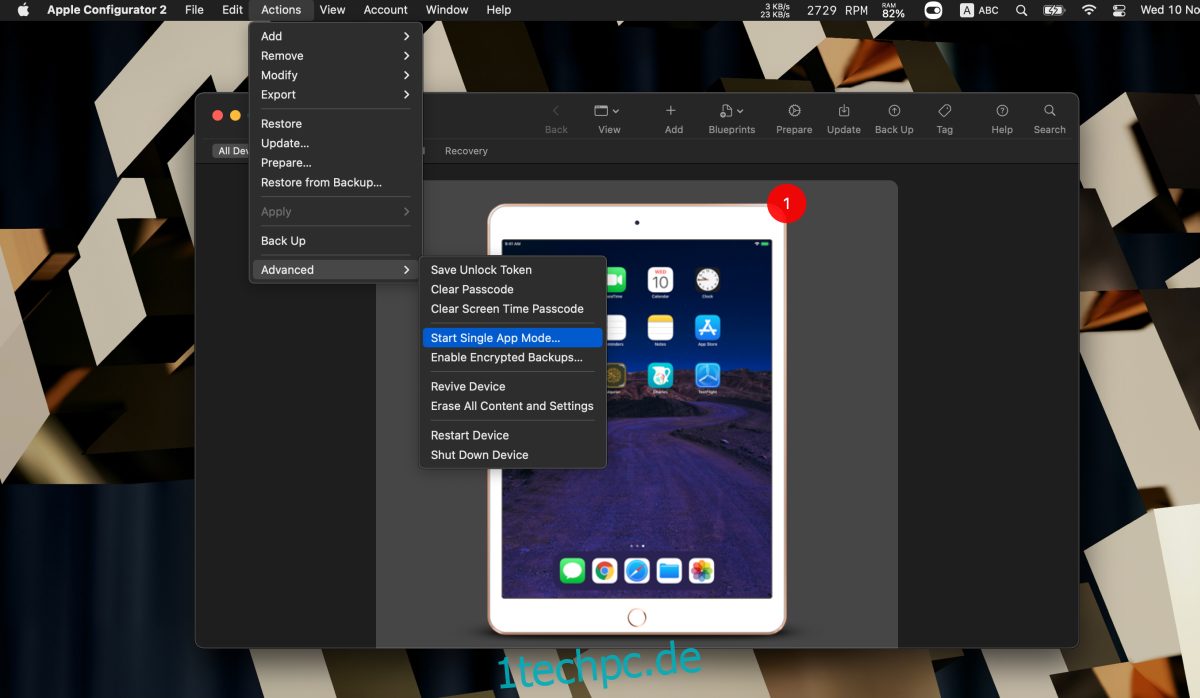
Wählen Sie den Überwachungsmodus (dies kann rückgängig gemacht werden, aber Sie müssen das Gerät auf die Werkseinstellungen zurücksetzen und dürfen es nicht von einem Backup wiederherstellen, das nach dem Versetzen des Geräts in den Überwachungsmodus erstellt wurde.
Wählen Sie die App aus der Liste aus.
Klicken Sie auf App auswählen.
Sie können den Einzel-App-Modus beenden, indem Sie das iPad an Ihren Mac anschließen.
Öffnen Sie den Apple-Konfigurator 2.
Gehen Sie zu Aktionen > Erweitert > Einzel-App-Modus beenden.
Hinweis: Das iPad befindet sich weiterhin im Überwachungsmodus, auch wenn Sie den Einzel-App-Modus verlassen.
iPad-Kioskmodus aktivieren – Geführter Zugriff
Geführter Zugang ist für Eltern oder Lehrer gedacht. Es ist einfacher einzurichten. Sie benötigen keinen Mac und können es auf dem iPad einrichten.
Öffnen Sie die Einstellungen-App.
Gehen Sie zu Barrierefreiheit>Geführter Zugriff.
Schalten Sie den Schalter Geführter Zugriff ein.
Aktivieren Sie einen Passcode/Touch ID/Face ID, um den geführten Zugriff zu beenden.
Öffnen Sie die App, die Sie in den Kioskmodus versetzen möchten.
Drücken Sie dreimal die Home-Taste oder dreimal die Side/Wake/Sleep-Taste.
Tippen Sie oben in der Leiste für den geführten Zugriff auf Start.
Um den geführten Zugriff zu beenden, drücken Sie dreimal die Home-Taste oder die Side/Sleep/Wake-Taste.
Geben Sie den Passcode ein.
Tippen Sie oben links auf Beenden, um den geführten Zugriff zu beenden.
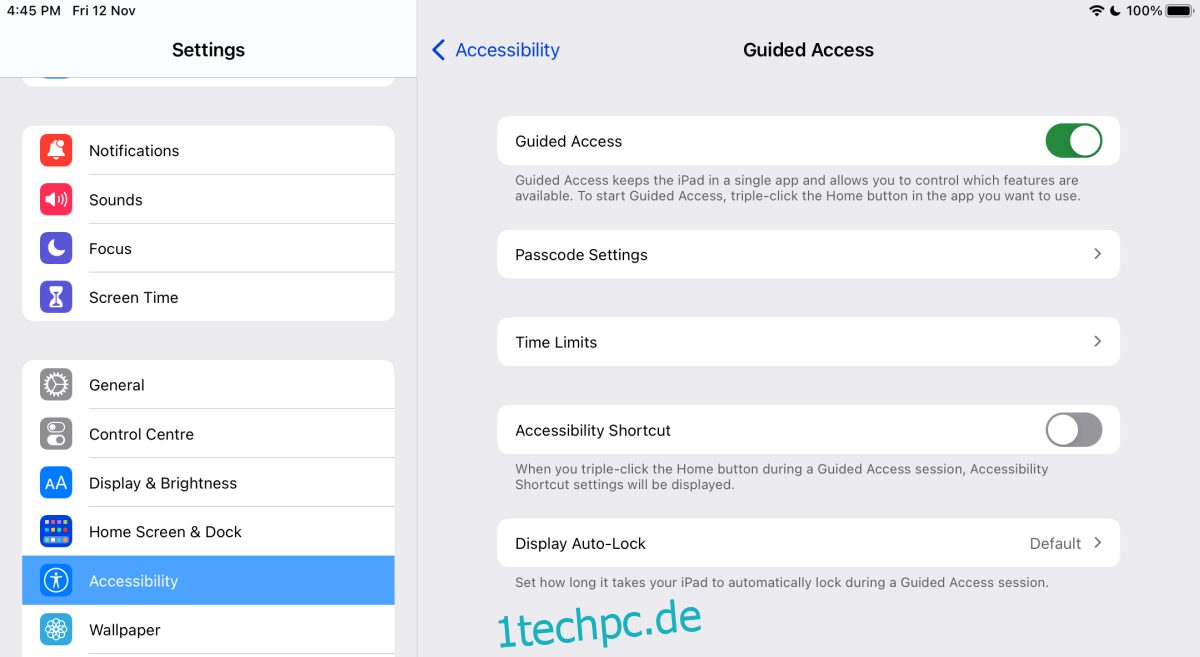
Abschluss
Wenn Sie das iPad als POS oder echten Kiosk verwenden möchten, wählen Sie die Methode des Einzel-App-Modus. Es ist am besten und für diesen Zweck gebaut. Wenn Sie die App nur gelegentlich in diesen Modus versetzen müssen, ist der geführte Zugriff der richtige Weg. Es ist einfacher rückgängig zu machen und Sie benötigen keinen Mac, um es einzuschalten.

