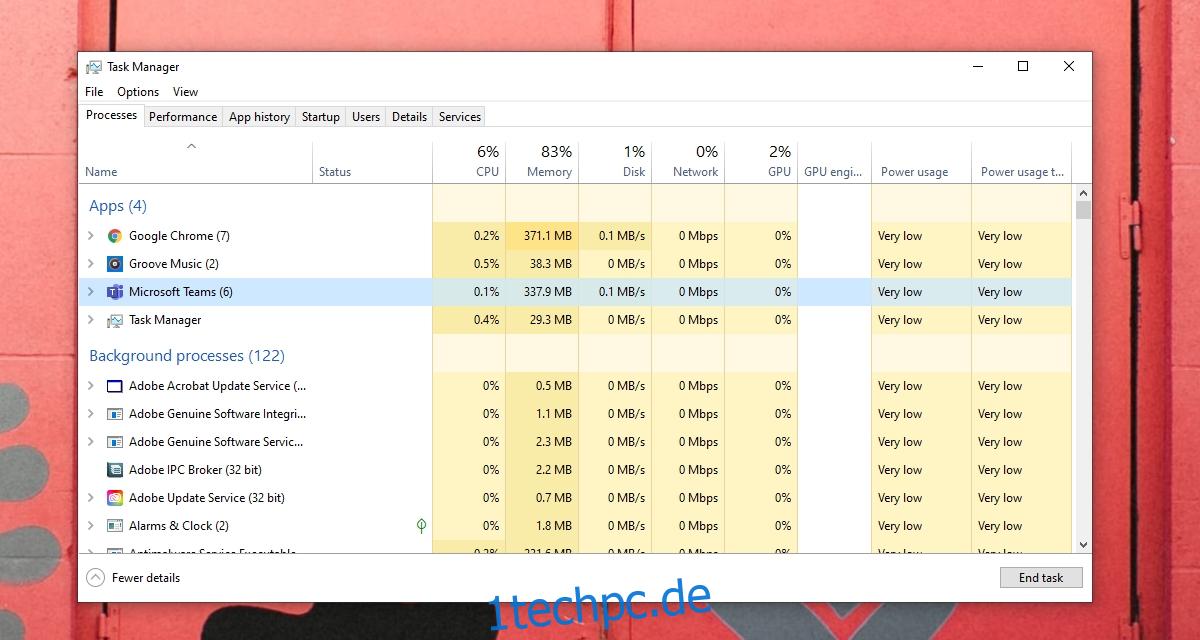Microsoft Teams kapselt viele verschiedene Funktionen; Chatnachrichten, Videoanrufe, Zusammenarbeit an Dokumenten, Dateifreigabe, Umfragen, Formulare, Zeitpläne, Aufgabenlisten und mehr. Es schafft immer noch, eine nominelle Speichermenge zu verwenden, wenn es ausgeführt wird.
Microsoft Teams verwendet mehr Arbeitsspeicher, wenn Sie sich in einer Besprechung befinden oder wenn Dateien synchronisiert oder hochgeladen werden, aber die Arbeitsspeichernutzung ist immer noch angemessen. Wenn Sie feststellen, dass Microsoft Teams zu viel Arbeitsspeicher verwendet, sollten Sie wissen, dass dies nicht normal ist und es Möglichkeiten gibt, ihn zu minimieren.
Inhaltsverzeichnis
Verwalten Sie die Speichernutzung von Microsoft Teams
Microsoft Teams verwendet manchmal mehr Arbeitsspeicher, aber die konsequente Verwendung einer erheblichen Menge an RAM ist für die App nicht normal. Es ist nicht dazu gedacht, das System zu verlangsamen oder die Leistung anderer Apps zu belasten.
So können Sie die übermäßige Speichernutzung durch Microsoft Teams beheben und langfristig verwalten.
1. Microsoft Teams beenden und neu starten
Wenn Sie Ihr System nicht oft neu starten, verbrauchen einige Apps möglicherweise immer mehr RAM. Diese Speichernutzung kann durch einen Neustart der App und als zusätzliche Maßnahme durch einen Neustart des Systems behoben werden.
Wenn Microsoft Teams nach dem Neustart weiterhin übermäßig viel Arbeitsspeicher verwendet, fahren Sie mit den Fehlerbehebungen weiter unten fort.
2. Microsoft Teams aktualisieren
Microsoft Teams wird ziemlich oft aktualisiert und einige Updates können zu Problemen bei der Speichernutzung führen. Microsoft tendiert dazu, die App zu optimieren. Wenn Sie also feststellen, dass Microsoft Teams zu viel Arbeitsspeicher verwendet, suchen Sie nach verfügbaren Updates und installieren Sie sie.
Öffnen Sie Microsoft-Teams.
Klicken Sie oben rechts auf Ihr Profilbild und wählen Sie Nach Updates suchen.
Microsoft Teams sucht nach Updates und lädt sie herunter.
Starten Sie Microsoft Teams neu und das Update wird installiert.
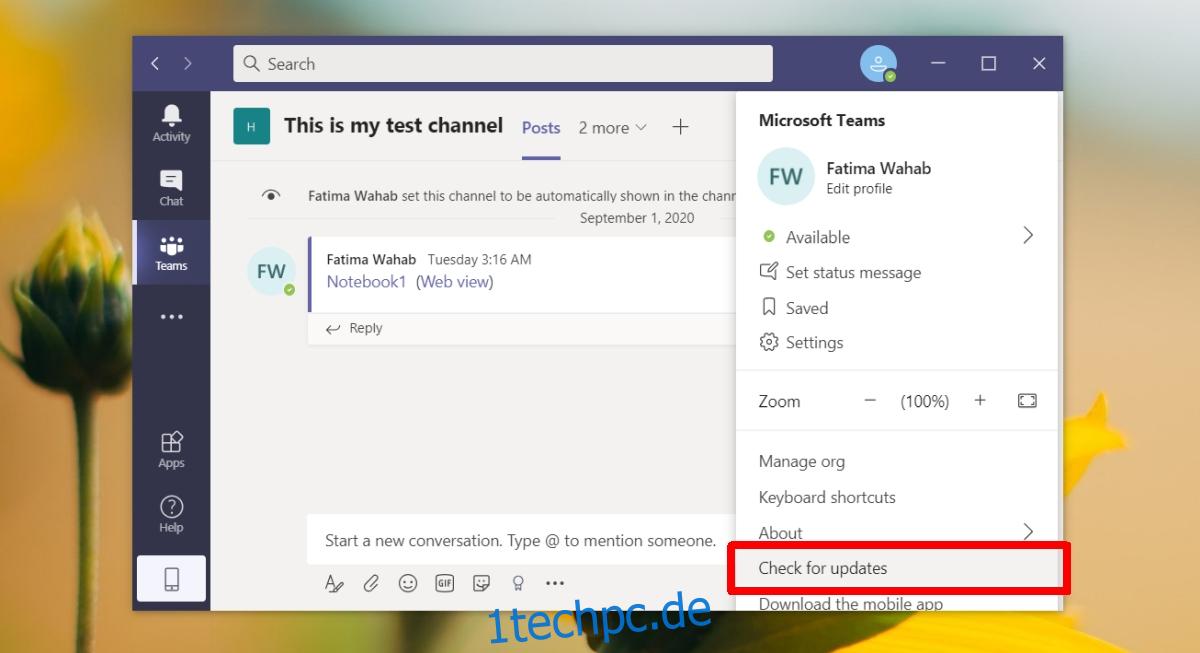
3. Leeren Sie den Microsoft Teams-Cache
Das Löschen des Microsoft Teams-Cache kann eine ganze Reihe von Problemen mit der App lösen, darunter nicht zuletzt die hohe Speicherauslastung.
Melden Sie sich von Microsoft Teams ab.
Beenden Sie Microsoft Teams.
Öffnen Sie den Datei-Explorer.
Navigieren Sie zu diesem Speicherort: %appdata%Microsoftteams.
Löschen Sie die folgenden Ordner;
Zwischenspeicher
blob_storage
Datenbanken
GPUCache
IndexedDB
Lokaler Speicher
tmp
Starten Sie das System neu.
Melden Sie sich bei Microsoft Teams an.
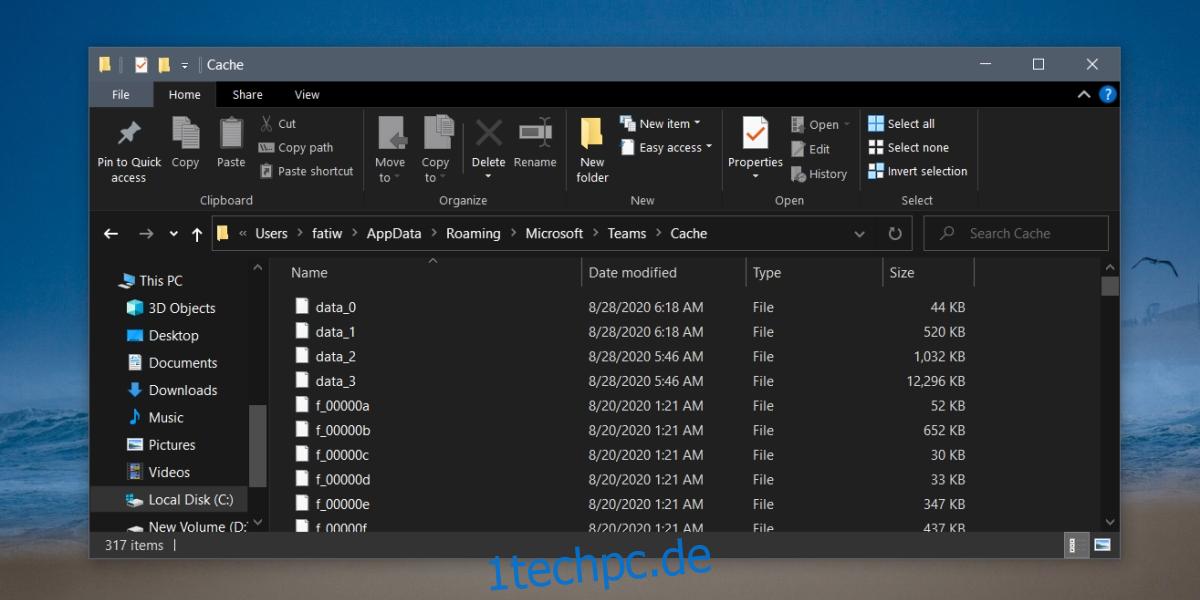
4. Schalten Sie die GPU-Beschleunigung um
Microsoft Teams kann die GPU-Beschleunigung verwenden, dies kann jedoch zu einer höheren Speicherauslastung beitragen oder nicht. Wenn es aktiviert ist, versuchen Sie es zu deaktivieren und überwachen Sie die Speichernutzung durch Microsoft Teams. Wenn es deaktiviert ist, versuchen Sie es zu aktivieren und prüfen Sie, wie viel Arbeitsspeicher es verwendet.
Öffnen Sie Microsoft-Teams.
Klicken Sie oben auf Ihr Profilbild und wählen Sie Einstellungen aus dem Menü.
Wechseln Sie zur Registerkarte Allgemein.
Ändern Sie den ausgewählten Status für GPU-Hardwarebeschleunigung deaktivieren.
Starten Sie Microsoft Teams neu, nachdem Sie die Änderung vorgenommen haben.
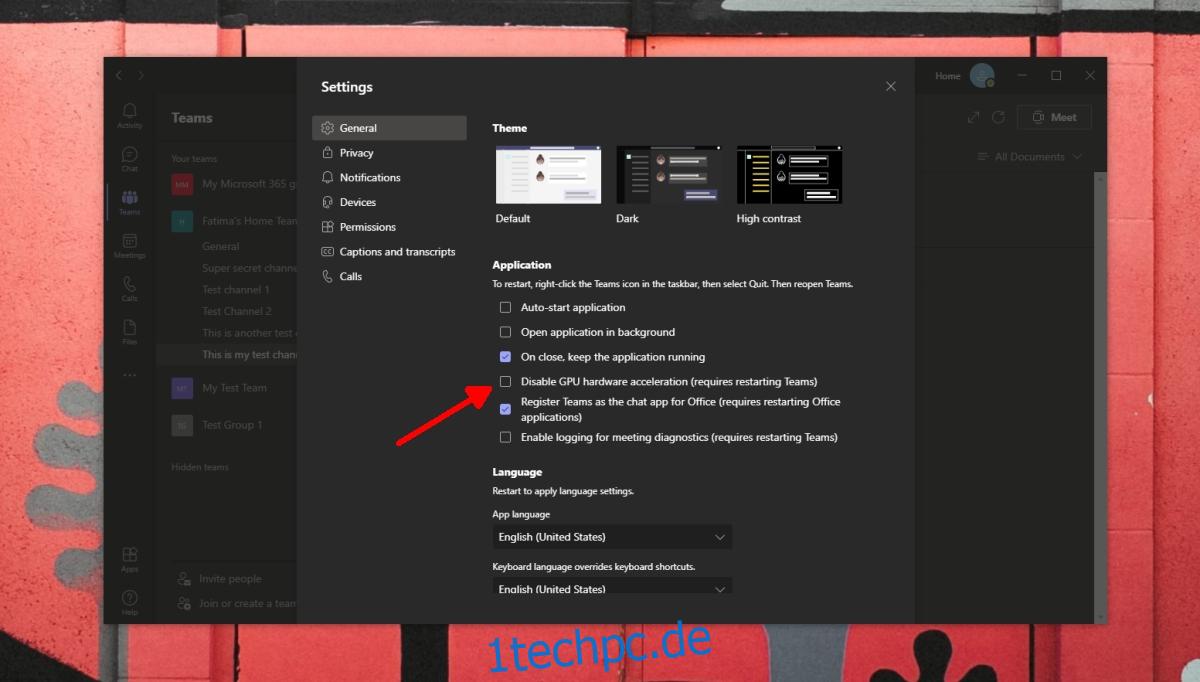
5. Deaktivieren Sie das Microsoft Teams Outlook-Add-In
Microsoft Teams installiert ein Add-In zu Outlook, wenn Sie Outlook auf Ihrem Desktop installiert haben. Dieses Add-In erleichtert das Planen von Besprechungen in Microsoft Teams aus Outlook, kann jedoch auch zu einer hohen Speicherauslastung führen. Versuchen Sie, es zu deaktivieren und prüfen Sie, ob die Speichernutzung wieder normal ist.
Öffnen Sie Outlook.
Gehen Sie zu Datei > Optionen.
Wählen Sie die Registerkarte Add-Ins aus.
Suchen Sie nach dem Microsoft Teams-Add-In und wählen Sie es aus.
Klicken Sie ganz unten neben dem Dropdown-Menü Verwalten auf die Schaltfläche Los.
Deaktivieren Sie das Kontrollkästchen neben dem Microsoft Teams-Add-In.
OK klicken.
Starten Sie Outlook neu.
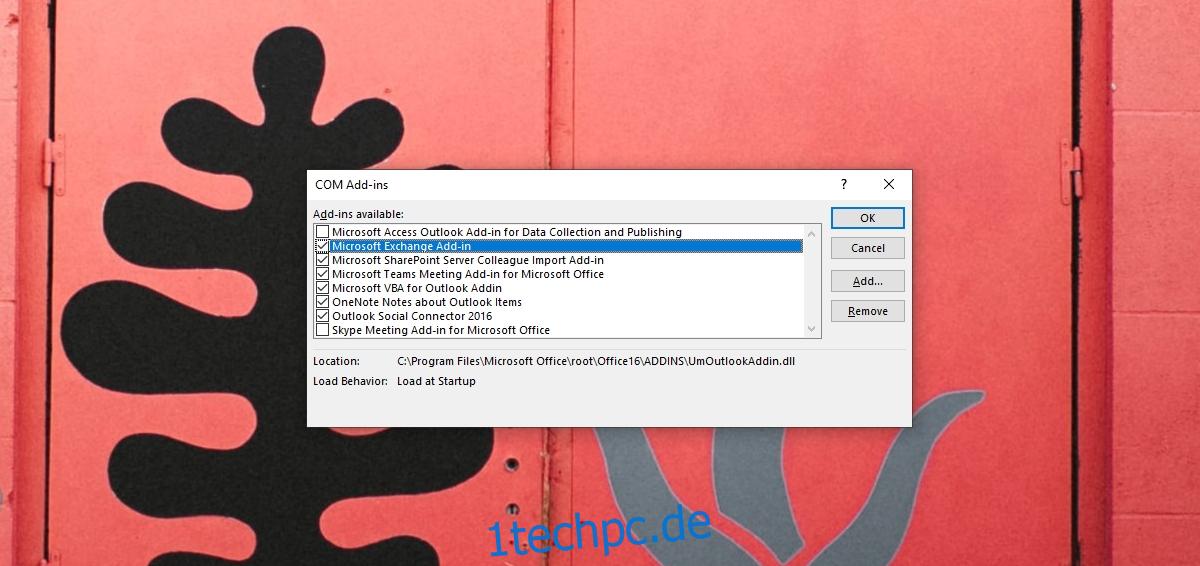
Abschluss
Microsoft Teams verbraucht Arbeitsspeicher wie jede andere App. Wenn Sie befürchten, dass es zu viel Speicher verbraucht, sollten Sie wissen, dass der Verbrauch von bis zu 1 GB während eines Meetings normal ist. Es kann bis zu 500-600 MB außerhalb eines Meetings verbrauchen. Wenn die App nicht effektiv verlangsamt wird, andere Apps verlangsamt oder den gesamten Arbeitsspeicher beansprucht, gibt es nicht viel zu befürchten.