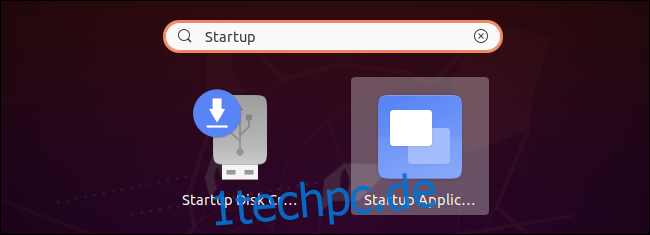Viele Anwendungen werden automatisch gestartet, wenn Sie sich bei Ihrem Linux-Desktop anmelden. Vielleicht möchten Sie auch Ihre eigenen Lieblingsprogramme zum Startvorgang hinzufügen. So steuern Sie, was Ubuntu startet, wenn Sie sich anmelden.
Wir haben diesen Prozess auf Ubuntu 20.04 LTS mit seinem standardmäßigen GNOME-Desktop durchlaufen. Die Schritte sind auf anderen Linux-Distributionen mit einem GNOME-Desktop ähnlich, aber Sie müssen möglicherweise ein anderes Konfigurationstool in anderen Desktop-Umgebungen verwenden.
Inhaltsverzeichnis
So starten Sie den Startup Manager von GNOME
Um den Startmanager zu starten, öffnen Sie die Anwendungsliste, indem Sie auf die Schaltfläche „Anwendungen anzeigen“ auf dem Bindestrich in der unteren linken Ecke Ihres Bildschirms klicken. Suchen Sie nach dem Tool „Startanwendungen“ und starten Sie es.
Sie können auch Alt+F2 drücken, um das Dialogfeld „Befehl ausführen“ zu öffnen und den folgenden Befehl auszuführen:
gnome-session-properties
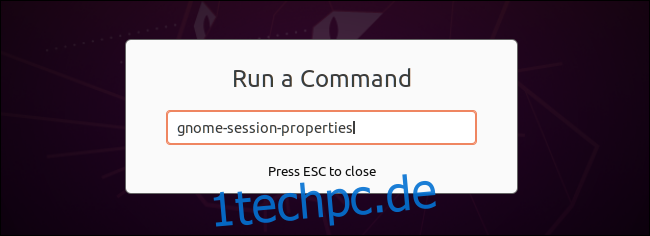
Wenn das Startup Tools-Tool aus irgendeinem Grund nicht in Ihrem Anwendungsmenü angezeigt wird, können Sie ein Terminalfenster öffnen und den folgenden Befehl verwenden, um es zu starten:
sudo apt install gnome-startup-applications
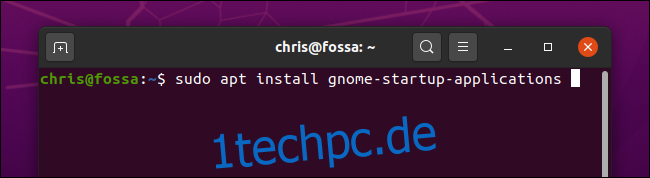
So verhindern Sie, dass Programme unter Ubuntu automatisch gestartet werden
Das Fenster Einstellungen für Startanwendungen wird geöffnet. Sie sehen eine Liste mit Programmen, die automatisch gestartet werden, wenn Sie sich bei Ihrem grafischen Desktop anmelden. Jede Anwendung hat einen Namen und optional eine Beschreibung.
Um den automatischen Start eines Programms zu verhindern, deaktivieren Sie einfach das Kontrollkästchen links neben dem Programm. Ungeprüfte Programme werden beim Start nicht geladen.
Sie können auch auf ein Programm auswählen und auf „Entfernen“ klicken, um es hier aus der Liste zu entfernen, aber das Deaktivieren des Programms bewirkt dasselbe – und Sie können das Startprogramm in Zukunft einfacher wieder aktivieren, wenn Sie möchten.

Wenn Sie sich nicht sicher sind, was ein Programm ist, können Sie im Internet nach seinem Namen suchen. Wenn Sie beispielsweise nach im-launch suchen, werden Sie feststellen, dass dies der Befehl ist, der startet alle Eingabemethoden, die Sie benötigen.
Sie können auch ein Programm auswählen und auf „Bearbeiten“ klicken, um den vollständigen Befehl anzuzeigen, der ausgeführt wird, wenn Sie sich anmelden.
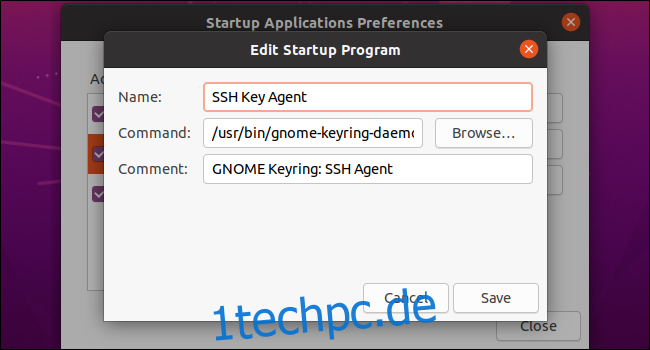
So fügen Sie Ihre eigenen Startprogramme auf Ubuntu hinzu
Um ein Startprogramm hinzuzufügen, sollten Sie seinen vollständigen Pfad kennen. Sie finden dies mit dem which-Befehl in einem Terminalfenster.
Angenommen, Sie möchten Firefox ausführen. Starten Sie zunächst ein Terminalfenster und führen Sie den folgenden Befehl aus:
which firefox
Ihnen wird gesagt, dass sich die Firefox-Binärdatei unter /usr/bin/firefox befindet. Dies ist der Pfad, den Sie in das Befehlsfeld im Fenster „Startprogramm hinzufügen“ eingeben müssen.
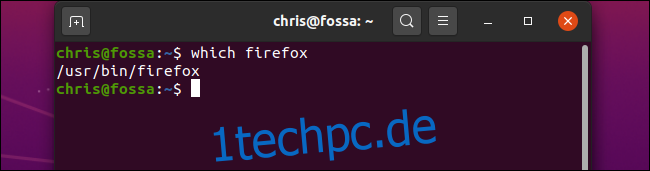
Klicken Sie auf die Schaltfläche „Hinzufügen“ im Fenster „Startup Applications Preferences“ und geben Sie den vollständigen Pfad zu dem Programm, das Sie starten möchten, in das Befehlsfeld ein.
Sie sollten auch einen Namen für das Programm und optional einen Kommentar eingeben. Diese beiden Felder werden nur im Fenster Startup Applications Preferences angezeigt.
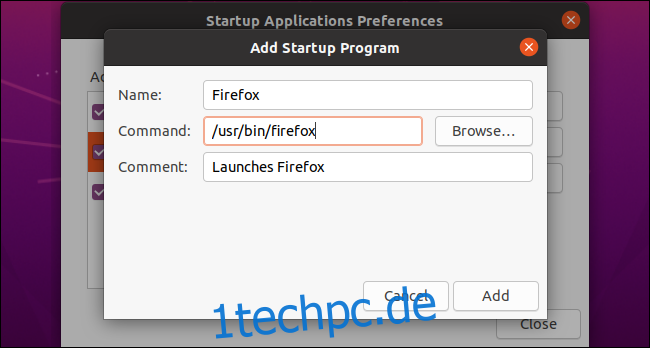
Wenn Sie fertig sind, klicken Sie auf „Hinzufügen“. Hier wird Ihr benutzerdefiniertes Startprogramm angezeigt. Solange es ein Kontrollkästchen hat und in dieser Liste erscheint, startet der GNOME-Desktop es jedes Mal, wenn Sie sich bei Ubuntu anmelden.
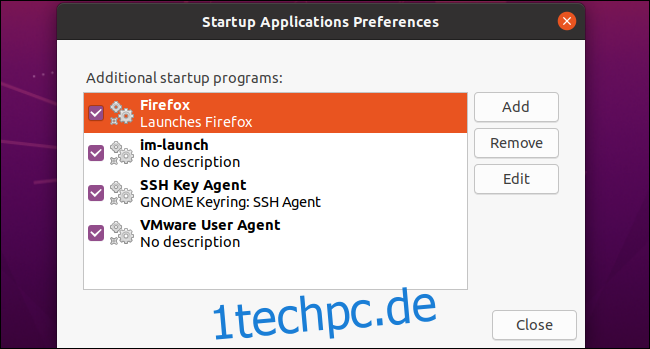
Übrigens bieten viele Anwendungen, die beim Start gestartet werden, eine integrierte Option, um dies zu ändern. Sie können beispielsweise verhindern, dass Dropbox unter Linux automatisch startet, indem Sie das Optionsfenster verwenden, genau wie unter Windows und Mac.
Mit dem Tool Startup Application Preferences können Sie jedoch alles sehen, was Ihr Desktop automatisch öffnet, und es von einem Ort aus steuern.