Möchten Sie unnötige Dateien sicher von Ihrem Linux-Betriebssystem löschen, Festplattenspeicher zurückgewinnen und Ihre Privatsphäre schützen? Bleichbit erledigt das alles für Sie!
Inhaltsverzeichnis
Warum nicht rm verwenden?
Natürlich können Sie mit rm auch alle unerwünschten oder unnötigen Dateien von Ihrem System löschen. Der Vorteil der Verwendung von Bleichbit Es durchsucht Ihre Festplatte nach bestimmten Dateitypen und löscht dann nur diese Typen. Das bedeutet, dass Sie nicht danach suchen müssen und auch nicht alle Speicherorte in Ihrem Dateisystem überprüfen müssen, wie dies bei rm der Fall ist. Jeder kurzzeitige Konzentrationsverlust während der Verwendung von rm kann katastrophal sein.
BleachBit hingegen ist darauf beschränkt, nur Dateien zu löschen, die sicher entfernt werden können, und es weiß, wo sie sich im Dateisystem befinden. Es durchsucht die entsprechenden Speicherorte für Sie und zeigt Ihnen eine Vorschau dessen, was es löschen wird, bevor es dies tut.
Dieses Tool kategorisiert die Dateitypen in Gruppen, und Sie können Einträge in jeder Kategorie auswählen oder deren Auswahl aufheben. Dies definiert die Dateitypen, nach denen BleachBit sucht. Die angezeigten Kategorien variieren je nach Verteilung entsprechend den Anwendungen, die Sie auf Ihrem Computer installiert haben.
Überzählige Dateien von Paketmanagern sind beispielsweise gute Kandidaten, um aus Ihrem System entfernt zu werden. Sie sehen die Kategorie apt jedoch nur, wenn BleachBit auf Ubuntu und anderen von Debian abgeleiteten Distributionen ausgeführt wird. Dies liegt daran, dass es keinen Sinn macht, diese Kategorie auf etwas wie Fedora anzuzeigen.
Stattdessen werden die Kategorien dnf und yum angezeigt. Ebenso sehen Sie keine Kategorie für Chromium, es sei denn, Sie haben den Chromium-Browser auf Ihrem Computer installiert.
Das Löschen dieser Dateien gibt nicht nur Speicherplatz frei, sondern hilft Ihnen auch, Ihre Privatsphäre zu wahren, indem Sie Aufzeichnungen über Ihre Aktivitäten entfernen.
BleachBit installieren
Um BleachBit in Ubuntu zu installieren, verwenden Sie diesen Befehl:
sudo apt-get install bleachbit

Um BleachBit auf Manjaro zu installieren, geben Sie Folgendes ein:
sudo pacman -Syu bleachbit

Um BleachBit auf Fedora zu installieren, lautet der Befehl:
sudo dnf install bleachbit

Zum jetzigen Zeitpunkt wurde die BleachBit-Version für Fedora 32 noch nicht zum Repository hinzugefügt. Wenn Sie Fedora 32 verwenden, können Sie BleachBit wie folgt installieren:
Klicken Sie auf „Fedora 31“ auf dem BleachBit-Website um die Datei herunterzuladen.
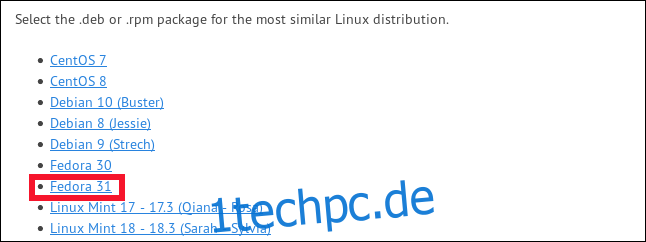
Doppelklicken Sie auf die Datei im Ordner „Downloads“.
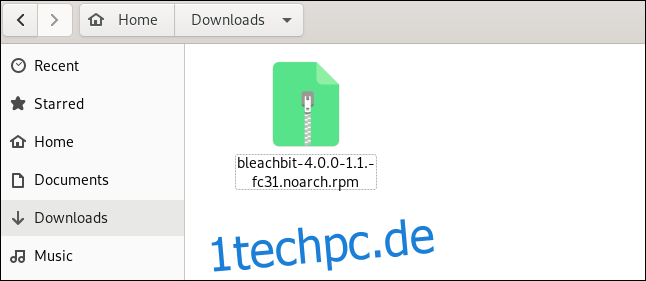
Nachdem die Softwareanwendung die Datei geöffnet hat, klicken Sie auf „Installieren“.
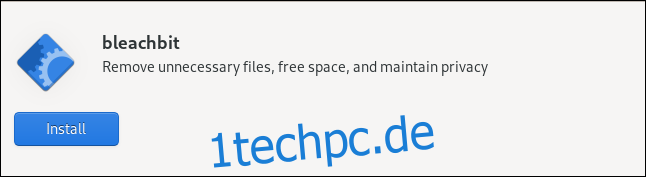
Starten von BleachBit
Wenn Sie BleachBit mit sudo starten, kann es auf temporäre System- und Protokolldateien sowie auf Dateien zugreifen, die zum Root-Konto gehören.
Wenn Sie BleachBit ohne sudo starten, funktioniert es nur mit Dateien, die Ihnen und dem Konto gehören, bei dem Sie gerade angemeldet sind. BleachBit zeigt mehr Kategorien von Dateien an, wenn Sie es unter einem normalen Benutzerkonto ausführen. Dies liegt daran, dass es benutzerspezifische Dateien von Anwendungen enthält, die Sie möglicherweise installiert haben, wie z. B. Firefox und Thunderbird.
Geben Sie Folgendes ein, um BleachBit mit sudo zu starten:
sudo bleachbit

Geben Sie Folgendes ein, um BleachBit ohne sudo zu starten:
bleachbit

Einstellungen festlegen
Nach dem ersten Start sehen Sie das Dialogfeld „Einstellungen“, in dem Sie BleachBit konfigurieren können. Sie können jederzeit auf diese Einstellungen zugreifen, indem Sie im Hamburger-Menü auf dem Hauptbildschirm „Einstellungen“ auswählen.
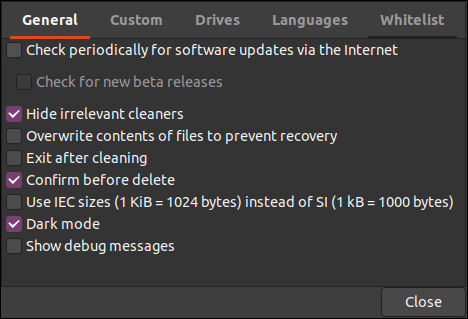
Sie sehen die folgenden Optionen:
„Allgemein“: Hier können Sie auswählen, ob BleachBit die folgenden Aktionen ausführen soll:
Suchen Sie nach Updates (einschließlich Beta-Versionen).
Zeigen oder verbergen Sie Dateikategorien für alle unterstützten Anwendungen, unabhängig davon, ob sie installiert sind oder nicht.
Beenden Sie nach dem Löschen.
Fordern Sie eine Bestätigung an, bevor Sie Dateien löschen.
Benutzen ISO/IEC oder SI Einheiten für Dateigrößen.
Verwenden Sie den dunklen Modus.
Debugging-Informationen während der Aktionen anzeigen.
„Benutzerdefiniert“: Wählen Sie aus, ob Dateien oder Ordner hinzugefügt werden sollen und welche auswählbar sind und welche von den Scan- und Löschaktionen eingeschlossen oder ausgeschlossen werden können. Sie können auch Orte einbeziehen, die von BleachBit standardmäßig nicht angeboten werden.
„Laufwerke“: BleachBit kann freien Speicherplatz überschreiben und die Daten dort nicht wiederherstellbar machen. Für jede Partition in Ihrem Dateisystem müssen Sie einen beschreibbaren Ordner erstellen und seinen Pfad zu dieser Registerkarte hinzufügen. Wenn Ihr Dateisystem nur eine einzelne Partition hat, sind die Standardwerte in Ordnung.
„Sprachen“: Alle in Ihrer Linux-Distribution verfügbaren Sprachen werden auf dieser Registerkarte aufgelistet. Wählen Sie also einfach diejenigen aus, die Sie aktivieren möchten. Ihre Standardsprache ist bereits ausgewählt. BleachBit bietet auch an, alle nicht ausgewählten zu entfernen.
„Whitelist“: Unter dieser Registerkarte können Sie Orte angeben, die BleachBit ignorieren soll, und sie bleiben unberührt.
Verwendung von BleachBit
Das Hauptfenster von BleachBit hat zwei Bereiche: die Liste der Dateikategorien auf der linken Seite und die Optionen innerhalb jeder Kategorie auf der rechten Seite. Sie können auf das Kontrollkästchen neben einer Option klicken, um sie auszuwählen, oder auf einen Kategorienamen klicken, um alle Optionen auszuwählen.
Wenn Sie eine Option auswählen, deren Ausführung lange dauert oder sich auf gespeicherte Passwörter auswirkt, wird eine Benachrichtigung angezeigt. Sie können diese Optionen immer noch auswählen, aber BleachBit stellt nur sicher, dass Sie wissen, was sie tun.
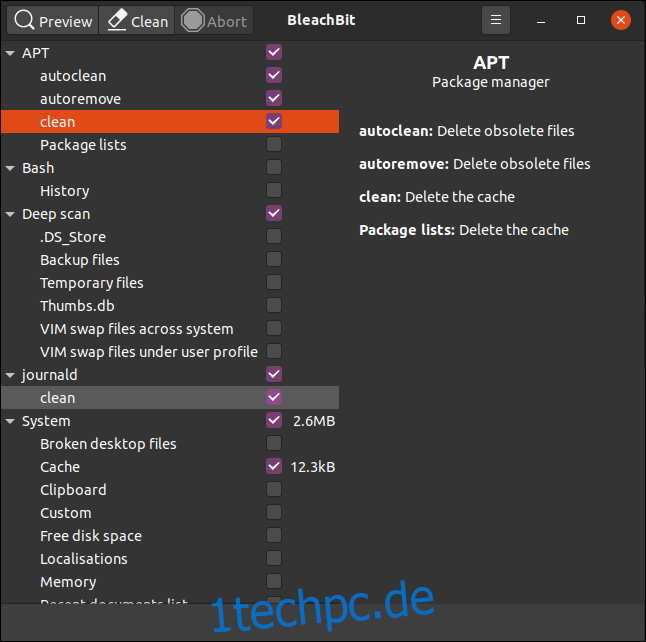
Wenn Sie eine Kategorie markieren, zeigt BleachBit im rechten Bereich eine Beschreibung der darin enthaltenen Optionen an. Sie können durch die Kategorien und Optionen blättern und die Dateitypen auswählen, die Sie bereinigen möchten.
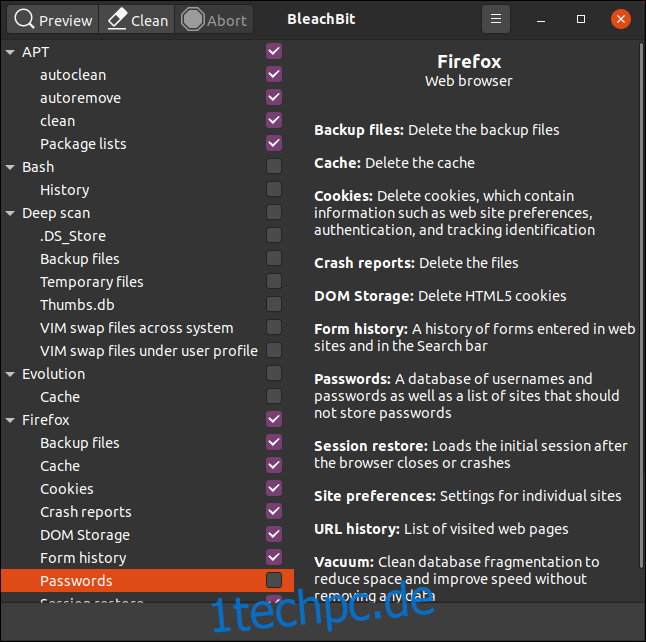
Wir haben Optionen zum Löschen von Dateien für Firefox ausgewählt, belassen die Passworteinstellungen jedoch gleich. Dasselbe haben wir für Thunderbird getan.
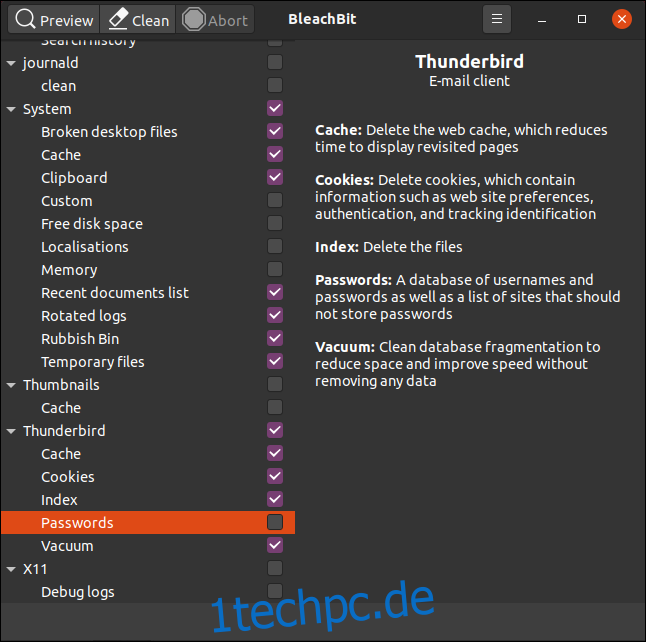
Nachdem Sie Ihre Auswahl getroffen haben, klicken Sie auf „Vorschau“ und BleachBit führt einen Probelauf durch.
Es wird das Dateisystem gemäß der von Ihnen ausgewählten Konfiguration und Optionen scannen. Sie sehen dann einen Bericht, der die Anzahl der zu löschenden Dateien und den dadurch freigegebenen Festplattenspeicher enthält. Die Werte werden als Festplattenspeicher pro gewählter Option und als Summe im rechten Bereich angezeigt.
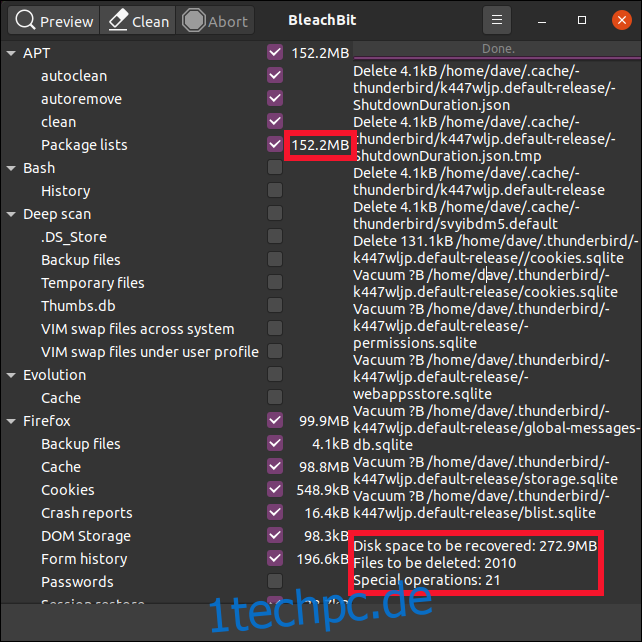
Wenn Sie mit den Informationen zufrieden sind und fortfahren möchten, klicken Sie auf „Bereinigen“. Wenn Sie zuvor die Konfigurationsoption „Bestätigen vor dem Löschen“ ausgewählt haben, fragt BleachBit, ob Sie wirklich fortfahren möchten.
Klicken Sie auf „Löschen“, um die Dateien zu löschen, oder auf „Abbrechen“, um zum Hauptfenster von BleachBit zurückzukehren.
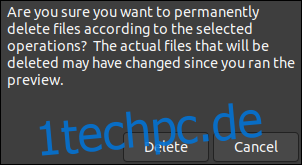
Wenn Sie auf „Löschen“ klicken, führt BleachBit die Bereinigung durch und löscht die Dateien von Ihrem System. Wenn Sie zuvor eine der Optionen zum sicheren Löschen oder Überschreiben ausgewählt haben, kann dies einige Zeit dauern. Beachten Sie jedoch, dass es bei den meisten modernen Journaling-Dateisystemen sehr schwierig ist, zu garantieren, dass gelöschte Dateien überschrieben wurden.
Nachdem BleachBit seine Scan- und Löschaktionen abgeschlossen hat, meldet es, wie viele Dateien gelöscht wurden und wie viel Festplattenspeicher jetzt frei ist.
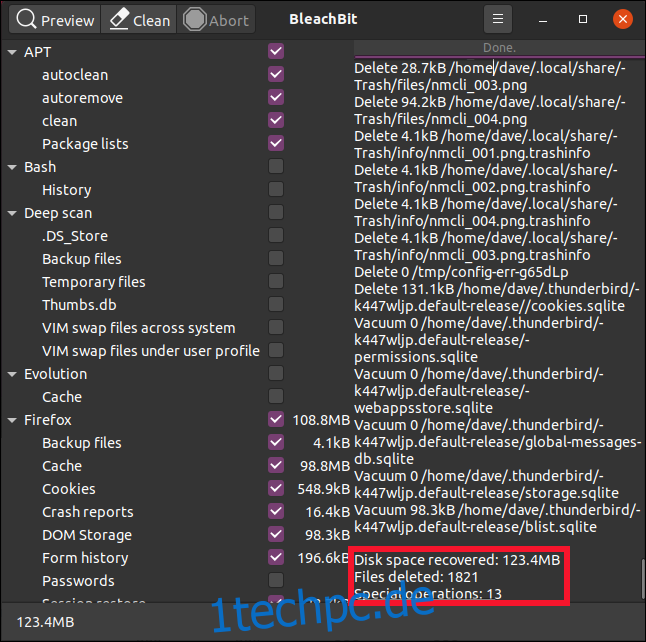
Bei Bedarf wiederholen
Die temporären und Protokolldateien sowie andere Wegwerfdateien, die BleachBit entfernt, werden ersetzt und neu erstellt, während Sie Ihren Computer weiterhin verwenden. Mit der Zeit bauen sie sich wieder auf. Aber jetzt können Sie BleachBit regelmäßig verwenden, um sie in Schach zu halten.

