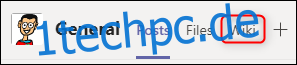Wikis eignen sich hervorragend zum Erfassen von Informationen in einem einfachen Format, das leicht zu lesen und zu bearbeiten ist. Microsoft Teams enthält ein Wiki, das in jeden Kanal integriert ist, der einem Team hinzugefügt wird – so verwenden Sie es.
Ein Wiki – eine kollaborativ gepflegte Online-Publikation – ist eine Art Content-Management-System, das alles sein kann, von einer einzelnen Seite bis hin zu einer riesigen Fundgrube an Informationen Wikipedia.
Microsoft Teams enthält ein Wiki als eine der Standardregisterkarten in jedem erstellten Kanal.
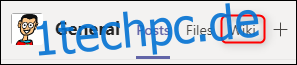
Wenn Sie zum ersten Mal auf die Registerkarte „Wiki“ klicken, sehen Sie eine weitgehend leere Seite mit „Untitled Page“ und „Untitled Section“ darauf.
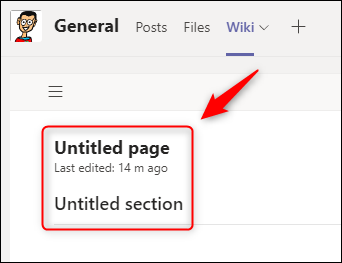
Seiten und Abschnitte sind die Bausteine Ihres Microsoft Teams-Wikis. Sie können so viele Seiten in Ihrem Wiki haben, wie Sie möchten, und so viele Abschnitte auf jeder Seite, wie Sie möchten. Da Wikis vom Design her unstrukturiert sind, können Sie mit diesen Seiten- und Abschnittsbausteinen eine Struktur erstellen, die so einfach oder so kompliziert ist, wie Sie es benötigen.
Sie sollten Ihrer Wiki-Seite einen Namen geben, was so einfach ist wie das Klicken auf „Unbenannte Seite“ und das Ändern in etwas anderes.
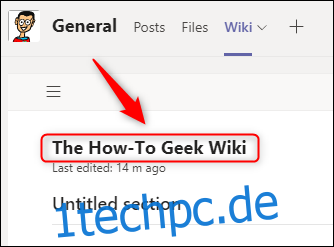
Jetzt können Sie mit dem Hinzufügen von Abschnitten beginnen, die Sie sich am besten als Überschriften vorstellen, die verschiedene Inhaltsblöcke voneinander trennen. Klicken Sie auf „Unbenannter Abschnitt“ und ändern Sie ihn in eine Überschrift für Ihren Inhalt.
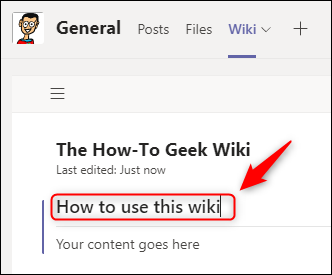
Wenn Sie auf „Untitled Section“ klicken, um ihn zu ändern, erscheint darunter eine Meldung mit der Aufschrift „Your Content Goes Here“.
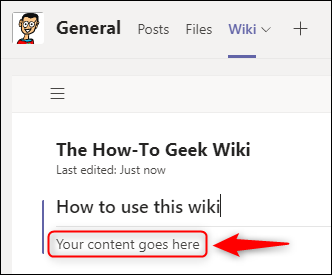
Dies ist ein Zeiger, der Ihnen zeigt, wohin der Inhalt unter der Abschnittsüberschrift gehört. Wir werden später auf das Hinzufügen von Inhalten zurückkommen, sobald wir mit dem Aufbau der Struktur fertig sind, also fügen wir vorerst nur etwas Platzhaltertext hinzu.
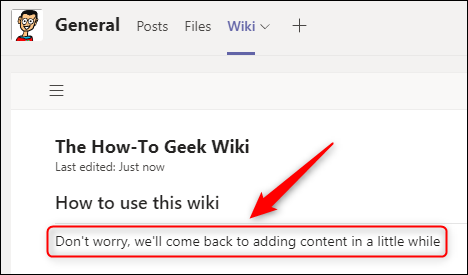
Um einen weiteren Abschnitt hinzuzufügen, bewegen Sie den Mauszeiger über den ersten Abschnitt und klicken Sie auf das „+“-Zeichen, das unten links erscheint.
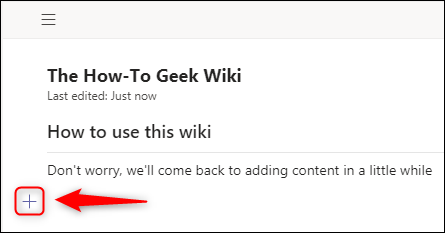
Dadurch wird ein neuer Abschnitt hinzugefügt.
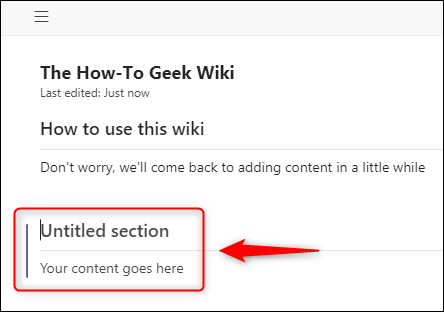
Sie können beliebig viele Abschnitte mit beliebigen Überschriften hinzufügen. Wir haben drei zusätzliche Abschnitte mit dem „+“-Zeichen hinzugefügt.
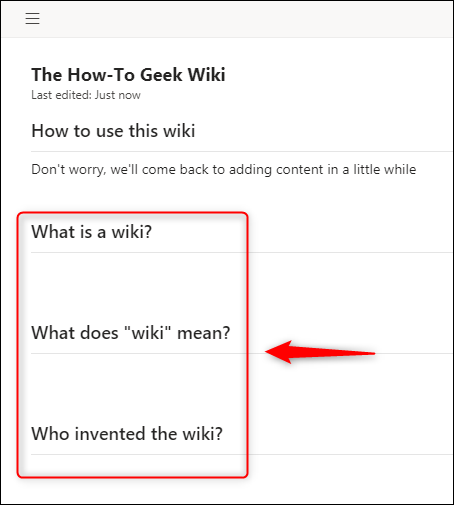
Je mehr Inhalt Sie hinzufügen, desto länger wird die Seite, daher gibt es ein Inhaltsverzeichnis, das Sie ein- und ausblenden können. Klicken Sie oben links im Wiki auf die drei parallelen Linien (auch als Hamburger-Menü bekannt), um Ihre Seite und die darin enthaltenen Abschnitte anzuzeigen.
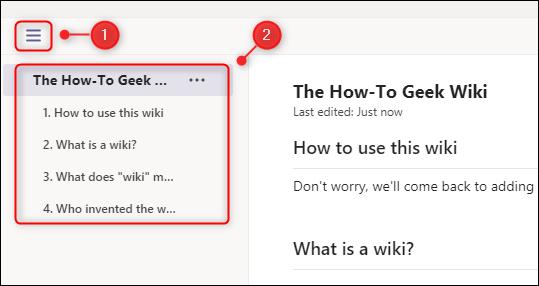
Wenn Sie auf eine der Abschnittsüberschriften klicken, gelangen Sie direkt zu diesem Abschnitt. Wenn Sie die Abschnitte neu anordnen möchten, können Sie sie ganz einfach per Drag & Drop auf das Menü ziehen.
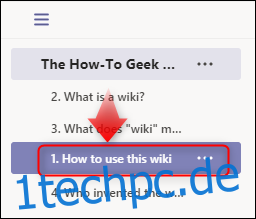
Der Abschnitt wird im Menü sofort neu nummeriert und in der Wiki-Seite an die Stelle verschoben, an die Sie ihn gezogen haben.
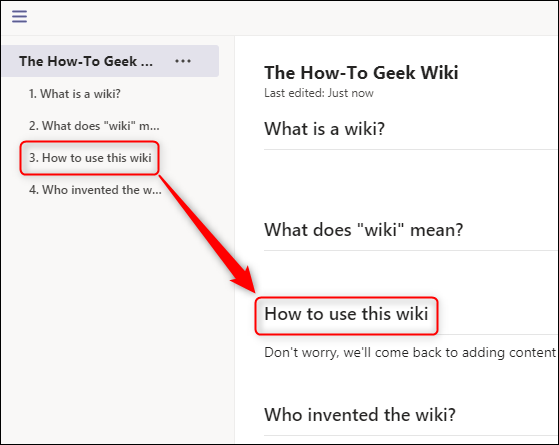
Sie können Wiki-Abschnitte auch verschieben, indem Sie den Mauszeiger über die Abschnittsüberschrift bewegen, um das Dreipunkt-Menüsymbol anzuzeigen, und im Menü „Nach oben“ oder „Nach unten“ auswählen.
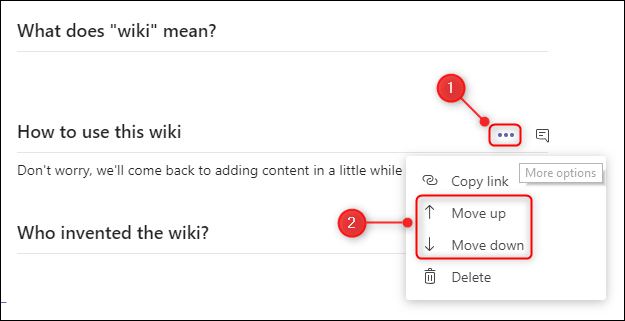
Sie können Abschnitte auch löschen, indem Sie im Menü auf „Löschen“ klicken, aber seien Sie gewarnt, dass dies nicht rückgängig gemacht werden kann, also löschen Sie einen Abschnitt nur, wenn Sie sicher sind, dass Sie den Inhalt nicht mehr benötigen.
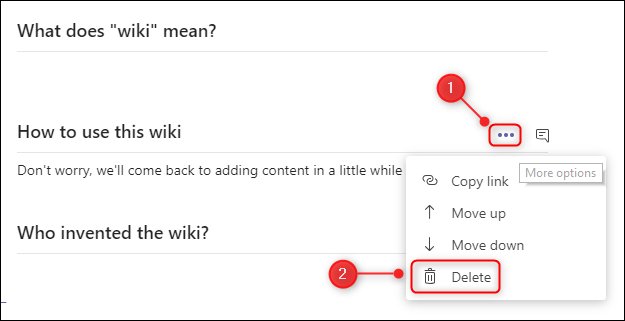
Wenn Sie die Struktur Ihres Wikis aufbauen, möchten Sie wahrscheinlich mehr als eine Seite. Um eine Seite hinzuzufügen, gehen Sie zum Ende des Seiten- und Abschnittsmenüs und klicken Sie auf „Neue Seite“.
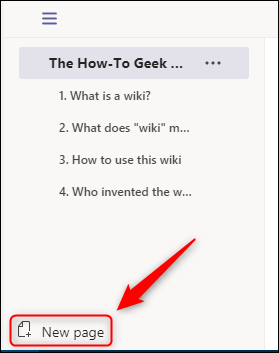
Dadurch wird sofort eine neue Seite erstellt, die im Menü sichtbar ist und auf der Sie einen Seitennamen und neue Abschnitte hinzufügen können.
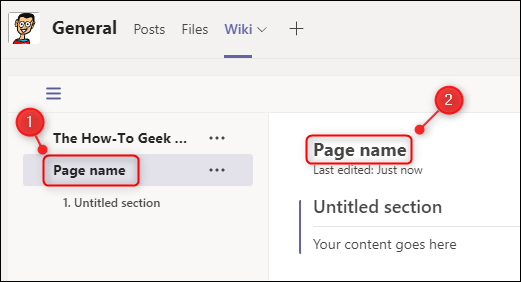
Sie können beliebig viele Seiten hinzufügen. Wie Abschnitte können Seiten im Menü per Drag & Drop verschoben werden oder indem Sie auf das Drei-Punkte-Symbol neben dem Seitentitel klicken und im Menü „Nach oben“ oder „Nach unten“ auswählen.
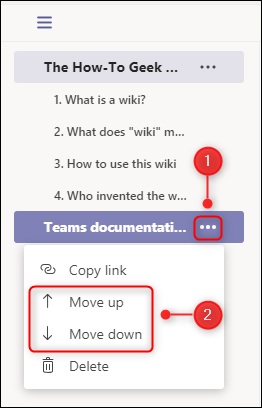
Sie können eine Seite auch löschen, indem Sie im Menü auf „Löschen“ klicken, aber seien Sie gewarnt, dass dies nicht rückgängig gemacht werden kann, also löschen Sie eine Seite nur, wenn Sie sicher sind, dass Sie den Inhalt nicht mehr benötigen.
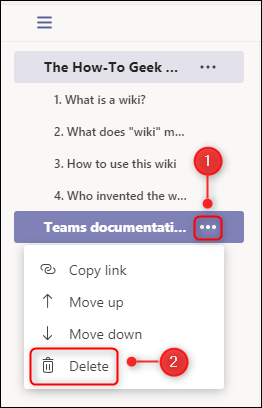
Sobald Sie Ihre Seiten und Abschnitte eingerichtet haben, ist es an der Zeit, Inhalte hinzuzufügen. Klicken Sie auf das Wiki unter einem Abschnitt und oben erscheint eine Symbolleiste mit Bearbeitungsoptionen. Abhängig von Ihrer Bildschirmgröße werden einige der Optionen erst sichtbar, wenn Sie auf das Drei-Punkte-Symbol neben der Symbolleiste klicken.
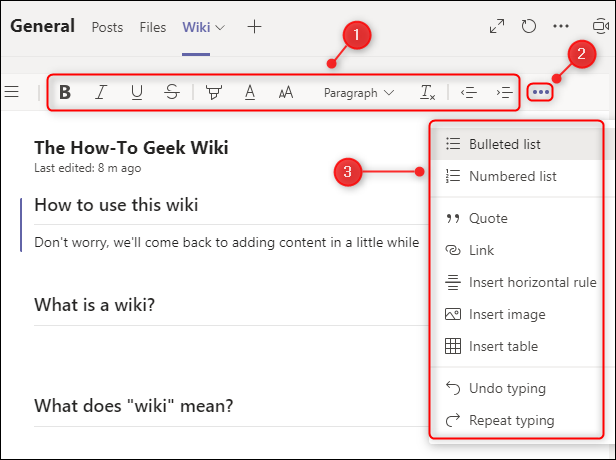
Die Symbolleiste enthält standardmäßige Textbearbeitungsoptionen, die aus Microsoft Word, Google Docs, E-Mail oder anderen Programmen, in denen Sie Text formatieren können, bekannt sein sollten.
Wenn Sie einen Abschnitt kommentieren möchten, können Sie ein spezielles Chat-Fenster öffnen, indem Sie den Mauszeiger über die Abschnittsüberschrift bewegen und auf das Chat-Symbol klicken.
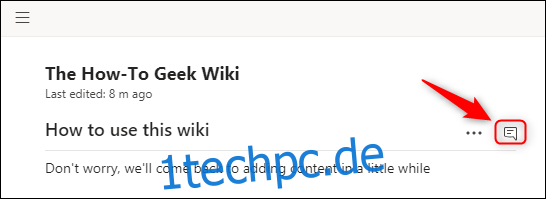
Dadurch wird ein Standard-Chatfenster von Microsoft Teams geöffnet, das sich speziell auf diesen Abschnitt bezieht.
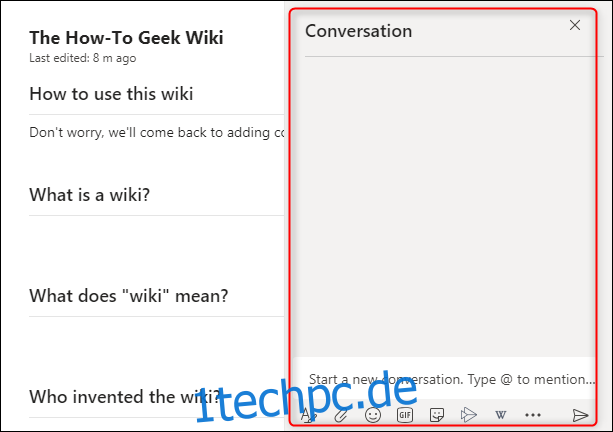
Um jemandem einen Link zu einem bestimmten Abschnitt zu senden, bewegen Sie den Mauszeiger über die Abschnittsüberschrift, klicken Sie auf das Dreipunkt-Menüsymbol und wählen Sie „Link kopieren“ aus dem Menü. Nur Personen mit Zugriff auf das Team können auf den Link zugreifen.
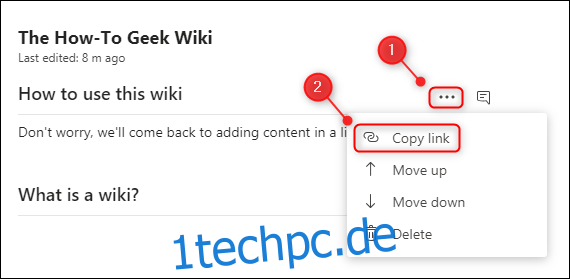
Sie können auch einen Link zu einer vollständigen Seite senden, indem Sie das Hamburger-Menü öffnen, auf das Drei-Punkte-Symbol neben dem Seitennamen klicken und „Link kopieren“ aus dem Menü auswählen. Wie bei Abschnittslinks können nur Personen mit Zugriff auf das Team darauf zugreifen.
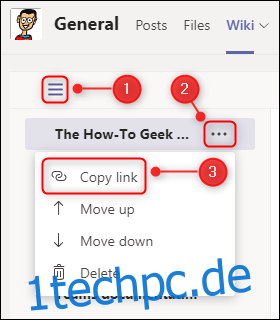
Sie können mehrere Wikis im selben Kanal haben, wenn Sie sie trennen möchten. Um ein weiteres Wiki hinzuzufügen, klicken Sie auf das „+“-Zeichen neben der letzten Registerkarte.

Wählen Sie im sich öffnenden Fenster „Tab hinzufügen“ aus den Kacheln „Wiki“ aus. (Es kann sich an verschiedenen Stellen in der Liste der Kacheln befinden, je nachdem, ob Sie zuvor ein Wiki hinzugefügt haben.)
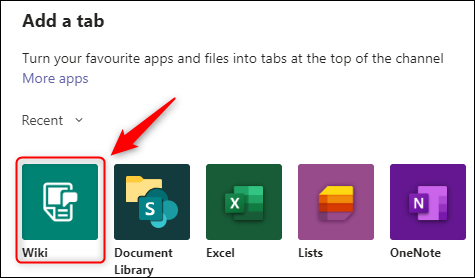
Geben Sie Ihrem Wiki einen Namen und klicken Sie auf „Speichern“.
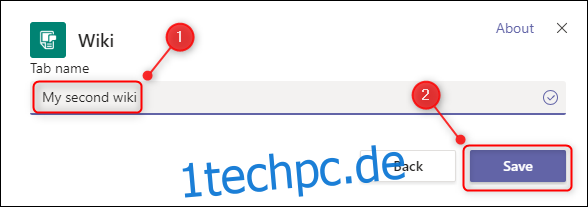
Das neue Wiki wird den Registerkarten hinzugefügt.
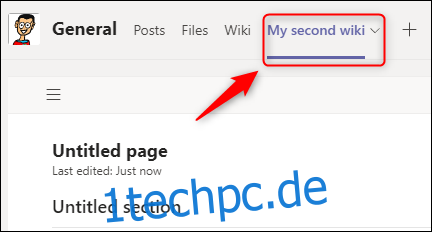
Um das ursprüngliche Wiki umzubenennen, wählen Sie die Registerkarte „Wiki“, klicken Sie auf den Pfeil daneben und wählen Sie „Umbenennen“ aus dem Menü.
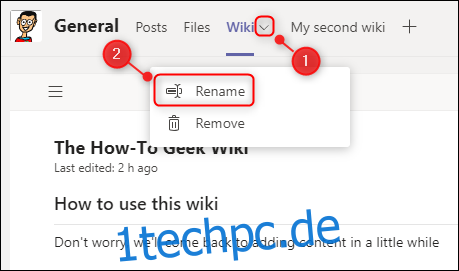
Geben Sie einen neuen Namen für das Wiki ein und klicken Sie auf „Speichern“.
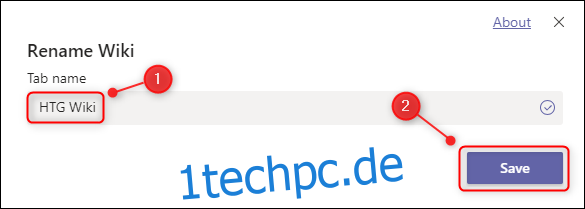
Der Wiki-Tab wird sofort umbenannt.
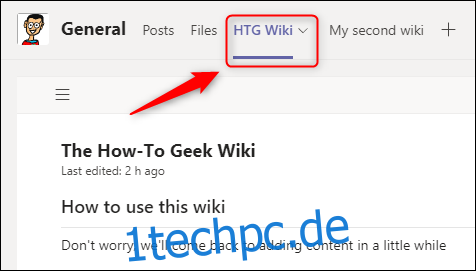
Das Wiki in Microsoft Teams ist nicht kompliziert, soll es aber auch nicht sein. Stattdessen hat Microsoft ein Wiki-Erlebnis geschaffen, das ziemlich intuitiv ist und es Ihnen ermöglicht, einen Komplex aufzubauen