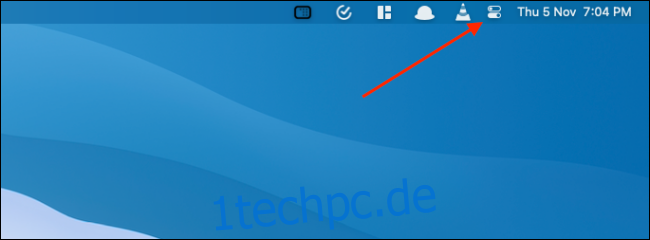Control Center auf dem Mac konsolidiert alle Systemumschaltungen und -steuerungen in einem übersichtlichen Dropdown-Menü. Außerdem erhalten Sie Zugriff auf neue Funktionen wie den Dunkelmodus, Now Playing und mehr. So verwenden Sie das Kontrollzentrum auf dem Mac.
Das Control Center dient als platzsparende Maßnahme für die Mac-Menüleiste. Funktionen wie Wi-Fi und Bluetooth sind jetzt im Control Center zu finden. Aber wenn Sie sie vermissen und lieber in der Menüleiste darauf zugreifen möchten, können Sie jedes Control Center-Element ganz einfach an die Menüleiste anheften (sehen Sie sich den letzten Abschnitt an, um mehr zu erfahren).
Inhaltsverzeichnis
So verwenden Sie das Kontrollzentrum auf dem Mac
Mac-Benutzer, die macOS Big Sur und höher ausführen, können auf das Control Center zugreifen. Sie finden das Control Center-Symbol in der oberen rechten Ecke des Bildschirms neben der Uhrzeit.
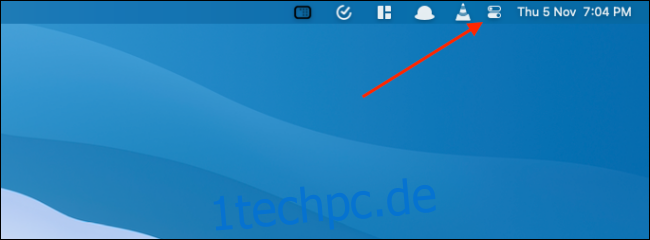
Wenn Sie darauf klicken, sehen Sie eine Mac-Version des Kontrollzentrums von iPhone und iPad.
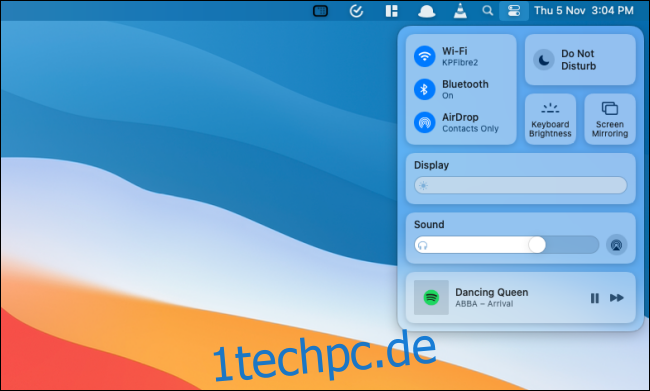
Oben sehen Sie Steuerelemente für „WLAN“, „Bluetooth“, „AirDrop“, „Nicht stören“, „Tastaturhelligkeit“ und „Bildschirmspiegelung“. Sie können jedes Steuerelement auswählen, um die Funktionen zu erweitern.
Beispielsweise zeigt Ihnen das Steuerelement „Wi-Fi“ eine Liste aller verfügbaren Wi-Fi-Netzwerke, ähnlich dem Menü in macOS Catalina und früher.
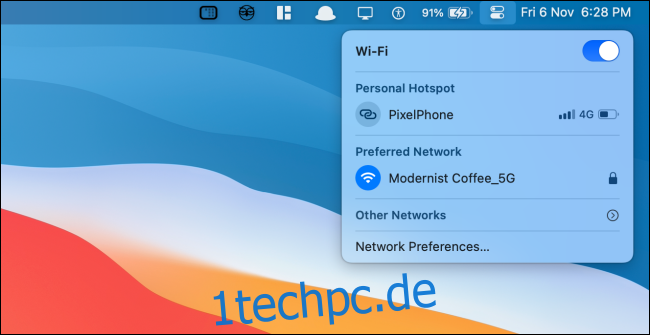
Darunter sehen Sie Module für verschiedene Funktionen wie „Display“, „Sound“ und „Now Playing“.
Wenn Sie auf das Bedienfeld „Anzeige“ klicken, werden die Umschalter für „Dunkelmodus“ und „Nachtschicht“ angezeigt.
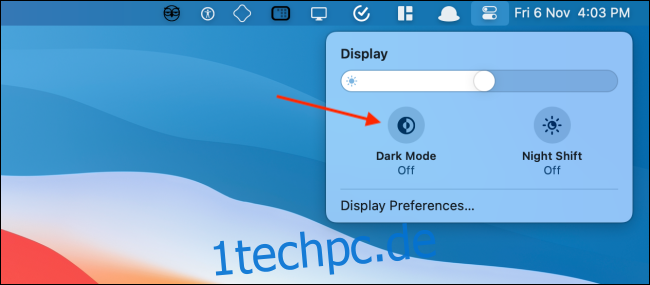
Das „Sound“-Panel zeigt Ihnen eine Liste aller verfügbaren Soundausgaben.
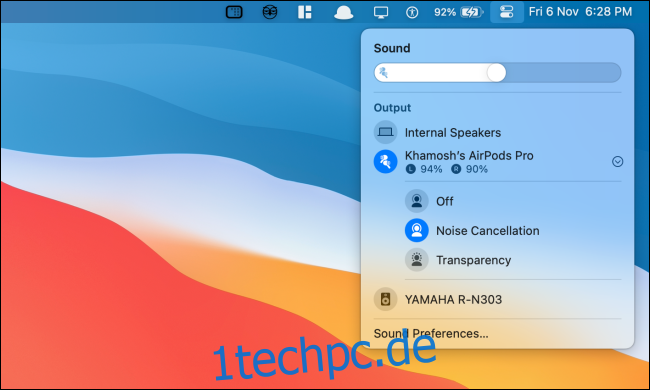
Das „Now Playing“-Panel gibt Ihnen die Wiedergabesteuerung für alle Medien (mehrere Apps gleichzeitig werden hier unterstützt).
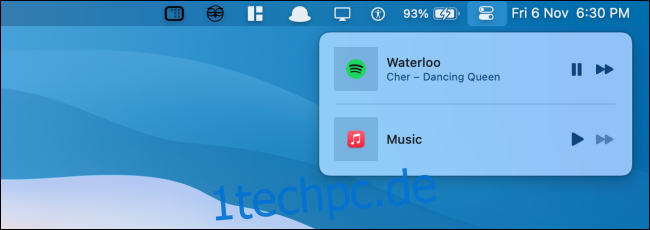
Klicken Sie auf die Schaltfläche „Kontrollzentrum“, um zurückzugehen oder das Kontrollzentrum auszublenden. Klicken Sie auf eine beliebige Stelle außerhalb des Kontrollzentrums, um es schnell auszublenden.
So fügen Sie dem Kontrollzentrum auf dem Mac weitere Funktionen hinzu
Sie können keine Bedienfelder aus dem Kontrollzentrum auf dem Mac entfernen, aber Sie können weitere Funktionen hinzufügen. Sie können dem Control Center die Bedienelemente (oder Module) „Barrierefreiheitsverknüpfungen“, „Batterie“ und „Schnelle Benutzerumschaltung“ hinzufügen.
Klicken Sie dazu in der Menüleiste auf die Schaltfläche „Apple“ und wählen Sie die Option „Systemeinstellungen“.
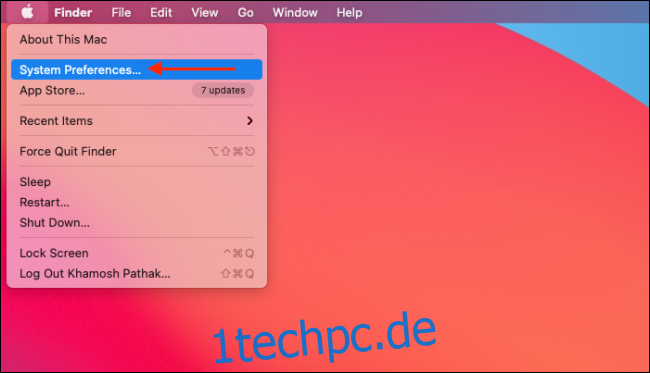
Klicken Sie dann auf die Schaltfläche „Dock & Menüleiste“.
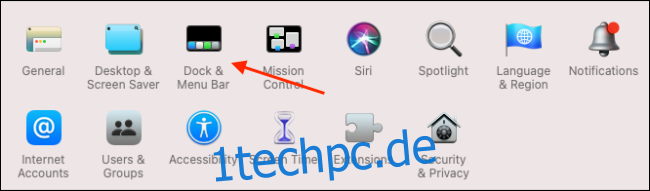
Scrollen Sie hier nach unten zum Abschnitt „Andere Module“ und wählen Sie das Modul aus, das Sie dem Control Center hinzufügen möchten.
Klicken Sie dann auf das Häkchen neben der Option „Im Kontrollzentrum anzeigen“, um die Funktion am Ende des Kontrollzentrums hinzuzufügen. Wenn Sie auch eine Verknüpfung in der Menüleiste hinzufügen möchten, können Sie die Option „In Menüleiste anzeigen“ aktivieren.
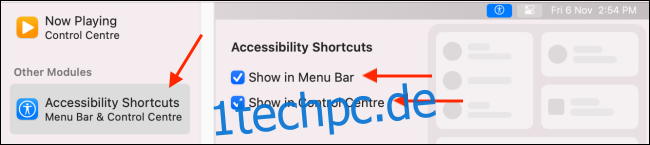
Die neuen Module werden unten im Control Center angezeigt. Klicken Sie auf ein Modul, um alle Optionen anzuzeigen.
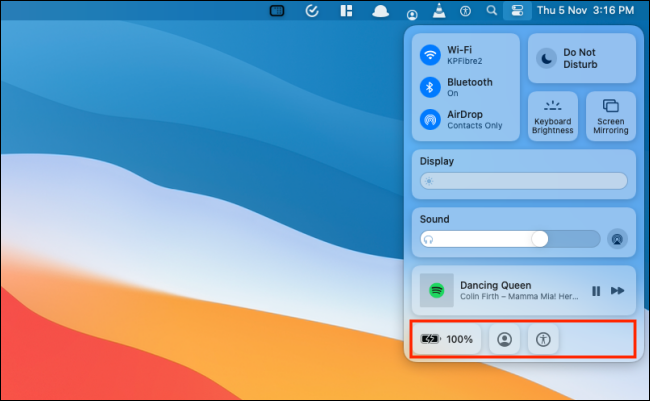
Das Modul „Batterie“ zeigt Ihnen Details zu Ihrem Batteriestatus an.
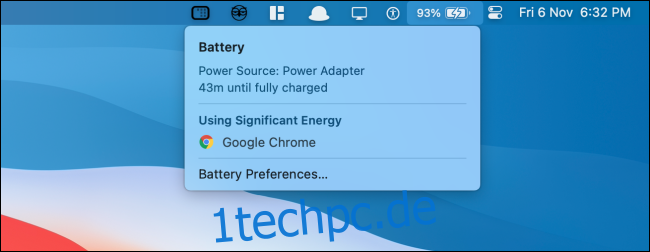
Das Modul „Schneller Benutzerwechsel“ zeigt Ihnen eine Liste aller verfügbaren Benutzer auf Ihrem Mac. Klicken Sie auf ein Profil, um dorthin zu wechseln.
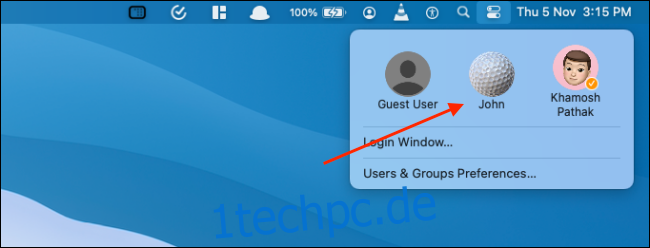
Das Modul „Barrierefreiheits-Shortcuts“ zeigt Ihnen eine Auswahl häufig verwendeter Barrierefreiheitsfunktionen, die Sie schnell über das Menü aktivieren oder deaktivieren können.
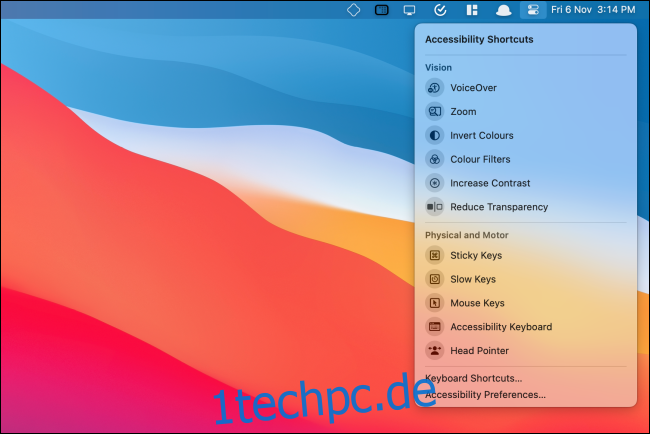
So heften Sie Control Center-Elemente an die Menüleiste
Wenn Sie auf einige Steuerelemente wie „WLAN“, „Bluetooth“ oder „Ton“ schneller zugreifen möchten, können Sie sie direkt zur Menüleiste hinzufügen. Es ist so einfach wie Drag & Drop!
Öffnen Sie das „Kontrollzentrum“ und klicken Sie auf ein Bedienfeld und ziehen Sie es in die Menüleiste. Platzieren Sie es, wo Sie möchten, und lassen Sie es los. Das Steuerelement bleibt nun dauerhaft in der Menüleiste.
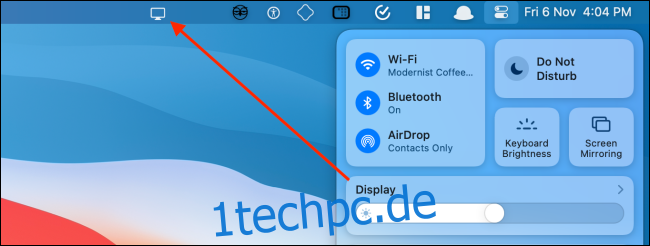
Klicken Sie auf das Symbol, um es zu erweitern und alle Optionen anzuzeigen. Beispielsweise können Sie den Dunkelmodus schnell über die Option „Anzeige“ aktivieren.
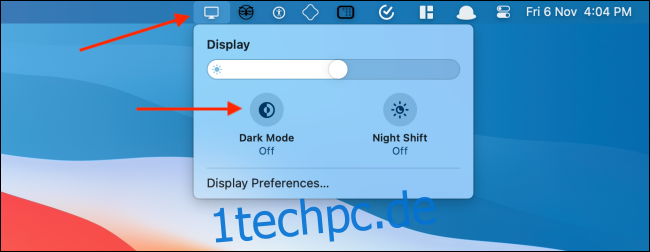
Wenn Sie das Steuerelement entfernen oder neu anordnen möchten, halten Sie die „Befehlstaste“ gedrückt und ziehen Sie dann das Symbol, um es zu verschieben.
Um das Symbol zu entfernen, ziehen Sie es auf den Desktop, während Sie die „Befehlstaste“ gedrückt halten und den Cursor loslassen.
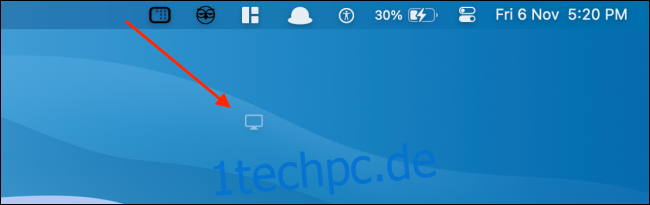
Neu bei Mac? Hier sind die sieben Mac-Optimierungen, die Ihre Produktivität steigern werden.