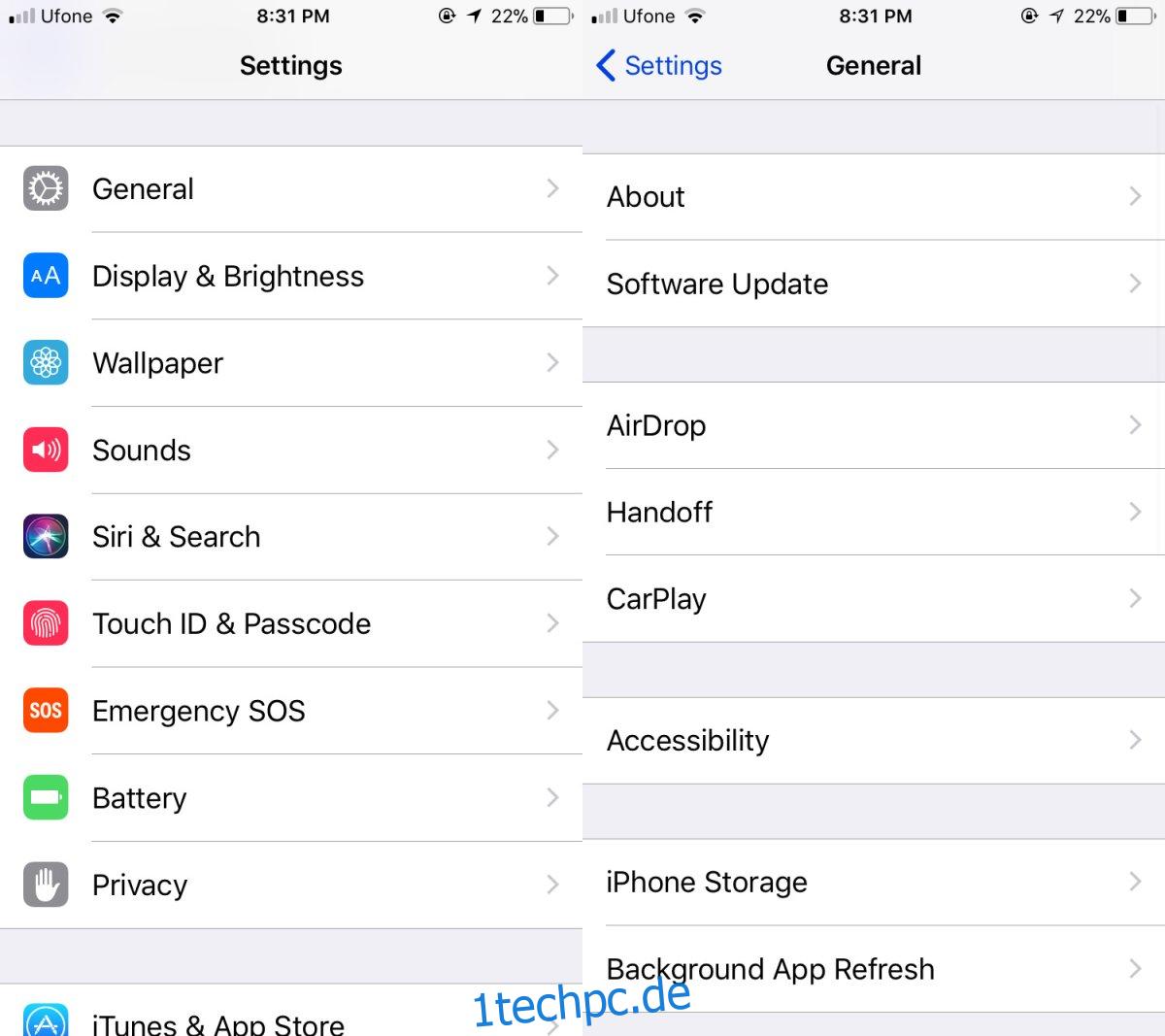Smartphones haben die Art und Weise verändert, wie Menschen miteinander und mit ihrer Umwelt interagieren. Augmented Reality und Virtual Reality werden, sobald sie populärer und etablierter werden, eine neue Möglichkeit für Menschen bieten, nur über ihre Telefone mit ihrer Umgebung zu interagieren. Natürlich sind für manche Menschen einfachere Funktionen auf einem Smartphone wie ein Tastaturlayout für Linkshänder genauso wichtig wie die revolutionäreren. Der Punkt ist, die Barrierefreiheitsfunktionen auf jedem Smartphone, die den Menschen helfen, ein besseres Leben zu führen. Es gibt ein nettes Lupen-Tool in iOS, mit dem Sie reale Objekte vergrößern oder vergrößern können.
Das Lupen-Tool in iOS wurde letztes Jahr in iOS 10 hinzugefügt. In iOS 11 ist es viel einfacher, über einen Schalter im Control Center darauf zuzugreifen.
Inhaltsverzeichnis
Lupenwerkzeug in iOS 10
Um auf das Lupen-Tool in iOS 10 zuzugreifen, öffnen Sie die App „Einstellungen“. Gehen Sie zu „Allgemein“ > „Bedienungshilfen“ > „Lupe“.
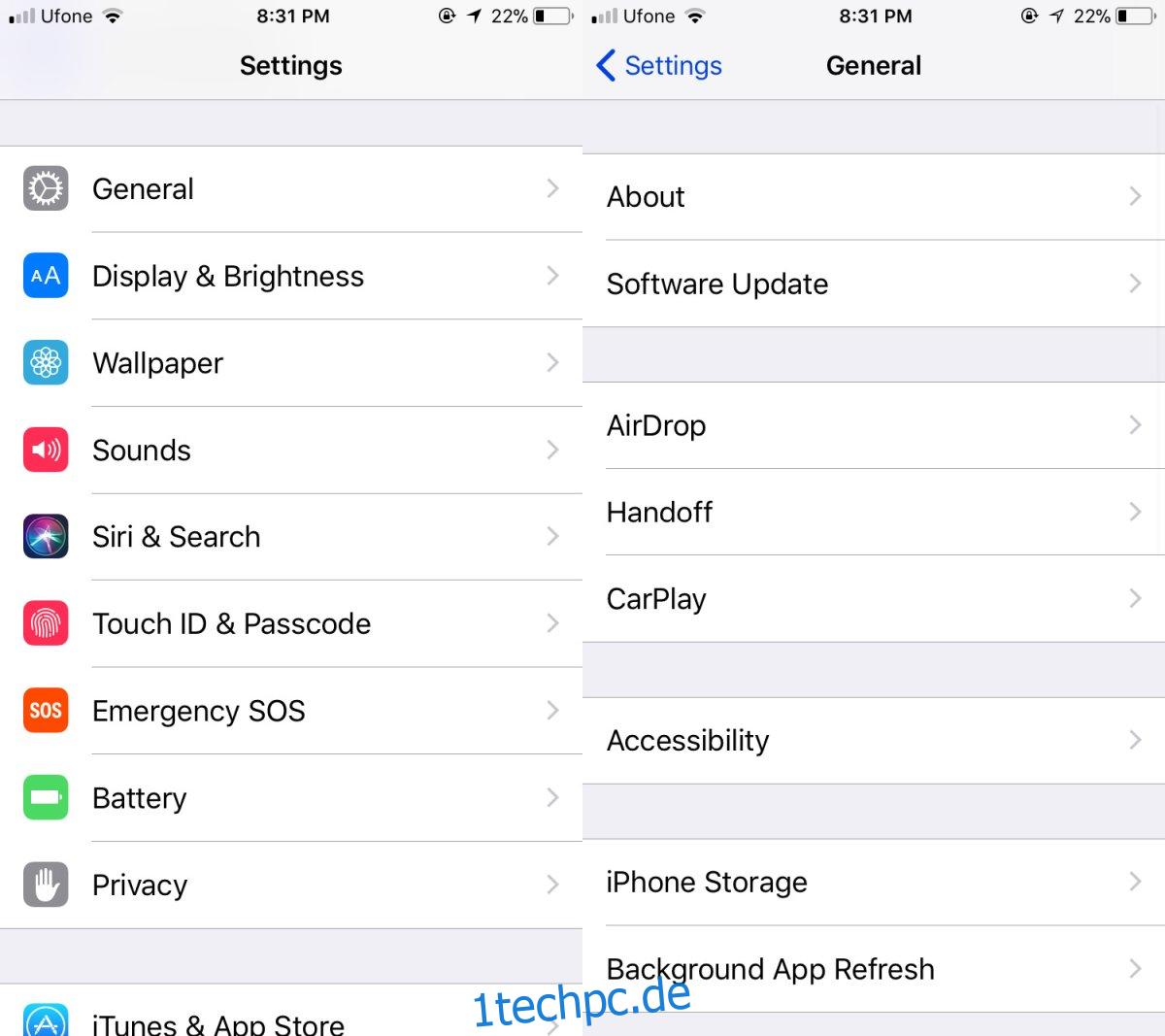
Schalten Sie hier die Lupe ein. Nach dem Einschalten können Sie es verwenden, indem Sie dreimal auf die Home-Schaltfläche klicken / tippen.
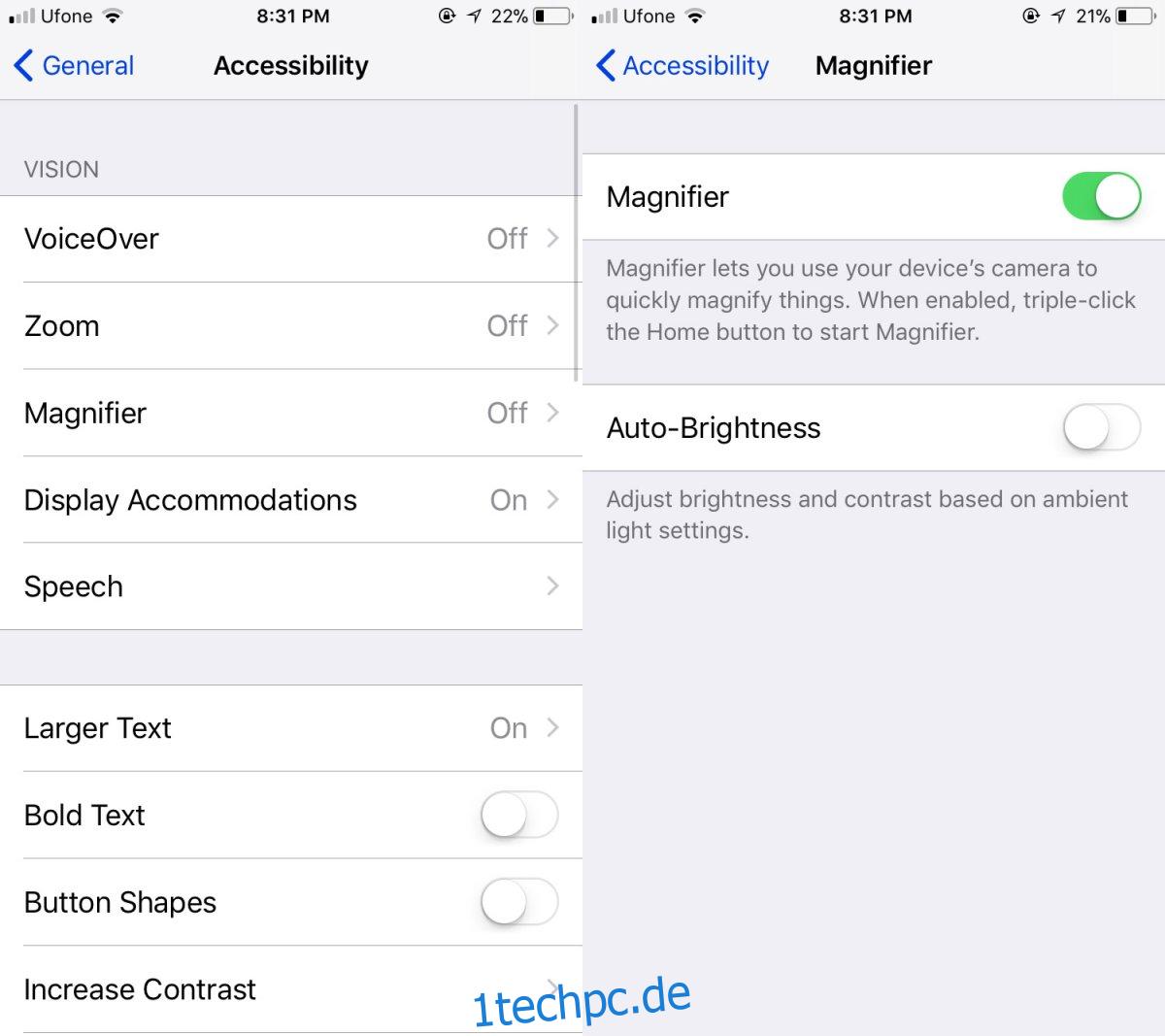
Lupen-Tool in iOS 11
In iOS 10 müssen Sie das Lupen-Tool aktivieren, bevor Sie es verwenden können. Das ist in iOS 11 nicht der Fall. Alles, was Sie tun müssen, ist, den Lupenschalter zum Kontrollzentrum hinzuzufügen und von dort aus zu öffnen.
Öffnen Sie die Einstellungen-App und gehen Sie zum Kontrollzentrum. Tippen Sie auf Steuerelemente anpassen. Fügen Sie aus der Liste der verfügbaren Umschalter Lupe hinzu. Kehren Sie zu Ihrem Startbildschirm zurück. Wenn Sie das Lupen-Tool verwenden müssen, wischen Sie nach oben, um das Kontrollzentrum zu öffnen, und tippen Sie auf die Lupen-Schaltfläche.
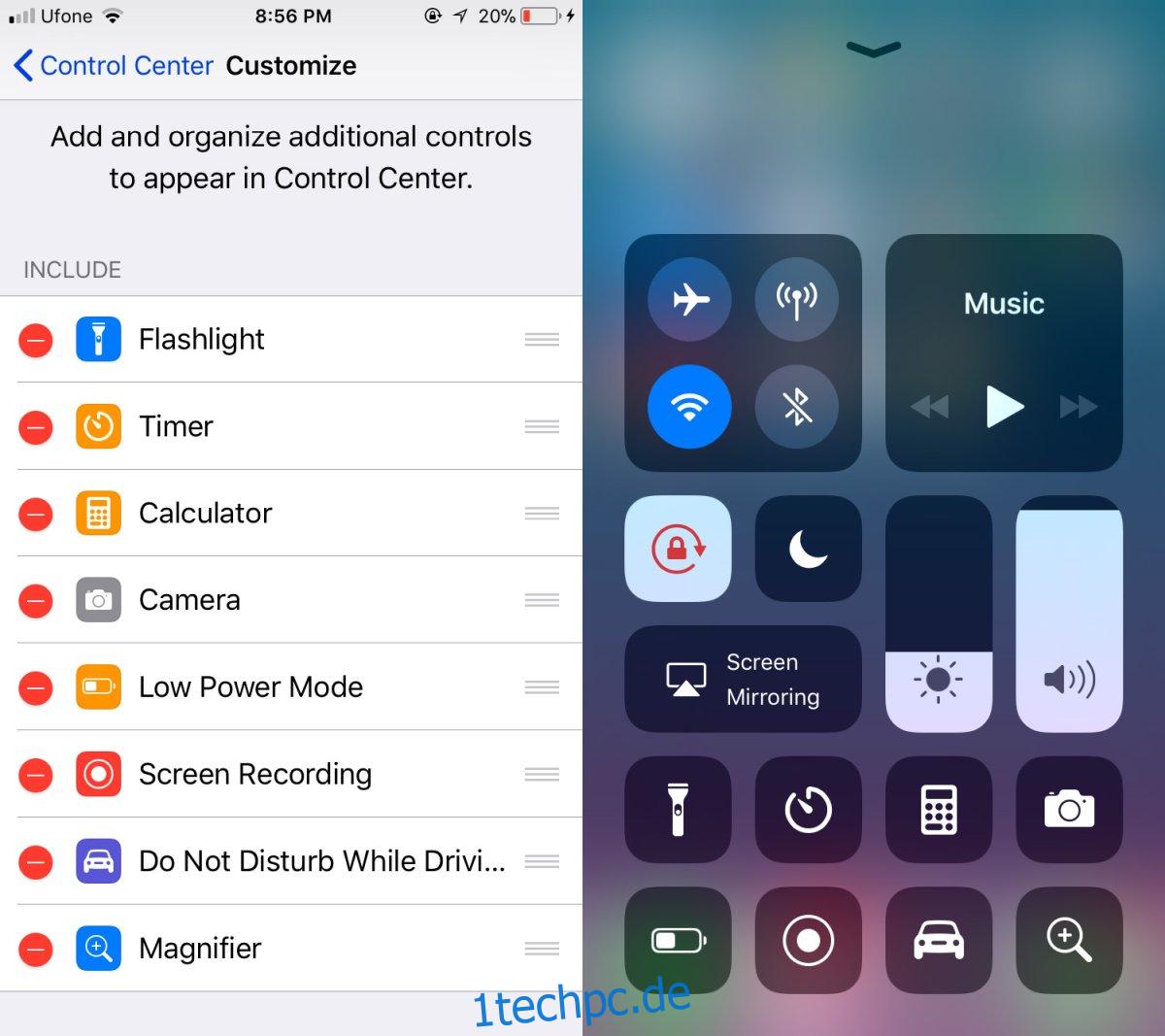
Das Lupen-Tool
Das Lupenwerkzeug sieht der Kamera sehr ähnlich, komplett mit einem Verschluss, der Fotos aufnehmen kann. Die Fotos werden jedoch nicht in Ihrer Kamerarolle gespeichert. Sie können herumschwenken, sobald Sie ein Foto aufgenommen haben, aber das war es auch schon. Mit dem Schieberegler können Sie die Zoomstufe verwalten und mit dem Schlosssymbol können Sie den Fokus sperren. Wenn Sie etwas bei schwachem Licht betrachten, können Sie den Blitz einschalten, um ein besseres Bild zu erhalten.

Das Tool ist im Wesentlichen die Kamera-App, außer dass die von Ihnen aufgenommenen Bilder nicht gespeichert werden. Um nach der Aufnahme eines Bildes zur Lupen-App zurückzukehren, tippen Sie auf den Auslöser.
Da dies kein Fotoaufnahme-Tool ist, ist die Qualität nicht zu gut, insbesondere wenn Sie zu stark hineinzoomen. Wenn Sie damit beispielsweise das Kleingedruckte einer Packungsbeilage eines Medikaments lesen, können Sie es bequem lesen. Es ist gut, dass Apple eine viel einfachere Möglichkeit zum Öffnen des Tools hinzugefügt hat.