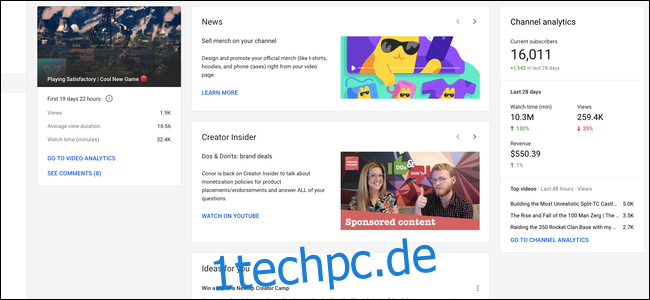Das neue Creator Studio von YouTube hat die Betaphase verlassen und ist jetzt das Standardstudio für alle Nutzer. Es ist ganz anders aufgebaut und bietet viel mehr Funktionen und Analysen, die Sie durchlesen können.
Inhaltsverzeichnis
Das Dashboard
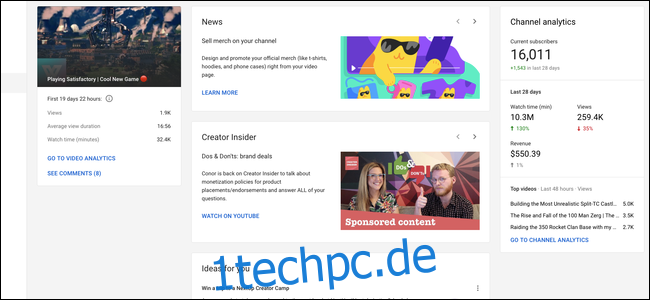
Das Dashboard ist in seinem aktuellen Zustand nicht allzu nützlich. Im Moment zeigt es nur, wie gut dein neuestes Video abschneidet, sowie eine Übersicht über deinen Kanal. Es gibt mehr Karten für YouTube-Nachrichten und den Creator Insider-Newsletter, der sich anfühlt, als würde er nur Platz einnehmen.
Hoffentlich wird YouTube in Zukunft weitere Karten und die Möglichkeit hinzufügen, das Dashboard anzupassen. Bis dahin möchten Sie wahrscheinlich in der Seitenleiste weiter nach unten gehen, um etwas Nützliches zu finden.
Die neue Analytics-Seite
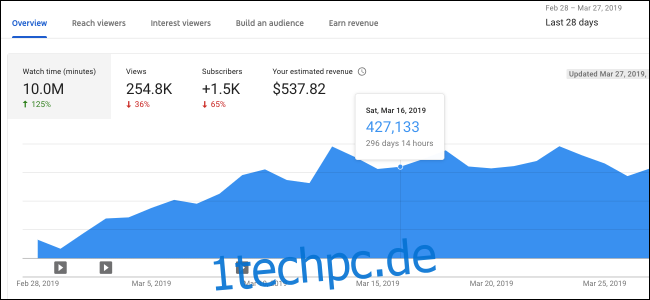
Die vielleicht größte und beste Änderung im neuen Studio, die Analytics-Seite, ist ein bedeutendes Upgrade von den schrecklichen Analytics, die YouTube früher hatte. Die alten Analysen waren nicht sehr detailliert und die Aktualisierung dauerte ein oder zwei Tage. Das neue Analytics-Update erfolgt größtenteils in Echtzeit, schneller als die Anzahl der Aufrufe des Videos. Alles, was nicht stündlich in Echtzeit aktualisiert wird, mit Ausnahme von Einnahmen, deren Berechnung normalerweise einen Tag dauert.
Die Übersichtsseite ist das Erste, was Sie sehen. Dies zeigt grundlegende Statistiken zu deinem Kanal im Zeitverlauf in einem Diagramm an. Der Standardzeitraum ist „Letzte 28 Tage“, aber Sie können den Zeitrahmen über das Menü in der oberen rechten Ecke ändern.
Die Grafik selbst ist in vier Registerkarten unterteilt, zwischen denen Sie nach Belieben wechseln können. Alle anderen Analyseseiten sind gleich aufgebaut, mit mehreren Grafiken zu jedem Thema. Sie können auch mit der Maus über das Diagramm fahren, um die spezifischen Statistiken für diesen Tag anzuzeigen.
Als nächstes folgt der Tab „Reichweite Zuschauer“, der Statistiken zu Impressionen und Klickrate enthält, aber in diesem Diagramm unter der Hauptgrafik sehr schön zusammengefasst wird.
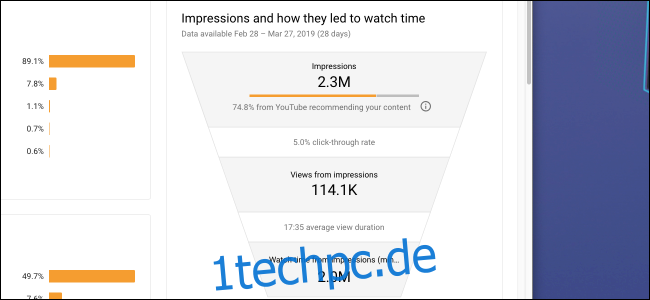
Diese Pyramide aus Impressionen, Aufrufen und Wiedergabezeit ist im Wesentlichen die Funktionsweise des YouTube-Algorithmus. Maximieren Sie Ihre Klickrate und durchschnittliche Ansichtsdauer, und YouTube liefert Ihnen mehr Impressionen, wodurch Sie mehr Ansichten und mehr Wiedergabezeit erhalten. Die Wiedergabezeit ist alles, was zählt, nicht die Aufrufe; Wenn jemand länger auf YouTube bleibt, wird er schließlich mehr Werbung ausgesetzt.
Der nächste Tab ist „Interessierte Zuschauer“, der die durchschnittliche Anzeigedauer verfolgt.
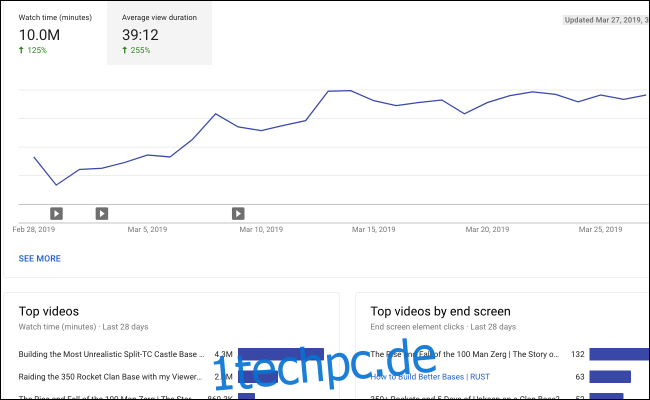
Unten befindet sich eine Karte, die zeigt, welche Endbildschirmvideos am besten abschneiden, aber ansonsten ist es nicht die nützlichste Seite.
Der Tab „Publikum aufbauen“ zeigt Statistiken zu deinen Zuschauern und verfolgt Abonnenten. Es ist schön, sich die demografischen Merkmale Ihrer Zuschauer anzusehen, aber diese Seite ist größtenteils statisch.
Der Tab „Umsatz“ ist möglicherweise das, was Sie am häufigsten klicken. Es zeigt verschiedene Statistiken zur Monetarisierung deines Kanals, wie viele Zuschauer Anzeigen in deinen Videos sehen und wie viel du pro tausend Wiedergaben (CPM) verdienst.
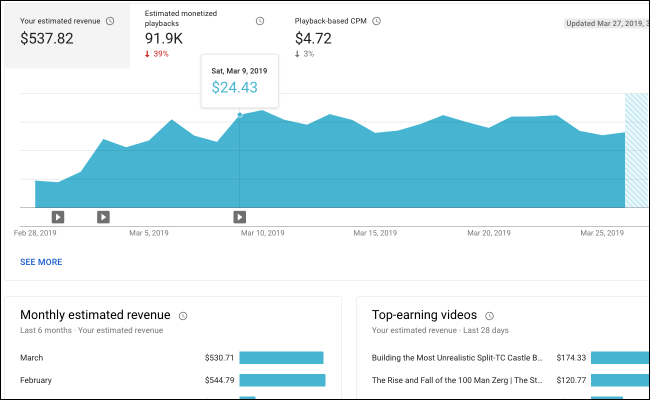
Beachten Sie hierbei, dass Ihr CPM nicht Ihr echter CPM ist. Es basiert darauf, wie viele monetarisierte Wiedergaben YouTube dir bietet, was nur ein kleiner Prozentsatz deiner Aufrufe ist. Die Berechnung macht also keinen Sinn, wenn Sie nur CPM mit Aufrufen multiplizieren.
Der Standardzeitrahmen für diese Registerkarte ist immer noch „Letzte 28 Tage“, was möglicherweise nicht Ihren Wünschen entspricht. Da Adsense nur einmal im Monat für alles auszahlt, was Sie in diesem Monat verdient haben, sollten Sie es auf den aktuellen Monat umstellen, um zu sehen, wie viel Sie seit Ihrem letzten Gehaltsscheck verdient haben.
Die Liste der neuen Videos
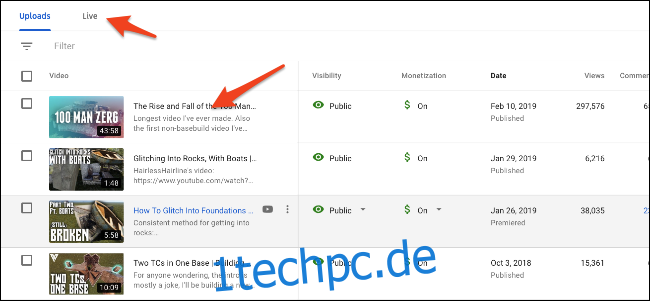
Klicken Sie in der Seitenleiste auf die Schaltfläche „Videos“, um zur Videoliste zu navigieren. Diese Seite zeigt eine Übersicht über alle deine Videos, einschließlich der Aufrufe, der Anzahl der Kommentare und Likes und anderer Informationen.
Eine Änderung gegenüber dem alten Studio besteht darin, dass Uploads von Livestreams getrennt sind. Sie müssen auf den Tab „Live“ klicken, um Ihre früheren Live-Videos zu finden, die genauso aufgebaut sind wie Ihre Uploads.
Um weitere Informationen zu einem Video anzuzeigen, klicken Sie auf die Miniaturansicht oder den Titel in der Liste.
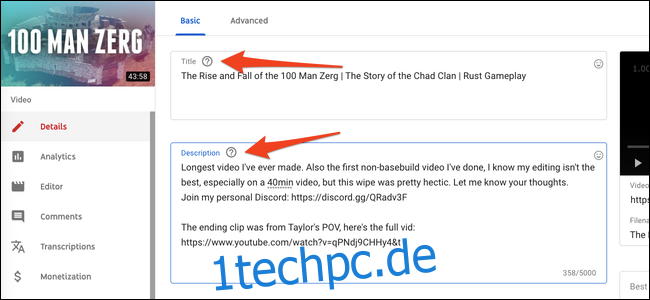
Die neue Videodetailseite ist ganz anders. Die Seitenleiste ändert sich und Sie sehen die Miniaturansicht Ihres Videos darüber. Sie finden bekannte Optionen zum Ändern des Titels und der Beschreibung und weiter unten finden Sie Optionen zum Ändern der Miniaturansicht, der Tags, der Sichtbarkeit und des Endbildschirms Ihres Videos.
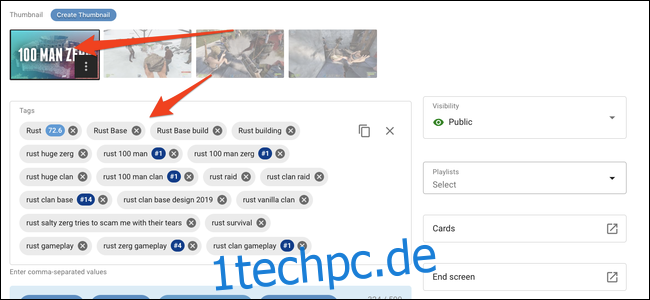
In der Seitenleiste sehen Sie drei Hauptseiten, von denen die erste die videospezifische Analyse ist.
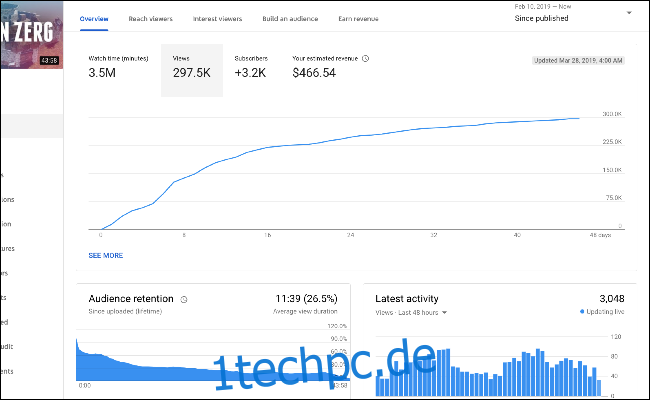
Diese Seite ähnelt der Hauptanalyseseite, bietet jedoch einige videospezifische Optionen. Eine nützliche Ergänzung ist das Diagramm zur Zuschauerbindung – Sie können sehen, wo die Zuschauer aufhören oder überspringen, was nützlich ist, um herauszufinden, was Ihren Zuschauern gefällt.
Weiter unten befindet sich die Editor-Seite, die einen sehr einfachen Video-Editor enthält. Sie können Videos nach dem Hochladen nicht wirklich bearbeiten, daher enthält dieser Editor nur Optionen zum Ausschneiden oder Verwischen von Inhalten, die bereits im Video enthalten sind, oder zum Hinzufügen von Musik (oder Pieptönen).
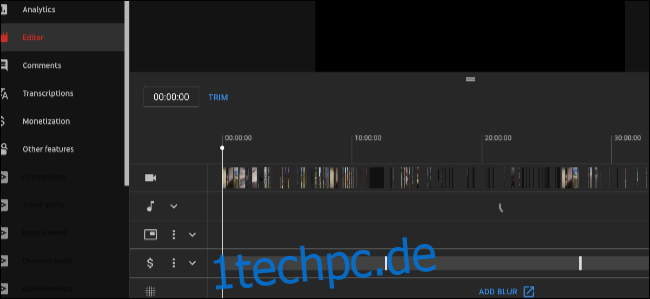
Als nächstes folgt die Registerkarte Kommentare, die die Registerkarte Community aus dem alten Studio ersetzt. Dadurch werden videospezifische Kommentare angezeigt und Sie können Personen aus dem Studio antworten.
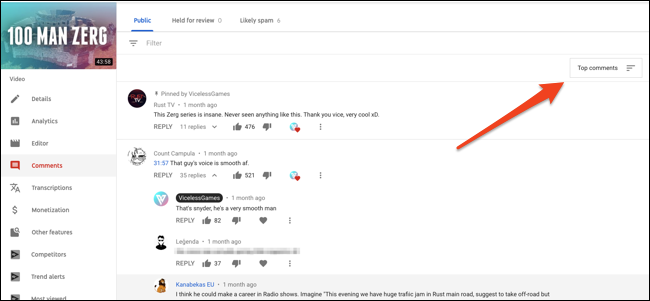
Um neue Kommentare anzuzeigen, klicken Sie oben rechts auf die Schaltfläche zum Sortieren und sortieren Sie nach „Neue Kommentare“. Sie können auch mit dem Filterfeld nach Kommentaren suchen oder Kommentare anzeigen, die YouTube als Spam betrachtet (was manchmal auch unschuldige Leute einschließt, die Links posten, daher lohnt es sich, hin und wieder durchzusehen).
Andere Eigenschaften
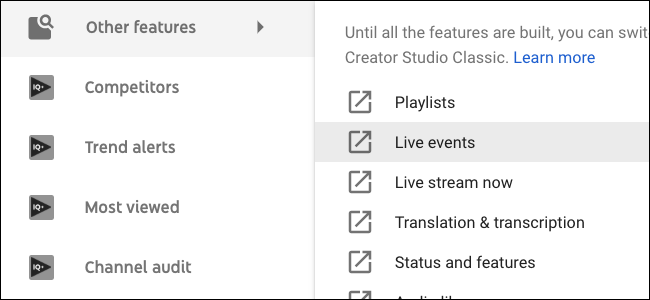
Neben Videos und Analysen findest du Optionen zur Monetarisierung, Kanaleinstellungen, Urheberrechtseinstellungen und Einstellungen für deine Community-Moderatoren. Das Studio ist ziemlich weitläufig, also stöbern Sie selbst, um ein Gefühl dafür zu bekommen, wo alles ist.
Die meisten anderen verschiedenen Einstellungen und Seiten aus dem alten Creator-Dashboard wurden im neuen Studio zusammengeführt. Was noch fehlt, findest du unter dem Reiter „Andere Funktionen“ in der Hauptseitenleiste und kannst das klassische Studio nutzen, bis YouTube dazu kommt, neue Versionen davon zu erstellen.
Wenn es Ihnen nicht gefällt, können Sie zurückwechseln
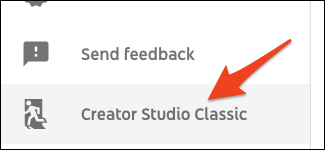
Wenn Sie sich komplett gegen Veränderungen aussprechen, können Sie zurück ins „Classic“-Studio wechseln. Klicke einfach unten in der Seitenleiste des neuen Studios auf die Schaltfläche „Creator Studio Classic“. Dadurch wird das klassische Studio als Standard festgelegt, Sie können jedoch jederzeit das neue Studio verwenden, indem Sie im Kontomenü „Studio Beta“ auswählen.