Firefox hat ein neuartiges Werkzeug zur Erstellung von Bildschirmfotos eingeführt. Es ist nicht mehr notwendig, zusätzliche Erweiterungen oder Desktop-Anwendungen zu verwenden, um Screenshots direkt im Browser zu machen. Dieses Feature bietet nicht nur ein gewöhnliches Screenshot-Tool, sondern auch einen temporären Cloud-Speicher, in dem Bildschirmfotos für eine Dauer von zwei Wochen gespeichert werden können. Da sich dieses Werkzeug noch im Beta-Stadium befindet, ist es für normale Nutzer nicht direkt aktiv. Es ist jedoch unkompliziert, diese Funktion zu aktivieren. Im Folgenden wird erläutert, wie man das neue Firefox-Screenshot-Tool einschaltet und anwendet.
Die Aktivierung des Firefox-Screenshot-Tools
Öffnen Sie Firefox und vergewissern Sie sich, dass der Browser auf dem neuesten Stand ist. Geben Sie in die Adresszeile about:config ein und bestätigen Sie die Eingabe. Akzeptieren Sie die erscheinende Warnmeldung. Es erscheint eine Liste mit Konfigurationseinstellungen, die angepasst werden können. Suchen Sie mit dem folgenden Begriff in der Suchleiste:
extensions.screenshots.system-disabled
Ein Doppelklick auf diesen Eintrag ändert seinen Wert von „True“ zu „False“.
Daraufhin wird das neue Screenshot-Symbol in der Symbolleiste hinzugefügt.
Die Nutzung des Firefox-Screenshot-Tools
Um das Tool zu nutzen, klicken Sie einfach auf das zugehörige Symbol in der Symbolleiste. Obwohl es sich noch in der Beta-Phase befindet, bietet Firefox ein ausgereiftes und leistungsfähiges Werkzeug, das viele Screenshot-Erweiterungen übertrifft. Es ist kontextsensitiv: Nach der Aktivierung erkennt es Elemente auf der aktuellen Seite und ermöglicht das Erstellen eines Screenshots durch simples Anklicken.
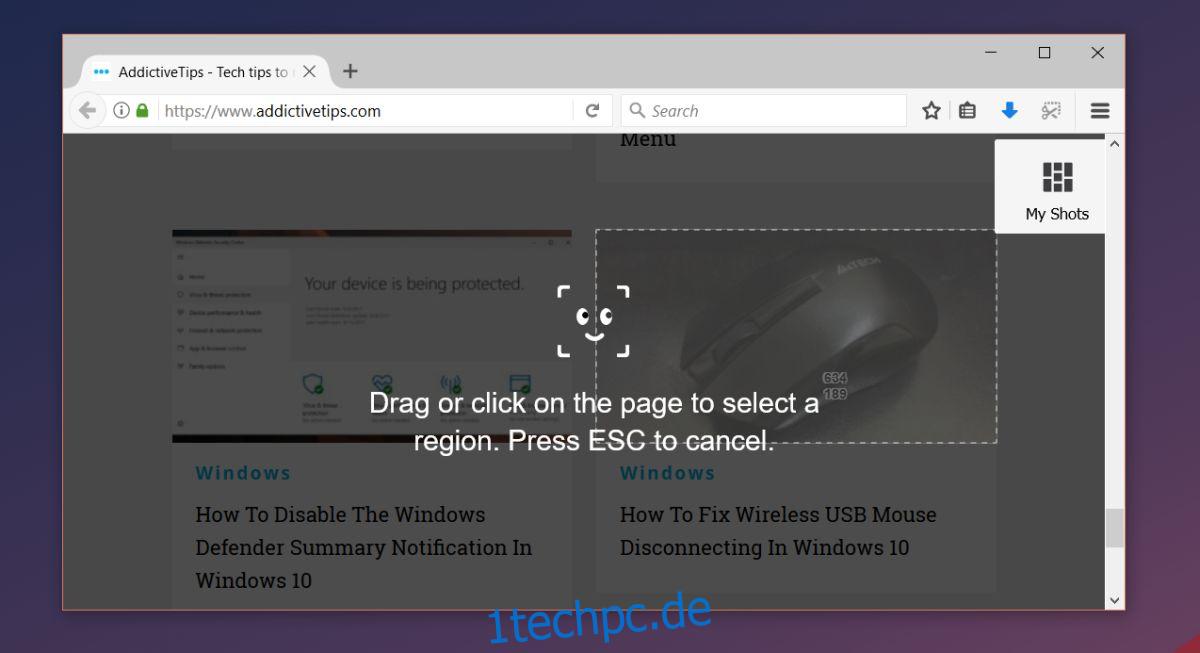
Wenn Sie einen Screenshot der gesamten Seite aufnehmen möchten, nutzen Sie das Marquee-Werkzeug und ziehen Sie einen Rahmen auf. Es ist auch möglich, beliebige Bereiche außerhalb der automatisch erkannten Elemente zu erfassen. Der Screenshot wird erstellt, sobald die Maustaste losgelassen wird. Er wird nicht automatisch hochgeladen. Nach der Erstellung können Sie ihn lokal speichern, in der Cloud ablegen oder verwerfen.
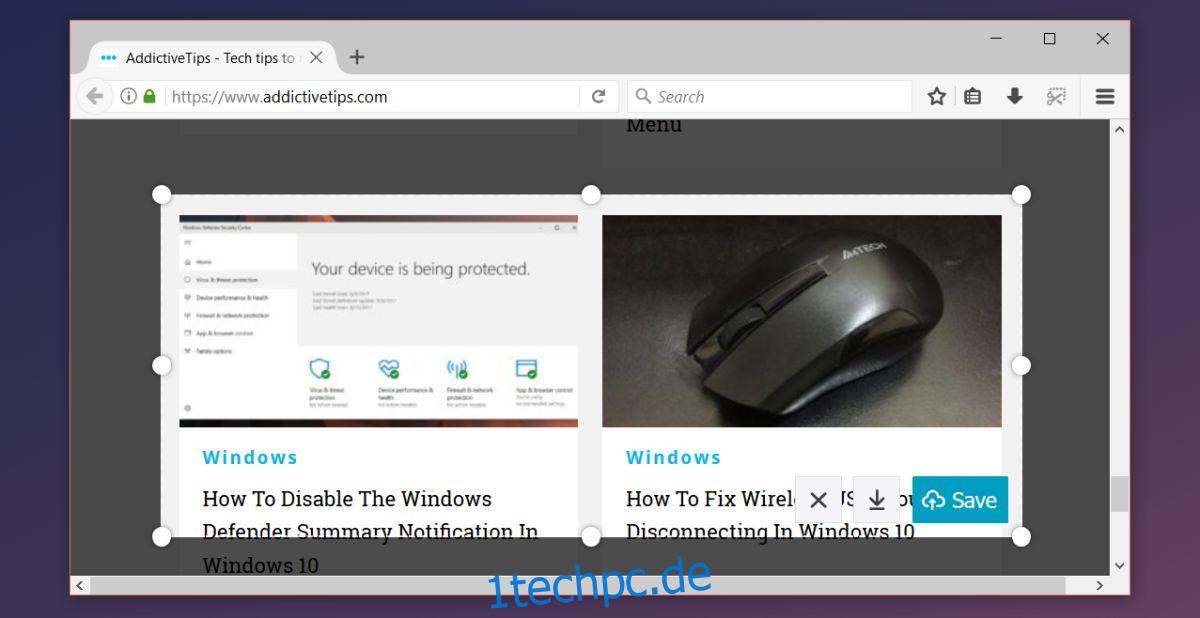
Beim Hochladen des Screenshots wird ein Link automatisch in die Zwischenablage kopiert. Der Screenshot öffnet sich außerdem in einem neuen Tab, wo die verbleibende Zeit bis zur automatischen Löschung angezeigt wird.
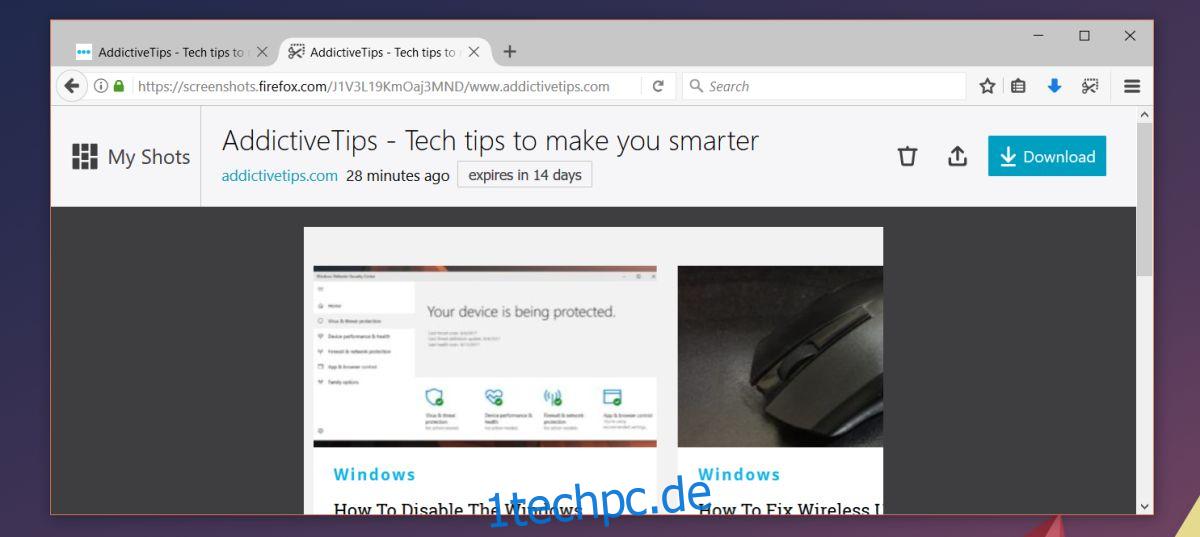
Zugriff auf hochgeladene Screenshots
Ihre in der Cloud abgelegten Screenshots finden Sie auf der Firefox-Screenshot-Tool Webseite. Klicken Sie dort auf „Meine Aufnahmen“ oben rechts.
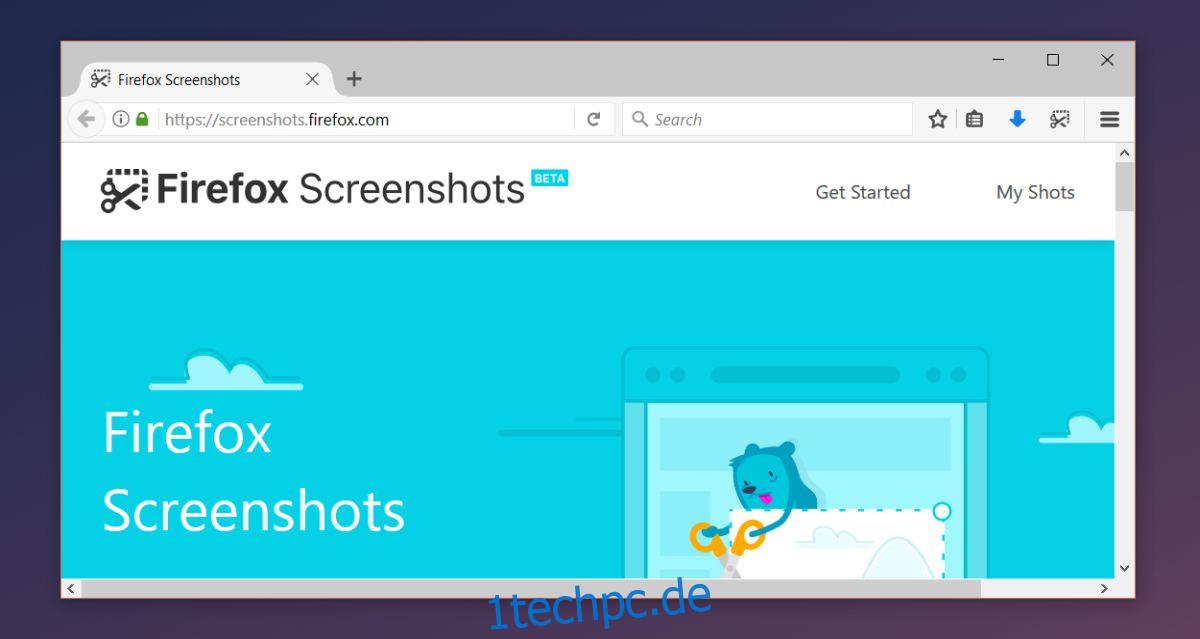
Es gibt viele Screenshot-Tools mit unterschiedlichen Funktionen. Firefox gelingt es jedoch, sich von der Masse abzuheben. Die kontextsensitive Erfassung ist für Standard-Screenshot-Programme zwar nicht neu – macOS ermöglicht beispielsweise das Erfassen von Fenstern und sogar der Touch Bar – aber für browserbasierte Tools ist diese Funktion eher selten oder gar unbekannt.