Zoom verfügt über ein integriertes Bildschirmaufzeichnungstool, das es jedem ermöglicht, ein Zoom-Meeting aufzuzeichnen, wenn es vom Gastgeber des Meetings zugelassen wird. Zoom-Meetings können von kostenlosen Benutzern lokal und von Premium-Benutzern in der Cloud aufgezeichnet werden. Eine Aufnahme fängt alles ein, wie auch immer es ist April in Zeiten, in denen ein einfacher Screenshot genauso gut funktioniert, übertrieben sein.

Inhaltsverzeichnis
Screenshot des Zoom-Meetings
Das Erstellen eines Screenshots in einem Zoom-Meeting ist einfach, da die meisten Desktop-Betriebssysteme über ein integriertes Tool zum Erstellen eines Screenshots verfügen. Das Tool funktioniert universell, dh es kann alle Apps erfassen, es sei denn, sie haben speziell eingeschränkte Screenshots (Netflix).
Zoom verfügt auch über ein Tool zum Aufnehmen von Screenshots und es liegt an den Benutzern zu wählen, ob sie das Standard-Screenshot-Tool auf ihrem Betriebssystem oder das Zoom-Screenshot-Tool verwenden möchten.
Screenshot des Zoom-Meetings – Stock-Tool
Wenn Sie das Standard-Screenshot-Tool auf Ihrem Desktop-Betriebssystem verwenden möchten, um während eines Zoom-Meetings einen Screenshot zu erstellen, müssen Sie nur die richtige Tastaturkombination kennen.
Windows 10
Mac OS
Mit macOS können Benutzer Screenshots des gesamten Bildschirms, eines Fensters oder eines Bereichs des Bildschirms erstellen. Die Screenshots werden im Ordner Bilder gespeichert.
Um einen Vollbild-Screenshot zu erstellen, tippen Sie auf die Tastenkombination Befehl+Umschalt+3.
Um einen Screenshot des aktiven Fensters zu erstellen, tippen Sie auf die Tastenkombination Befehl+Umschalt+4. Wenn sich der Cursor in ein Fadenkreuz verwandelt, tippen Sie auf die Leertaste. Klicken Sie auf das Fenster, das Sie aufnehmen möchten.
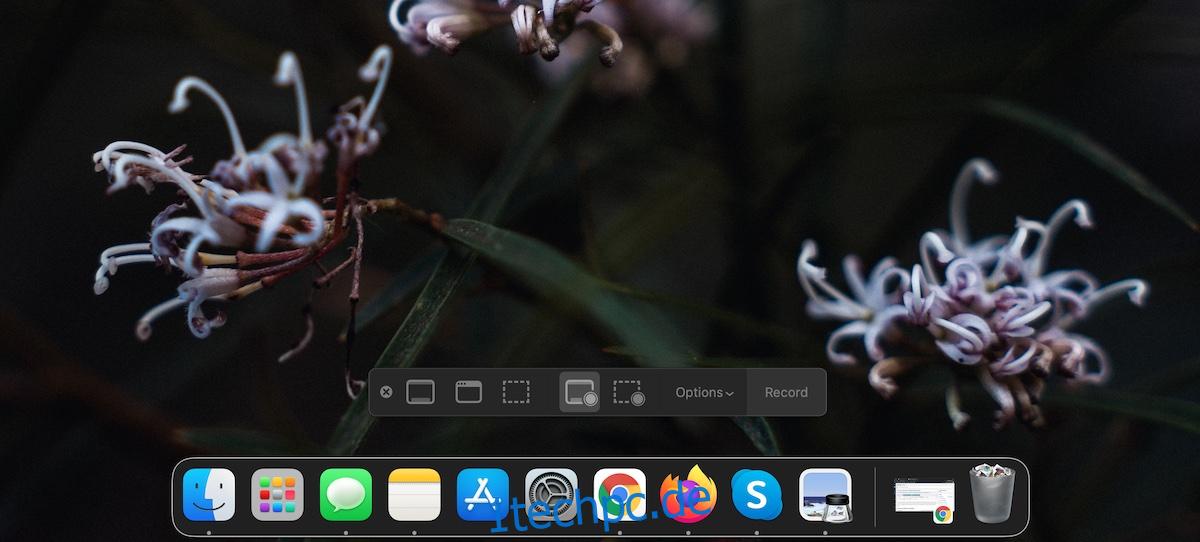
Zoom-Meeting-Screenshot – das native Tool von Zoom
Zoom verfügt über ein eigenes Screenshot-Tool, das jedoch standardmäßig nicht aktiviert ist. Gehen Sie folgendermaßen vor, um es zu aktivieren. Sie gelten sowohl für die Windows 10 als auch für die macOS-App.
Öffnen Sie die Zoom-App.
Klicken Sie auf der Registerkarte Start auf die Zahnradschaltfläche unter Ihrem Profilbild.
Wechseln Sie zur Registerkarte Tastenkombinationen.
Erweitern Sie Chat.
Aktivieren Sie die Screenshot-Verknüpfung.
Unter macOS müssen Sie Zoom zusätzliche Berechtigungen erteilen, bevor Sie Screenshots erstellen können.
Verwenden Sie nach der Aktivierung die Tastenkombination Befehl + T, um einen Screenshot unter macOS zu erstellen.
Verwenden Sie die Tastenkombination Strg+T, um einen Screenshot unter Windows 10 zu erstellen.
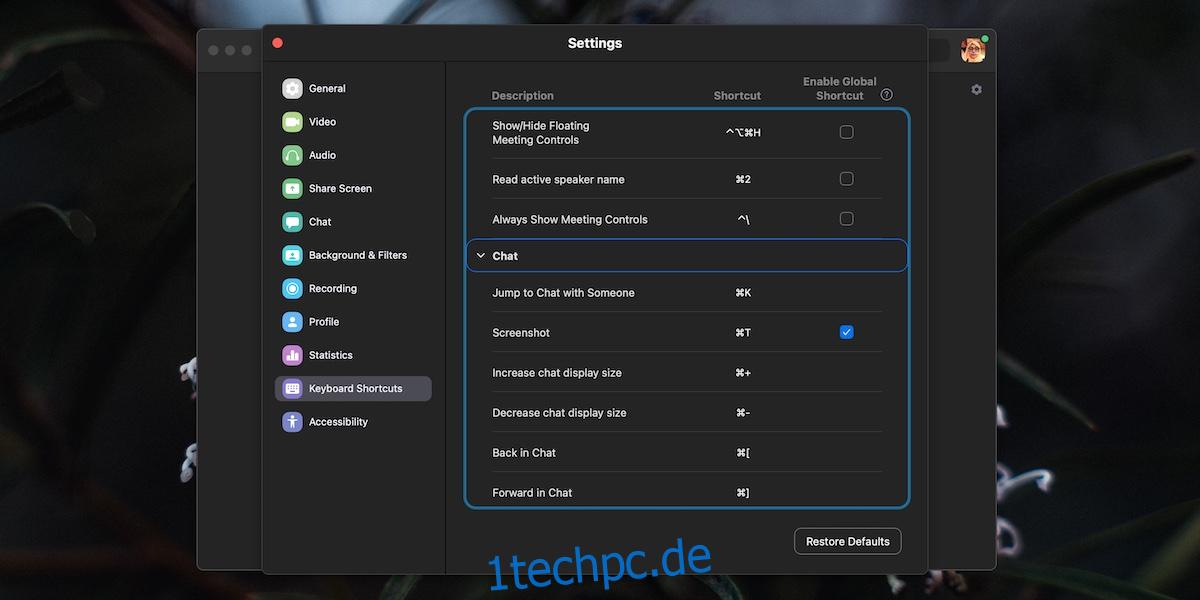
Abschluss
Die Tastenkombination Strg+T oder Befehl+T wird von Zoom übernommen und Sie können sie nicht in anderen Apps verwenden, wenn Zoom ausgeführt wird. Dies kann ein Problem sein, da dieselbe Verknüpfung in Browsern verwendet wird, um eine neue Registerkarte zu öffnen. Die gute Nachricht ist, dass Sie, wenn Sie in den Zoom-Einstellungen auf die Verknüpfung klicken, eine andere / benutzerdefinierte Verknüpfung festlegen können, die andere Apps nicht beeinträchtigt.

