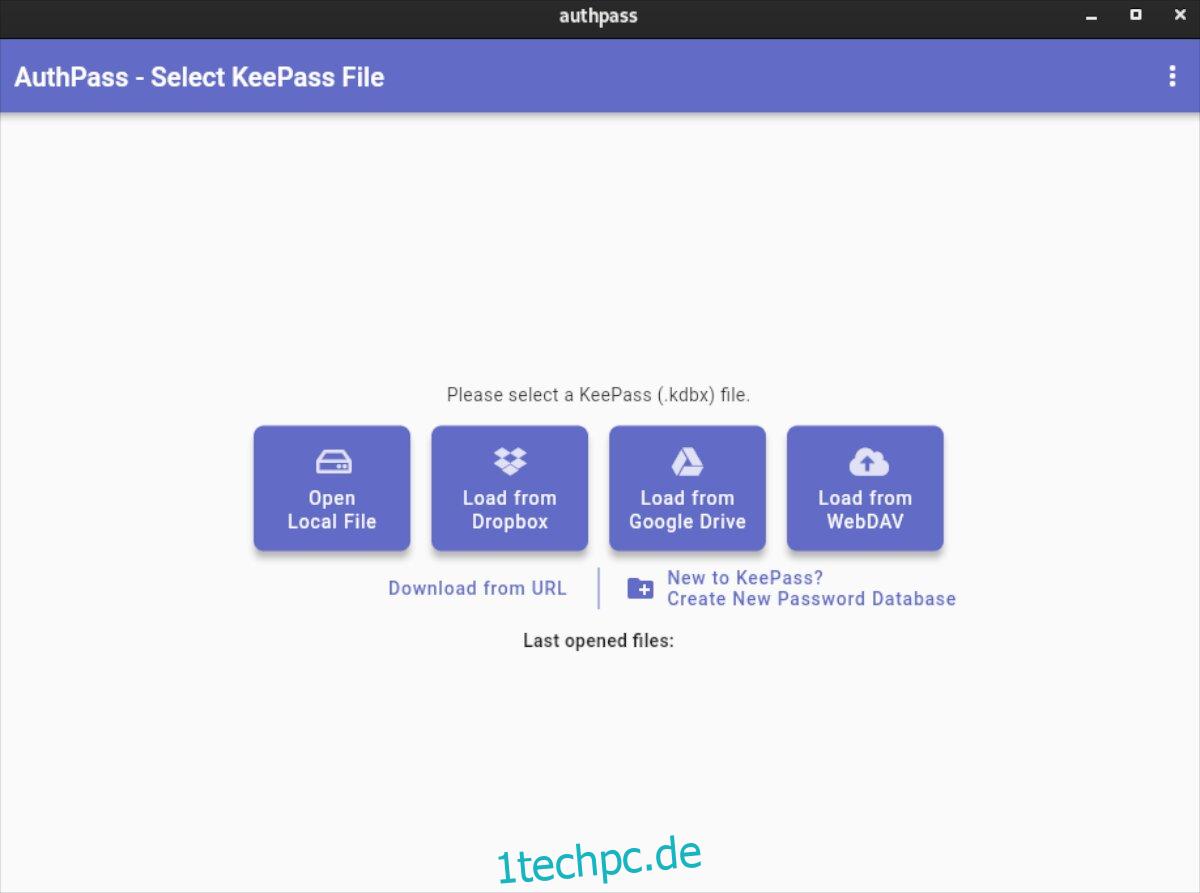AuthPass ist ein Open-Source-Passwortmanager für Android, iOS, Linux, Mac OS und Windows. Es ist sicher und eine großartige Möglichkeit, Ihre Passwörter und sensiblen Informationen zu speichern. In diesem Handbuch zeigen wir Ihnen, wie Sie AuthPass unter Linux einrichten und auch verwenden.
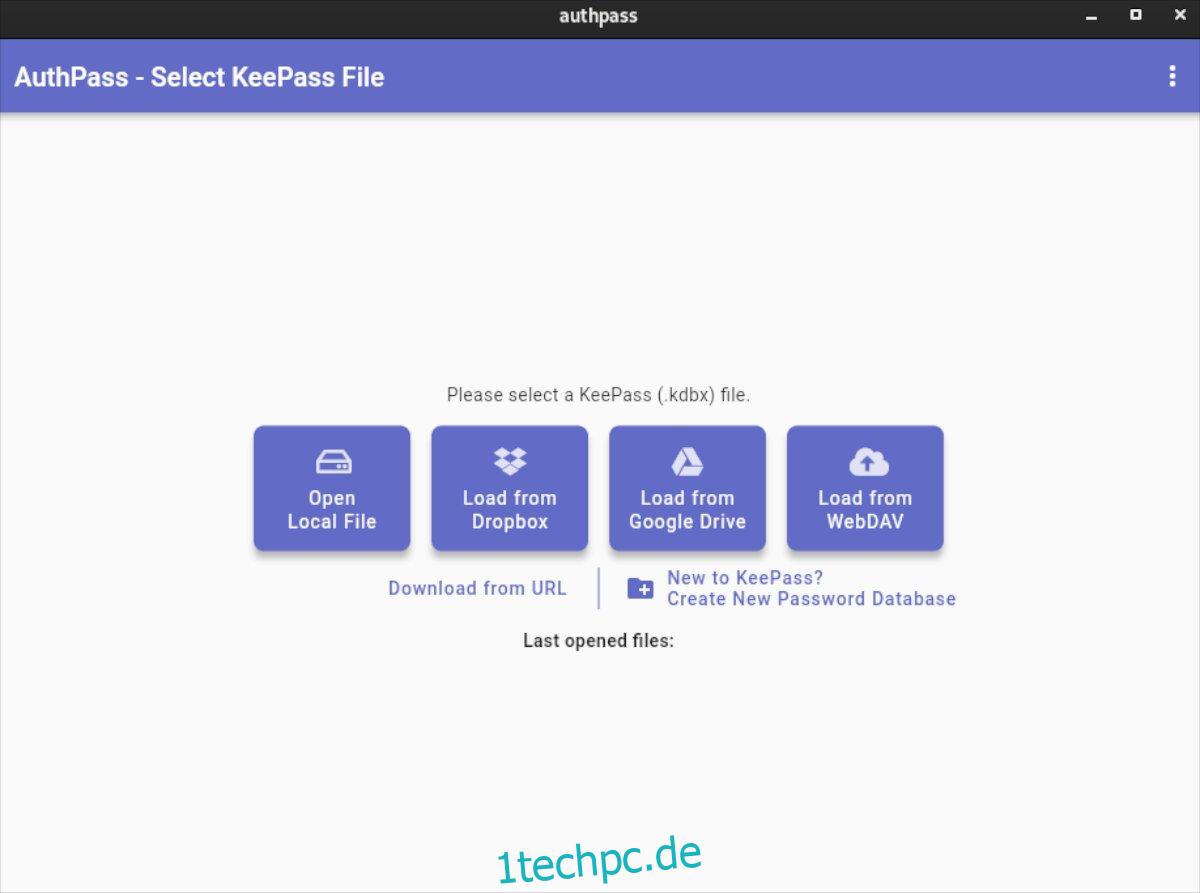
Inhaltsverzeichnis
AuthPass unter Linux installieren
AuthPass unterstützt Linux über den Ubuntu Snap Store. Sie haben jedoch auch eine generische TarGZ-Version für diejenigen, die die Snap-Version der App nicht installieren möchten.
Um AuthPass auf Ihrem Linux-PC zu installieren, öffnen Sie zunächst ein Terminalfenster. Sie können ein Terminalfenster auf dem Linux-Desktop öffnen, indem Sie Strg + Alt + T auf der Tastatur drücken. Oder suchen Sie im App-Menü nach „Terminal“ und starten Sie es so.
Bei geöffnetem Terminalfenster kann die Installation von AuthPass beginnen. Verwenden Sie die folgenden Installationsanweisungen, um die AuthPass-App auf Ihrem Computer zum Laufen zu bringen.
Snap-Paket
AuthPass ist für alle Linux-Benutzer als Snap-Paket im Ubuntu Snap Store verfügbar. Der Snap Store ist eine großartige Möglichkeit für diese App, da die Entwickler sofort schnelle Updates veröffentlichen können.
Um AuthPass als Snap-Paket auf Ihrem System zu installieren, müssen Sie die Snapd-Laufzeit auf Ihrem Computer konfigurieren. Das Einrichten der Snapd-Laufzeit ist relativ einfach. Folgen Sie unserer Anleitung zum Einrichten von Snaps, um weitere Informationen zu erhalten.
Wenn die Snap-Paket-Laufzeit auf Ihrem Linux-Computer eingerichtet ist, installieren Sie AuthPass mit dem unten stehenden Befehl snap install.
sudo snap install authpass
Arch Linux
Wenn Sie Arch Linux verwenden, können Sie die AuthPass TarGZ-Version über den AUR auf Ihrem Computer installieren. Verwenden Sie den Befehl pacman und richten Sie die Pakete „git“ und „base-devel“ ein, um die Installation zu starten.
sudo pacman -S git base-devel
Wenn die beiden Pakete installiert sind, ist es an der Zeit, den Trizen AUR-Helfer einzurichten. Dieses Programm automatisiert die Installation von AuthPass vom AUR, sodass Sie dies nicht von Hand tun müssen.
git clone https://aur.archlinux.org/trizen.git cd trizen/ makepkg -sri
Nachdem die Trizen-Anwendung auf Ihrem Computer eingerichtet ist, verwenden Sie den Befehl trizen -S, um die AuthPass-Anwendung auf Ihrem Computer zum Laufen zu bringen.
trizen -S authpass-bin
Generisches Linux
Die generische Linux-Version von AuthPass erfordert keine Installation. Stattdessen kann es gestartet werden, sobald es heruntergeladen wurde. So erhalten Sie die generische Version von AuthPass auf Ihrem Linux-Computer.
Verwenden Sie zunächst den Befehl wget download, um die neueste Version von AuthPass von GitHub zu erhalten.
wget https://github.com/authpass/authpass/releases/download/v1.9.4/authpass-linux-1.9.4_1872.tar.gz
Als nächstes entpacken Sie das AuthPass TarGZ-Archiv mit dem Befehl tar xvf.
tar xvf authpass-linux-1.9.4_1872.tar.gz
Beim Extrahieren des AuthPass TarGZ-Archivs erscheint ein Ordner namens „authpass“ in Ihrem Home-Ordner. Wechseln Sie mit dem CD-Befehl in diesen Ordner. Starten Sie dann die App mit ./authpass.
cd ~/authpass/ ./authpass
So verwenden Sie den AuthPass-Passwortmanager
Um AuthPass auf Ihrem Linux-Computer einzurichten, öffnen Sie zunächst die App. Befolgen Sie bei geöffneter App die folgenden Schritt-für-Schritt-Anweisungen.
Schritt 1: Suchen Sie in AuthPass die Schaltfläche „Neu bei KeePass“ und klicken Sie mit der Maus darauf. Wenn Sie diese Option auswählen, können Sie eine neue Kennwortdatenbank erstellen.
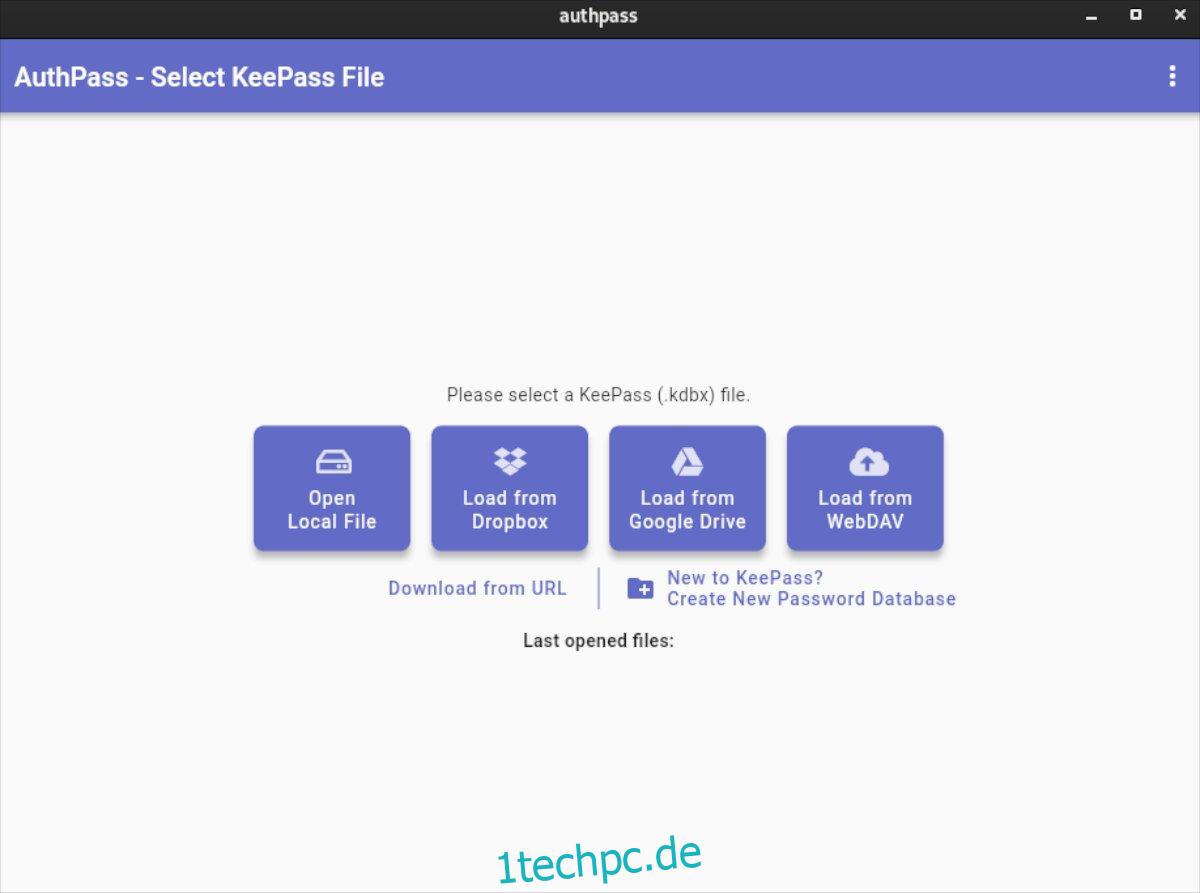
Schritt 2: Nach Auswahl der Schaltfläche „Neu bei KeyPass“ erscheint ein neues Fenster. Darin werden Sie aufgefordert, Ihrer neuen Datenbank einen Namen zu geben und ein sicheres Master-Passwort festzulegen.
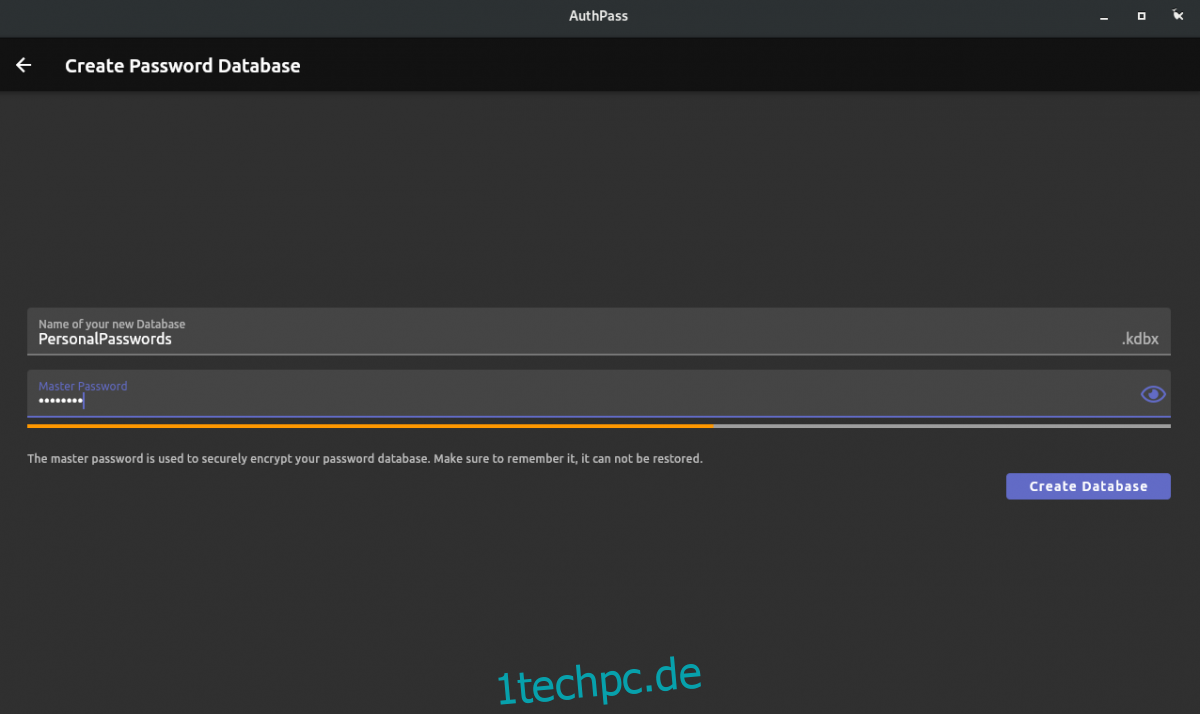
Achten Sie darauf, ein einprägsames und sicheres Passwort zu verwenden. Verlieren Sie dieses Passwort nicht, da Sie es nicht zurücksetzen können! Schreiben Sie es jedoch nicht auf ein Blatt Papier, da sich jemand Zugang zu Ihrem Passwort-Tresor verschaffen könnte.
Schritt 3: Nachdem Sie Ihr neues Master-Passwort eingegeben haben, suchen Sie die Schaltfläche „Datenbank erstellen“ und klicken Sie mit der Maus darauf. Nachdem Sie die Schaltfläche ausgewählt haben, wird die Datenbank erstellt.
Schritt 4: Nachdem die neue Datenbank erstellt wurde, fordert AuthPass Sie auf, ein neues Passwort hinzuzufügen. Klicken Sie in der App auf die Schaltfläche „Passwort hinzufügen“, um AuthPass ein neues Passwort hinzuzufügen.
Schritt 5: Suchen Sie das Feld „Titel“ und geben Sie den Namen des Logins ein, das Sie zu AuthPass hinzufügen.
Schritt 6: Suchen Sie das Textfeld „Benutzer“ und klicken Sie mit der Maus darauf. Geben Sie dann den Namen des Benutzernamens für das neue Login ein, das Sie zu AuthPass hinzufügen.
Schritt 7: Suchen Sie das Feld „Passwort“ und klicken Sie mit der Maus darauf. Geben Sie in das Feld das Passwort für die Anmeldung ein, die Sie zu Ihrem AuthPass-Tresor hinzufügen.
Müssen Sie ein neues Passwort generieren? Wählen Sie die Menüschaltfläche rechts neben dem Feld „Passwort“ und wählen Sie die Schaltfläche „Passwortgenerator“.
Schritt 8: Suchen Sie das Textfeld „Website“ und klicken Sie mit der Maus darauf. Fügen Sie dann die Website-URL in das Textfeld ein.
Wenn Sie alle Informationen zu Ihrem neuen AuthPass-Eintrag hinzugefügt haben, klicken Sie auf das Speichern-Symbol, um ihn zu speichern. Wiederholen Sie diesen Vorgang, um Ihrem AuthPass-Kennwortfeld weitere Elemente hinzuzufügen.