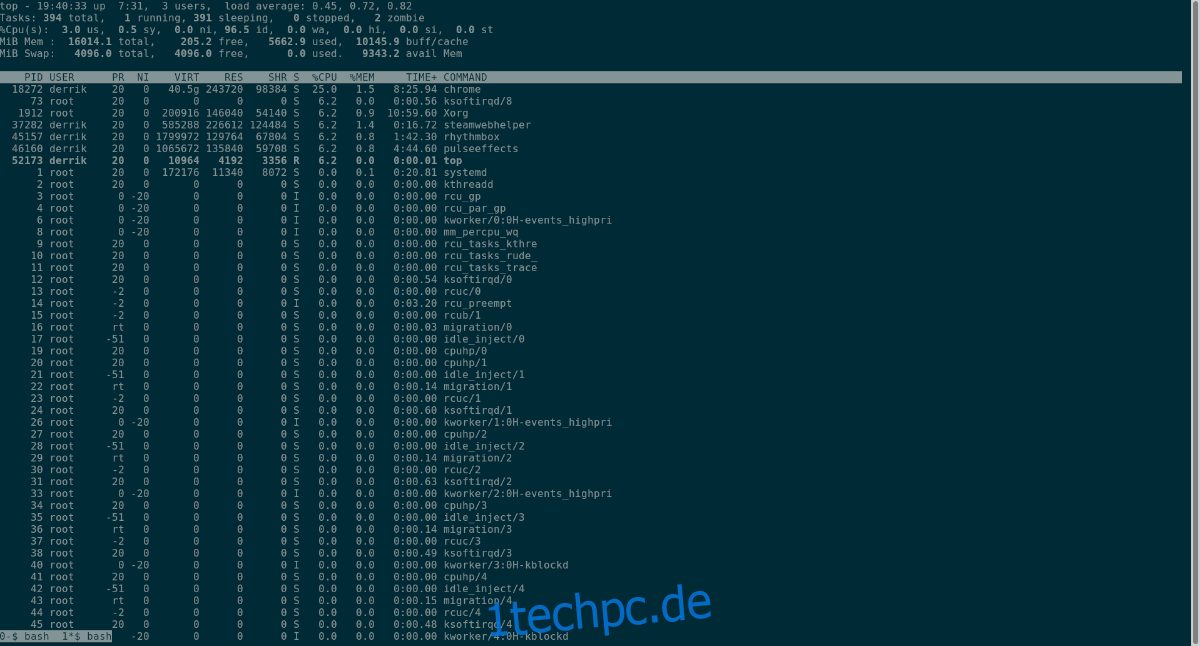Screen ist ein praktisches Werkzeug, da es Benutzern ermöglicht, Terminalsitzungen zu speichern und zu ihnen zurückzukehren, ohne das Terminalfenster geöffnet halten zu müssen. Während viele Linux-Benutzer diese Software auf Linux-Servern verwenden, kann sie auch für Ubuntu-Benutzer nützlich sein, die immer wieder zu einem Terminalprogramm zurückkehren möchten, ohne das Terminal ständig geöffnet halten zu müssen.
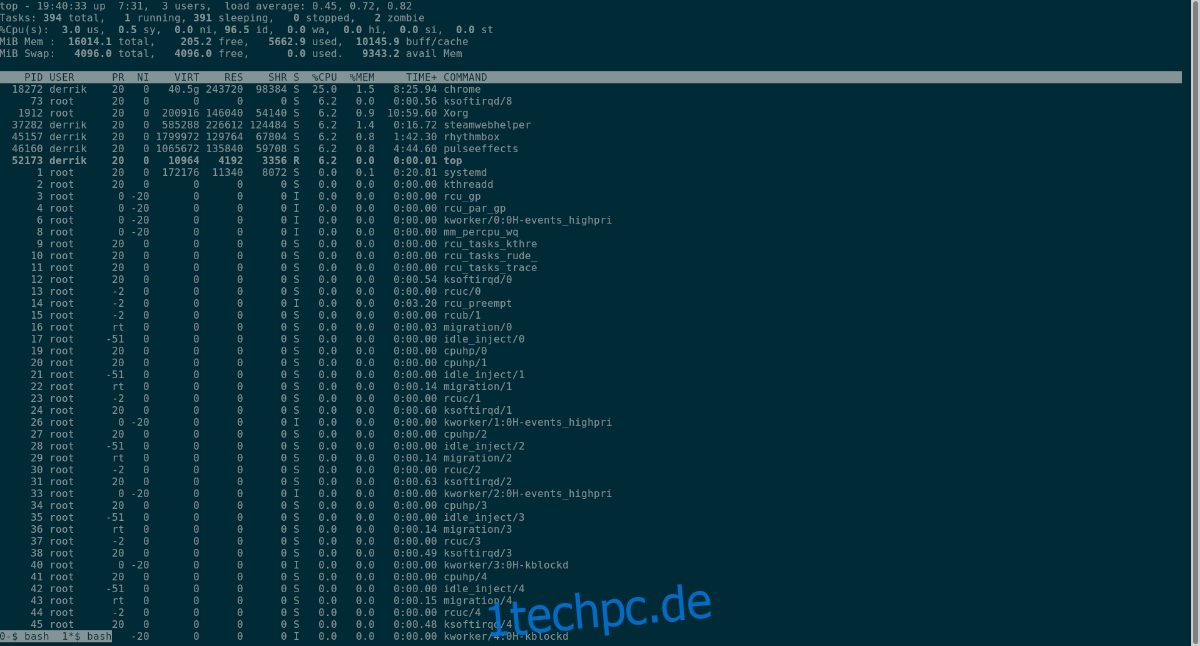
In diesem Handbuch zeigen wir Ihnen, wie Sie Screen unter Ubuntu installieren, wie das Programm funktioniert und wie Sie es auch verwenden.
Inhaltsverzeichnis
Ubuntu: Bildschirm verwenden – Installation
Obwohl Screen einer der am häufigsten verwendeten Terminal-Sitzungsmanager unter Linux ist, ist er unter Ubuntu nicht vorinstalliert. Um es zu verwenden, müssen Sie es manuell auf Ihrem Computer installieren.
Um die Installation von Screen auf Ihrem Linux-PC zu starten, öffnen Sie ein Terminalfenster. Um ein Terminalfenster auf dem Ubuntu-Desktop zu öffnen, drücken Sie Strg + Alt + T auf der Tastatur. Alternativ suchen Sie im App-Menü nach „Terminal“ und öffnen das Programm so.
Sobald das Terminalfenster geöffnet und auf dem Ubuntu-Desktop einsatzbereit ist, verwenden Sie den folgenden Befehl apt install, um die Screen-Anwendung zu installieren.
sudo apt install screen
Sie möchten Screen nicht über das Terminal installieren? Sie finden es auch im Synaptic Package Manager. Wenn Sie Synaptic auf Ubuntu installiert haben, klicken Sie auf „Suchen“, geben Sie „screen“ ein und installieren Sie das Paket.
Ubuntu: So verwenden Sie Screen – Tastenkombinationen für den Bildschirm
Screen hat viele Tastenkombinationen, die Sie verstehen müssen, wenn Sie das Programm verwenden möchten. Jede der Tastenkombinationen hilft Ihnen, Screen zu verwenden, um Ihre Terminalsitzungen auf Ubuntu zu verwalten.
Es gibt eine ganze Reihe von Tastenkombinationen für den Bildschirm. So viele, dass, wenn wir sie in diesem Artikel veröffentlichen würden, die Hälfte der Seite eingenommen würde, sodass wir sie hier nicht zeigen können. Sie können die Tastenbelegung des Bildschirms jedoch selbst anzeigen, indem Sie Folgendes tun.
Verwenden Sie zunächst den Befehl man screen, um das Handbuch für die Screen-Anwendung anzuzeigen. Dieses Handbuch ist sehr lang, aber es enthält alles, was Sie über die App wissen müssen.
man screen
Sobald Sie sich im Bildschirmhandbuch befinden, drücken Sie die Leertaste, bis Sie zum Abschnitt „STANDARDTASTENBINDUNGEN“ gelangen. Lesen Sie von dort aus die Tastaturbelegungstabelle, um sich mit Screen vertraut zu machen.
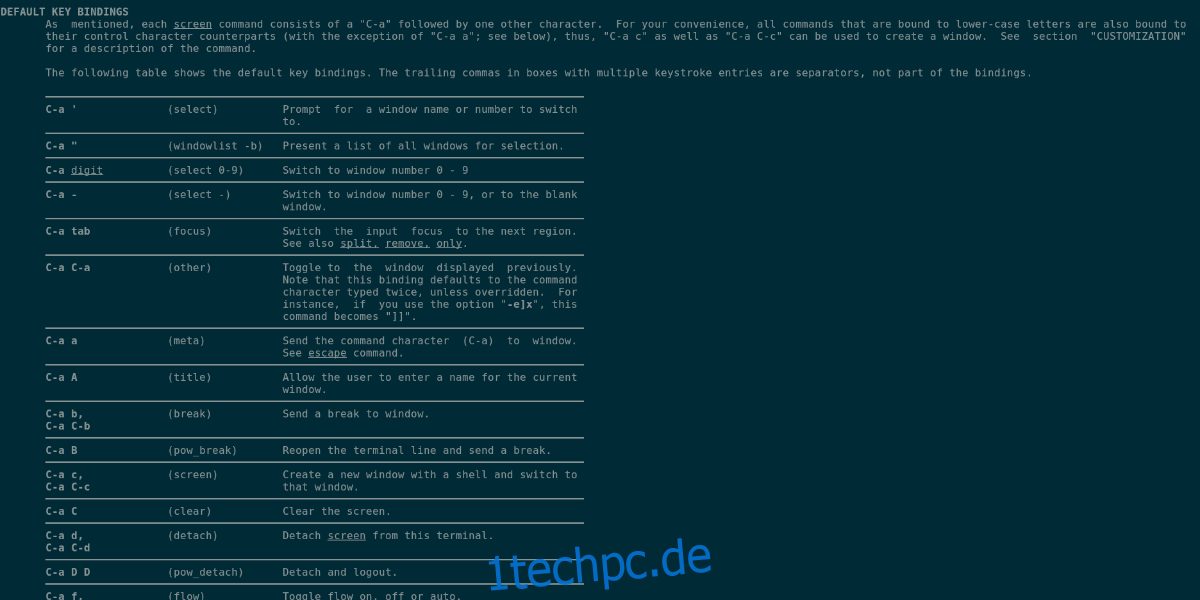
Möchten Sie die Tastenbelegungsinformationen in Ihrem bevorzugten Texteditor anzeigen? Exportieren Sie es mit dem folgenden Befehl in eine Textdatei in Ihrem Home-Ordner.
man screen > ~/screen-manual.txt
Öffnen Sie „screen-manual.txt“, um es anzuzeigen.
Ubuntu: Verwendung von Screen – Grundlegende Verwendung von Screen
Screen ist trotz seiner geringen Installationsgröße ein sehr fortschrittliches Programm. In diesem Handbuch werden die grundlegenden Elemente behandelt, z. B. wie Sie den Bildschirm aktivieren, Terminalsitzungen in den Hintergrund/Vordergrund senden usw.
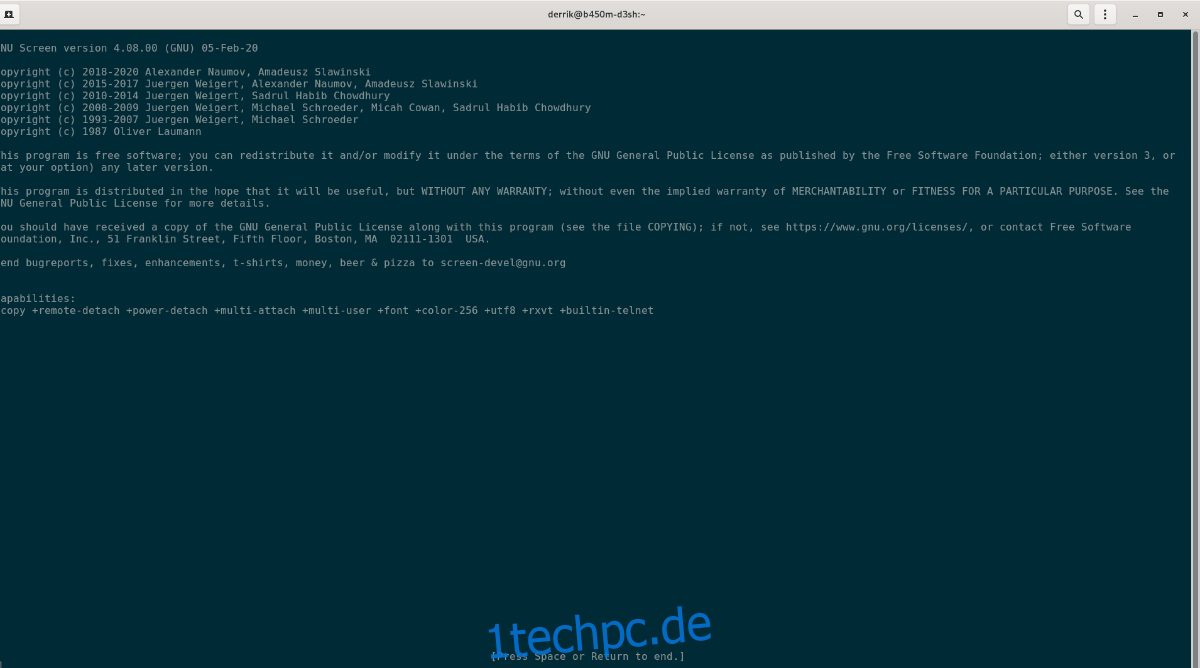
Starten Sie zunächst die Screen-Anwendung im Terminal. Führen Sie dazu den folgenden Bildschirmbefehl aus.
screen
Sobald Sie die Screen-App starten, sehen Sie eine kurze Nachricht über das Urheberrecht und die Funktionen des Programms. Drücken Sie von hier aus die Leertaste auf der Tastatur.
Nachdem Sie die Leertaste gedrückt haben, wird Ihnen ein leeres Terminal angezeigt. Dieses Terminal läuft jedoch über Screen. Von hier aus können Sie jedes beliebige Programm starten. Um beispielsweise die Top-App in Screen auszuführen, führen Sie Folgendes aus:
top
Um die Top-App in den Hintergrund zu schicken und ein anderes Terminal zu öffnen, drücken Sie Strg + A gefolgt von C. Diese Tastaturkombination erstellt ein zweites Terminal und lässt Top laufen, jedoch im Hintergrund.
Um zur Top-App zurückzukehren, können Sie Strg + A drücken, dann Strg + A ein zweites Mal. Diese Tastenkombination bringt Sie zurück zum Startbildschirm des ersten Terminals, das im Bildschirm geöffnet wird. Sie können zweimal Strg + A drücken, um zwischen den beiden laufenden Terminalsitzungen in Screen zu wechseln.
Wenn Sie mehr als 2 Bildschirmterminalsitzungen haben, können Sie durch zweimaliges Drücken von Strg + A nicht durch alle navigieren. Gehen Sie wie folgt vor, um durch mehrere Sitzungen zu navigieren.
Drücken Sie zuerst Strg + A und dann W, um Ihre Screen-Terminal-Sitzungen aufzulisten. Sehen Sie sich dann die Liste an und notieren Sie die Zahlen daneben. Wenn Sie beispielsweise 3 Bildschirm-Terminalsitzungen geöffnet haben, sieht die Listeneingabeaufforderung (wenn Sie Strg + A und dann W drücken) wie der folgende Code aus.
0*$ Schlag 1$ Schlag 2-$ Schlag
Jede Bildschirmsitzung hat eine Nummer daneben. Um beispielsweise zu Bildschirmsitzung 0 zu navigieren, drücken Sie Strg + A, dann 0. Um auf Bildschirmsitzung 2 zuzugreifen, drücken Sie Strg + A, dann 2 usw.
Beenden Sie eine Bildschirm-Terminal-Sitzung
Müssen Sie eine aktive Bildschirmsitzung beenden? So geht’s. Listen Sie zuerst die verfügbaren Sitzungen auf, indem Sie Strg + A, dann W drücken. Rufen Sie dann die Sitzung mit Strg + A und dann Strg + # auf.
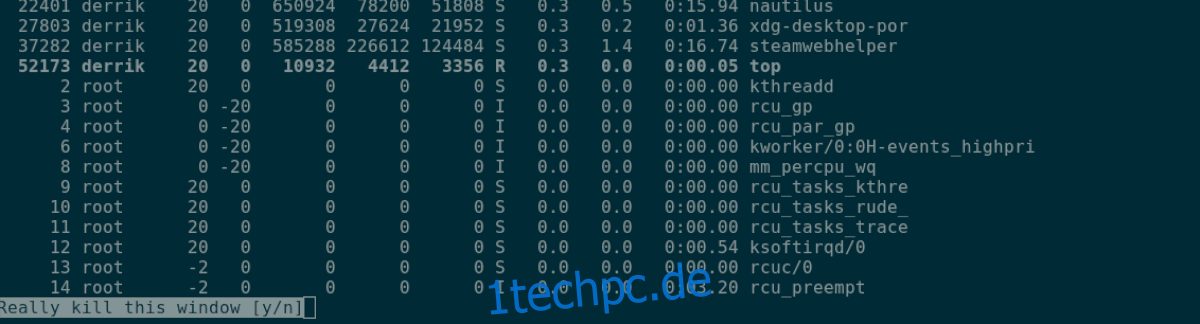
Sobald Sie sich in der Sitzung befinden, die Sie beenden möchten, drücken Sie Strg + A und dann K. Alternativ können Sie alle Bildschirmsitzungsfenster mit Strg + A und dann beenden.
Weitere Informationen zum Bildschirm
In diesem Handbuch haben wir die Grundlagen der Verwendung von Screen in Ubuntu behandelt. Wenn Sie mehr über die App erfahren und auf einige ihrer erweiterten Funktionen zugreifen möchten, müssen Sie das Handbuch lesen.
Um das Screen-Handbuch zu lesen, öffnen Sie ein Terminalfenster und geben Sie den folgenden Befehl ein.
man screen