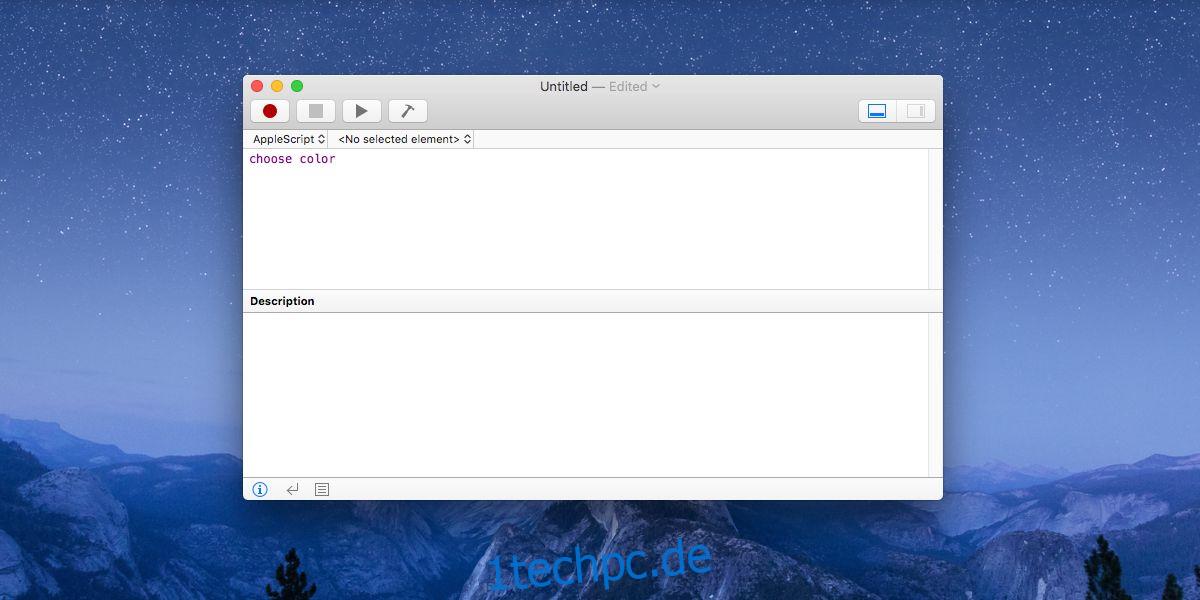macOS verfügt über ein Dienstprogramm zur Farbauswahl. Es gibt es schon seit Jahren, aber so wie es in das Betriebssystem integriert ist, scheint es eine Funktion zu sein, auf die nur in ausgewählten Apps zugegriffen werden kann. Sie können beispielsweise über die Mail-App, aber nicht über Safari auf die Farbauswahl zugreifen. Sie können den Farbwähler in macOS als eigenständige App verwenden, wenn Sie möchten. Es gibt einen kleinen Trick, um darauf zuzugreifen, aber nichts zu kompliziertes. Da der Farbwähler seit Jahren Teil von macOS ist, funktioniert dies auf nahezu jeder Version des Betriebssystems, die Sie möglicherweise ausführen. Wir gehen zumindest davon aus, dass dies bereits seit Snow Leopard funktioniert.
Farbwähler AppleScript
Um den Farbwähler in macOS als eigenständige App zu verwenden, müssen Sie über ein Apple-Skript darauf zugreifen. Öffnen Sie die AppleScript-App auf Ihrem Mac. Es befindet sich im Ordner Dienstprogramme. Geben Sie bei geöffneter App Folgendes ein:
choose color
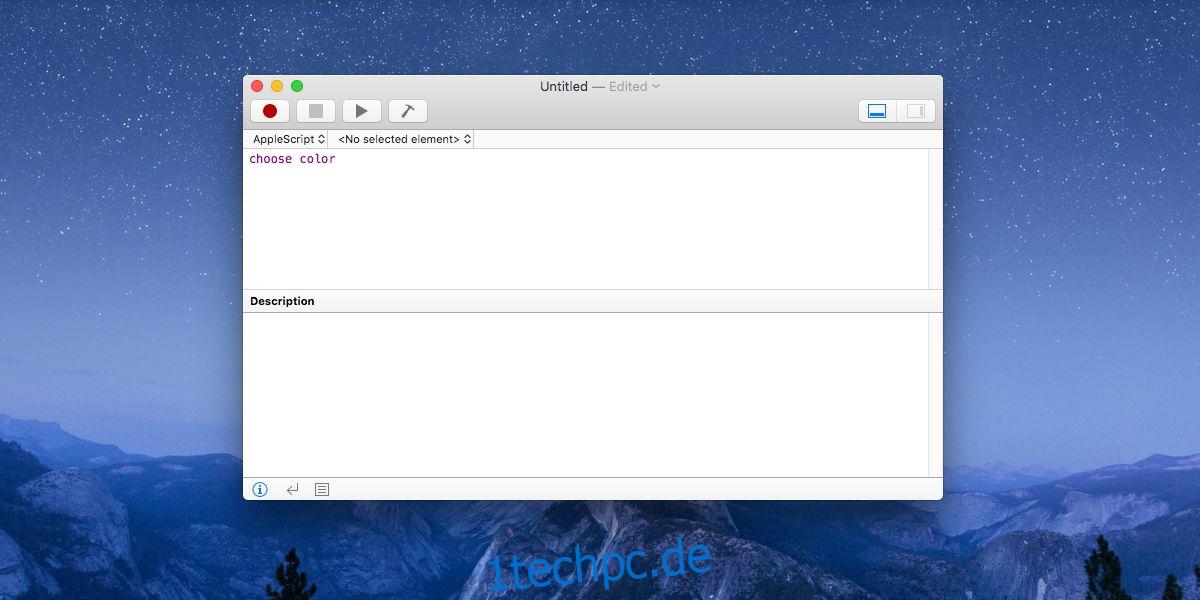
Das ist es. Jetzt müssen Sie das Skript speichern. Gehen Sie zu Datei > Speichern. Speichern Sie das Skript als Anwendung und speichern Sie es im Anwendungsordner. Es ist am besten, es Color Picker zu nennen, damit es später leichter zu identifizieren und darauf zuzugreifen ist, aber Sie können es beliebig anders benennen, was zu Ihnen passt.
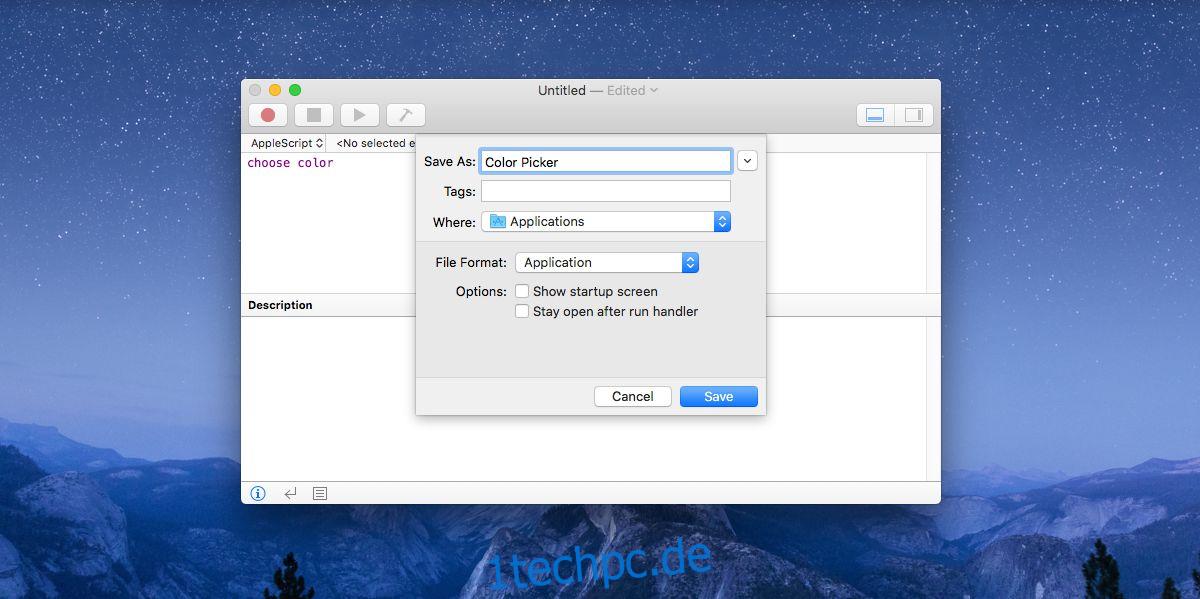
Öffnen Sie Launchpad und Sie sehen ein neues Apple-Skriptsymbol mit demselben Namen, mit dem Sie das Skript gespeichert haben. Klicken Sie darauf, um den Farbwähler zu öffnen.
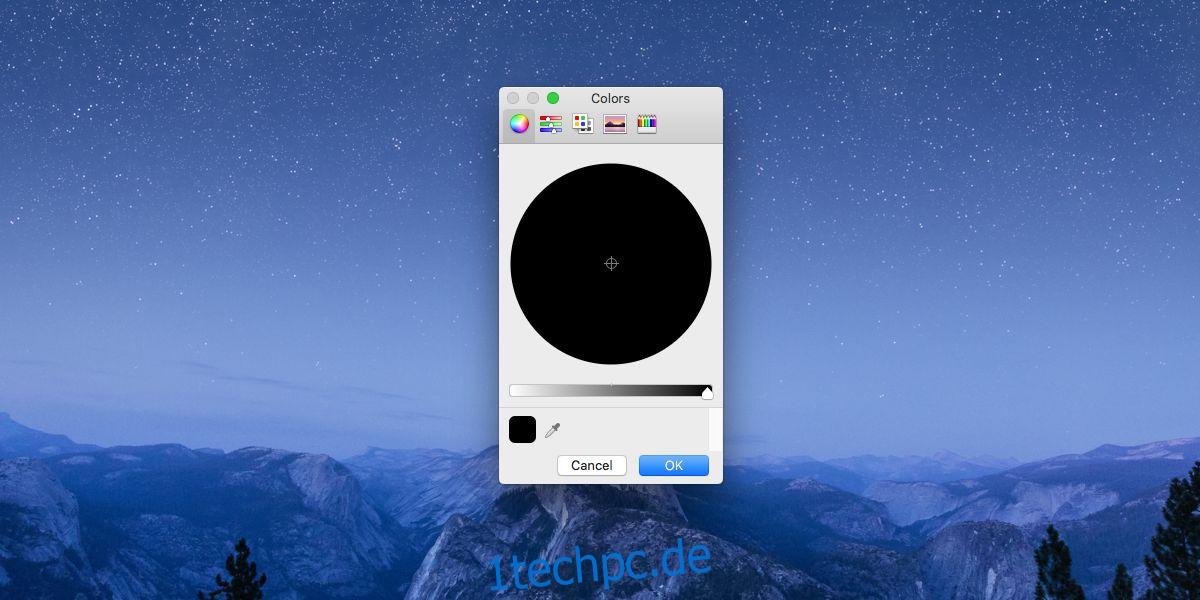
Farbwähler in macOS
Der Farbwähler in macOS hat grundlegende Funktionen; Es unterstützt Webfarben, CMYK, RGB und HEX, es gibt ein Farbrad, ein Farbspektrum, eine Farbpalette und das Buntstiftlayout. Sie können Farben mit all diesen verschiedenen Layouts erkunden. Um tatsächlich eine Farbe aus einem Bild auf Ihrem Bildschirm auszuwählen, klicken Sie ganz unten neben dem aktuellen Farbfeld auf die Pipettenschaltfläche. Es verwandelt den Cursor in eine vergrößerte Linse. Klicken Sie irgendwo, um die Farbe auszuwählen.
Obwohl dieses Skript als Anwendung gespeichert wurde, hat es nicht die Eigenschaften, die eine typische macOS-App hat. Sie werden dies bemerken, wenn Sie versuchen, die Farbauswahl zu beenden, und die Option „Beenden“ auf dem Dock-Symbol nicht hilft. Der Schließen-Button ist ebenfalls inaktiv. Um den Farbwähler zu schließen, müssen Sie auf die Escape-Taste tippen.
Abgesehen von dieser einen Eigenart funktioniert der Farbwähler wie jede andere App. Wenn Sie Zeit haben, können Sie das Symbol der von Ihnen erstellten AppleSript-App ändern und die Farbauswahl in macOS im Launchpad leichter erkennbar machen.