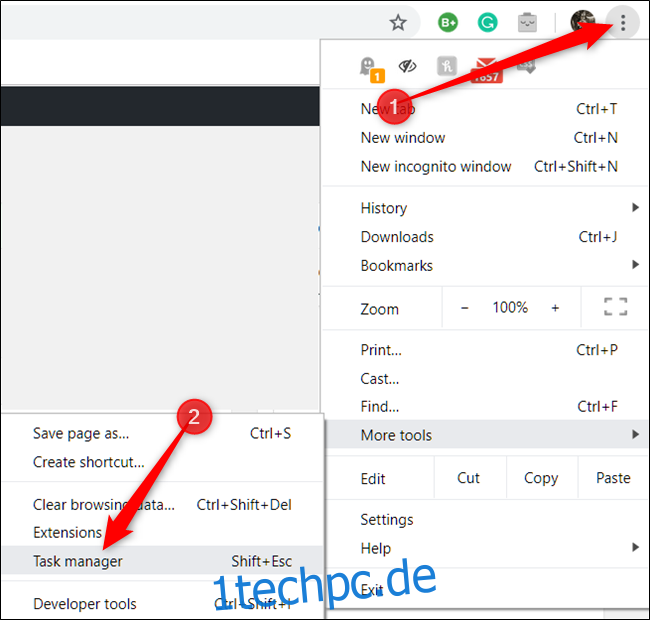Die meisten Betriebssysteme verfügen über einen integrierten Task-Manager oder Ressourcenmonitor, mit dem Sie alle aktiven Prozesse und Programme anzeigen können, die auf Ihrem Computer ausgeführt werden. Der Chrome-Webbrowser verfügt auch über einen, mit dem Sie lästige Tabs und Erweiterungen beenden können.
Inhaltsverzeichnis
Öffnen Sie den Task-Manager von Chrome
Um den Task-Manager von Chrome zu öffnen, klicken Sie auf die Schaltfläche „Mehr“ (drei Punkte), fahren Sie mit der Maus über „Weitere Tools“ und klicken Sie dann auf „Task-Manager“. Drücken Sie alternativ Umschalt+Esc unter Windows oder Suche+Esc unter Chrome OS, um den Task-Manager zu öffnen.
Wenn der Task-Manager von Chrome jetzt geöffnet ist, können Sie eine Liste aller Registerkarten, Erweiterungen und Prozesse sehen, die derzeit im Browser ausgeführt werden.
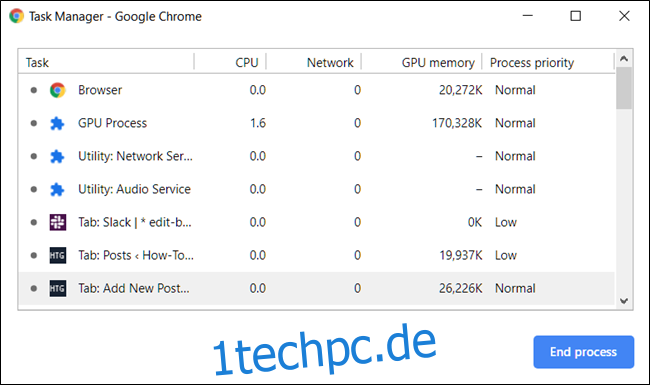
Beenden Sie lästige Prozesse
Sie können jeden der Prozesse in diesem Menü beenden, was hilfreich sein kann, wenn eine Erweiterung oder ein Tab nicht mehr reagiert. Klicken Sie dazu auf den Prozess und wählen Sie dann „Prozess beenden“.
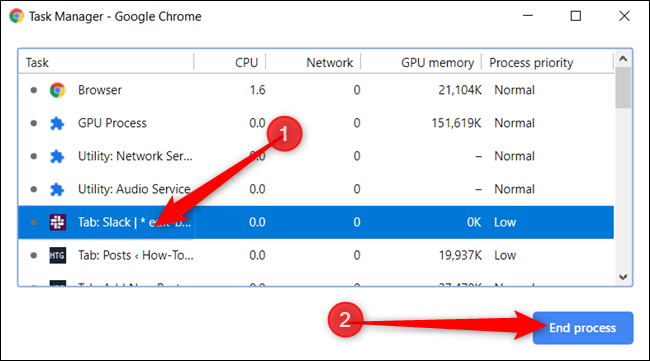
Sie können mehr als einen Prozess gleichzeitig beenden, indem Sie die Umschalt- oder Strg-Taste (Befehl auf dem Mac) gedrückt halten, mehrere Elemente aus der Liste markieren und dann auf die Schaltfläche „Prozess beenden“ klicken.
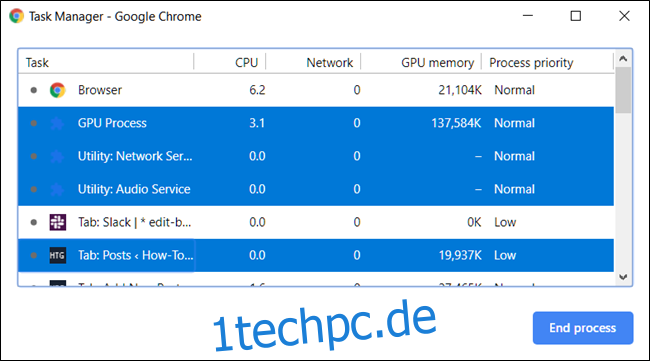
Anzeigen, welche Ressourcen-Aufgaben verwenden
Wenn Sie jedoch den Task-Manager verwenden möchten, um zu sehen, welche Ressourcen jede Aufgabe verbraucht, bietet Chrome über 20 Kategorien von Statistiken, die Sie als neue Spalten hinzufügen können. Wenn Sie mit der rechten Maustaste auf eine Aufgabe klicken, wird ein Kontextmenü mit einer vollständigen Liste der verfügbaren Statistiken zur Auswahl angezeigt.
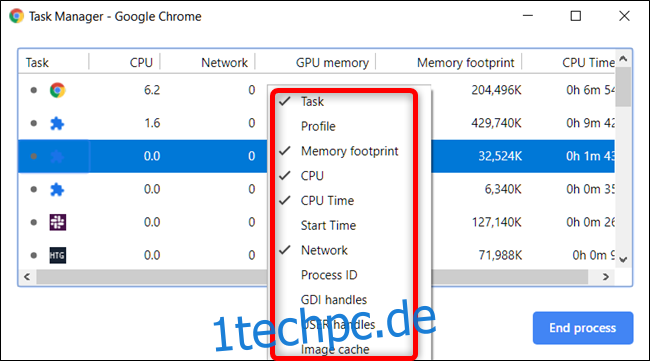
Klicken Sie auf zusätzliche Kategorien, um sie zum Task-Manager hinzuzufügen. Kategorien mit einem Häkchen daneben werden bereits angezeigt. Wenn Sie eine bestimmte Statistik entfernen möchten, klicken Sie auf die Kategorie und stellen Sie sicher, dass das Häkchen entfernt ist.
Sie können bestimmte Spalten sortieren, indem Sie auf eine Überschrift klicken. Wenn Sie beispielsweise auf die Spalte Memory Footprint klicken, wird der Prozess, der den meisten Speicher beansprucht, an den Anfang der Liste sortiert.
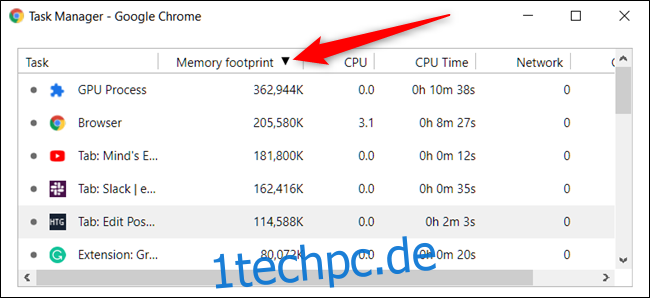
Klicken Sie erneut darauf, um den Prozess mit dem geringsten Speicherverbrauch an den Anfang der Liste zu setzen.
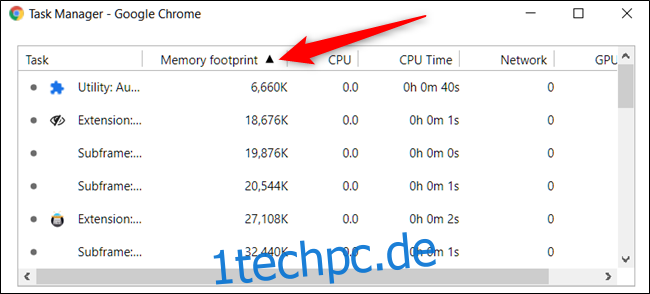
Profi-Tipp: Wenn Sie im Task-Manager auf einen Tab, eine Erweiterung oder einen Subframe doppelklicken, leitet Chrome Sie direkt zum Tab weiter. Wenn Sie auf eine Erweiterung geklickt haben, leitet Chrome Sie zur Einstellungsseite für diese Erweiterung in chrome://extensions weiter.