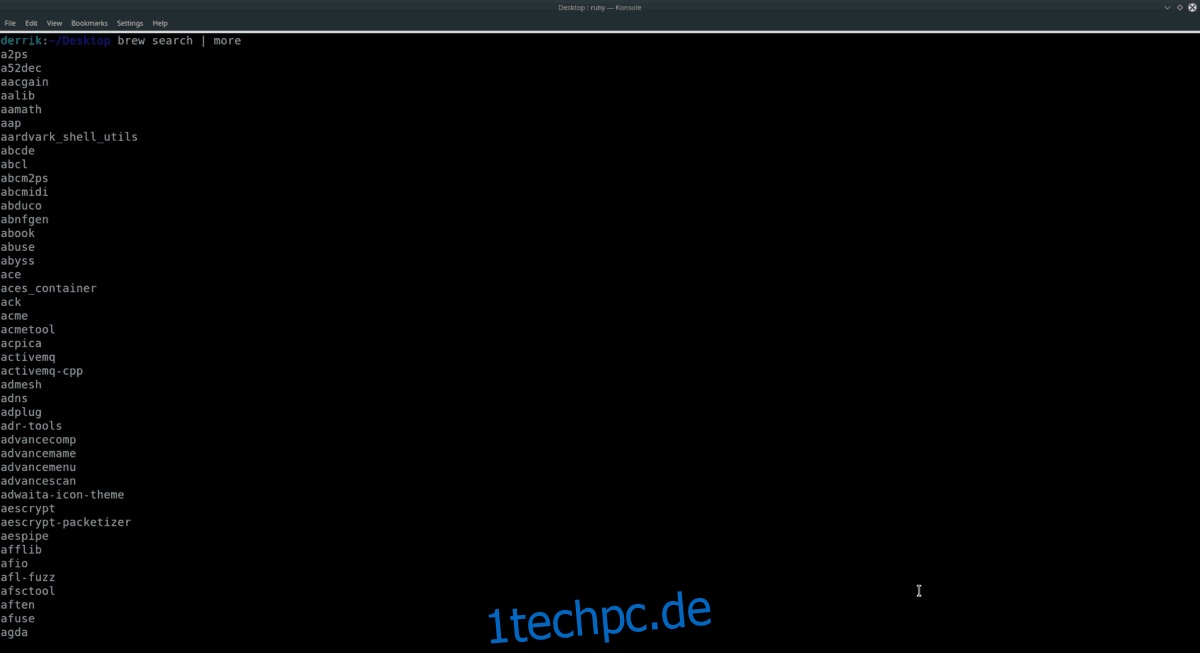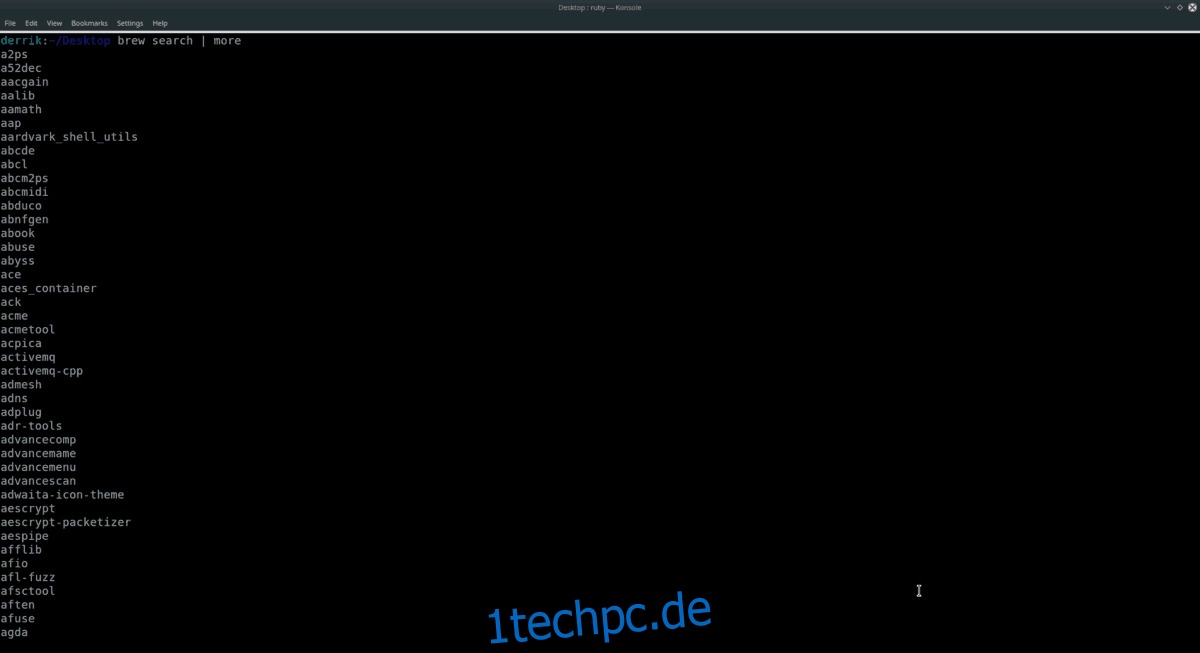Der Linuxbrew-Paketmanager ist Ihr Ticket für Homebrew unter Linux, und wenn Sie ihn installieren, erhalten Sie Zugriff auf Dutzende einzigartiger, nützlicher Unix-basierter Programme und Tools, die Benutzern normalerweise nicht über die traditionellen Quellen (DEB/RPM , Repos sowie Flatpak/Snap und AppImage). Dort finden Sie auch einige ähnliche Apps, die Sie bereits in Linux-Distributionen sehen.
Die Gewöhnung an das Homebrew-Paketsystem unter Linux mit Linuxbrew ist sehr einfach. In diesem Tutorial gehen wir genau durch, wie der Linuxbrew-Paketmanager funktioniert und wie Sie all die nützlichen und einzigartigen Brew-Apps, die es heute gibt, in die Hände bekommen!
Inhaltsverzeichnis
Installieren Sie den Linuxbrew-Paketmanager
Bevor Sie auf Homebrew-Anwendungen unter Linux zugreifen und diese installieren können, müssen Sie Linuxbrew installieren. Dies ist kein komplizierter Prozess, erfordert jedoch ein wenig Know-how.
Um das Linuxbrew-System auf Ihrem Linux-PC zum Laufen zu bringen, gehen Sie zu offizielle Website. Dort finden Sie die Download- und Installationsanweisungen, und es sollte ausreichen, damit es funktioniert.
Haben Sie Probleme, das Linuxbrew-Paketsystem auf Ihrem Linux-PC zum Laufen zu bringen? Mach dir keine Sorge! Wir können helfen! Sehen Sie sich hier unsere ausführliche Anleitung zur Installation von Linuxbrew an!
Suche nach Paketen auf Homebrew
Das Suchen von Paketen im Homebrew-Software-Repository unter Linux erfolgt mit dem Befehl brew search. Um es auf Ihrem PC zu verwenden, starten Sie ein Terminalfenster und führen Sie den Befehl aus, um eine bestimmte App zu finden, die Sie verwenden möchten. Um beispielsweise das Homebrew ClamAV-Paket zu finden, gehen Sie wie folgt vor:
brew search clamav
Verwenden Sie im Wesentlichen die Gebräu-Suche und den Namen eines Schlüsselworts, einer App oder eines Programms, das Sie verwenden möchten. Bitte bedenken Sie jedoch, dass Homebrew nicht jede App hat, die jemals erstellt wurde.
brew search keyword
Möchten Sie alle verfügbaren Homebrew-Pakete durchsuchen und nicht nur eines? Führen Sie den Brew-Suchbefehl ohne Schlüsselwort aus. Dadurch wird jedes verfügbare Paket angezeigt und nicht nur ein Keyword-Ergebnis.
brew search
Wenn Sie den Brew Search-Befehl ausführen, wird eine riesige Ergebnisliste auf dem Bildschirm angezeigt. Verwenden Sie es, um zu sortieren und zu finden, was Ihnen gefällt. Fügen Sie alternativ den Befehl more als Pipe hinzu, um die Suchergebnisse leichter lesbar zu machen.
brew search | more
Sie können die Suchergebnisse auch für später in eine Textdatei weiterleiten.
brew search > ~/brew-packages.txt
Sehen Sie sich die Ausgabe der Datei an mit:
cat ~/brew-packages.txt
Installieren Sie Pakete auf Homebrew
Die Installation von Paketen aus dem Homebrew-Repository erfolgt mit dem Befehl brew install. Gehen Sie wie folgt vor, um ein einzelnes Paket zu installieren.
Verwenden Sie zunächst den Suchbefehl brew, um den Namen des Programms zu finden, das Sie auf Ihrem System installieren möchten.
brew search
Als nächstes nehmen Sie den Namen des Pakets und verwenden Sie den Befehl brew install im Terminalfenster, um schnell die neueste Version des Pakets zu erhalten.
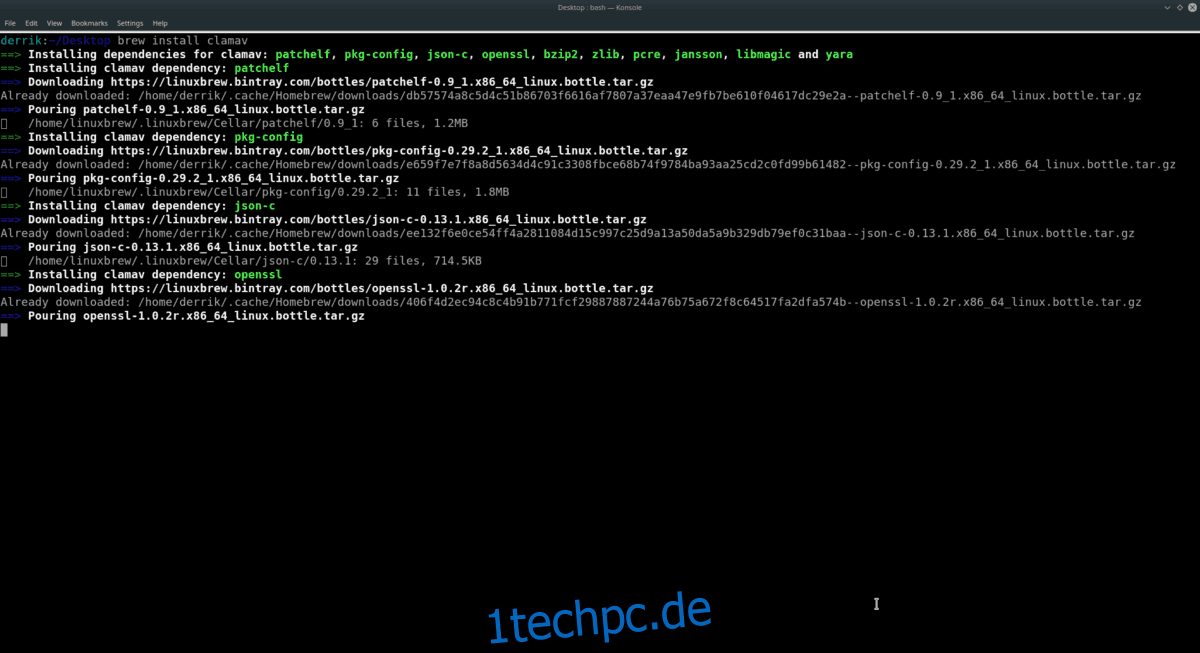
brew install programname
Installieren Sie mehrere Pakete auf Homebrew
Mit dem Homebrew-Paketmanager unter Linux können Benutzer mehrere Programme gleichzeitig installieren. Suchen Sie dazu wie gewohnt nach einem Paket. Nachdem Sie die Pakete gefunden haben, die Sie installieren möchten, verwenden Sie den Befehl brew install neben jedem zu installierenden Paket.
Um beispielsweise zwei Homebrew-Pakete gleichzeitig zu installieren, würden Sie Folgendes tun:
brew install package1 package2
Um 3 zu installieren, tun Sie Folgendes:
brew install package1 package2 package 3
Es gibt keine Begrenzung, wie viele Programme mit dem Homebrew-Paketmanager installiert werden können. Listen Sie sie einfach nacheinander auf und los geht’s!
Pakete auf Homebrew deinstallieren
Die Deinstallation installierter Apps mit Homebrew erfolgt mit dem Befehl brew uninstall. Um eine App zu entfernen, führen Sie zunächst den Befehl brew list aus, um alle installierten Pakete anzuzeigen.
brew list
Sehen Sie sich die aufgelisteten Pakete auf dem System an und notieren Sie sich diejenigen, die Sie entfernen möchten. Verwenden Sie dann die Brew-Deinstallation, um sie loszuwerden. Um beispielsweise die Homebrew-Version von ClamAV zu deinstallieren, gehen Sie wie folgt vor:
brew uninstall clamav
Wenn Sie mehrere Anwendungen aus Homebrew entfernen möchten, gehen Sie genauso vor, als würden Sie mehrere Pakete gleichzeitig installieren. Um beispielsweise zwei Apps zu deinstallieren, folgen Sie dem Beispiel unten.
brew uninstall package1 package2
Um drei zu entfernen, versuchen Sie:
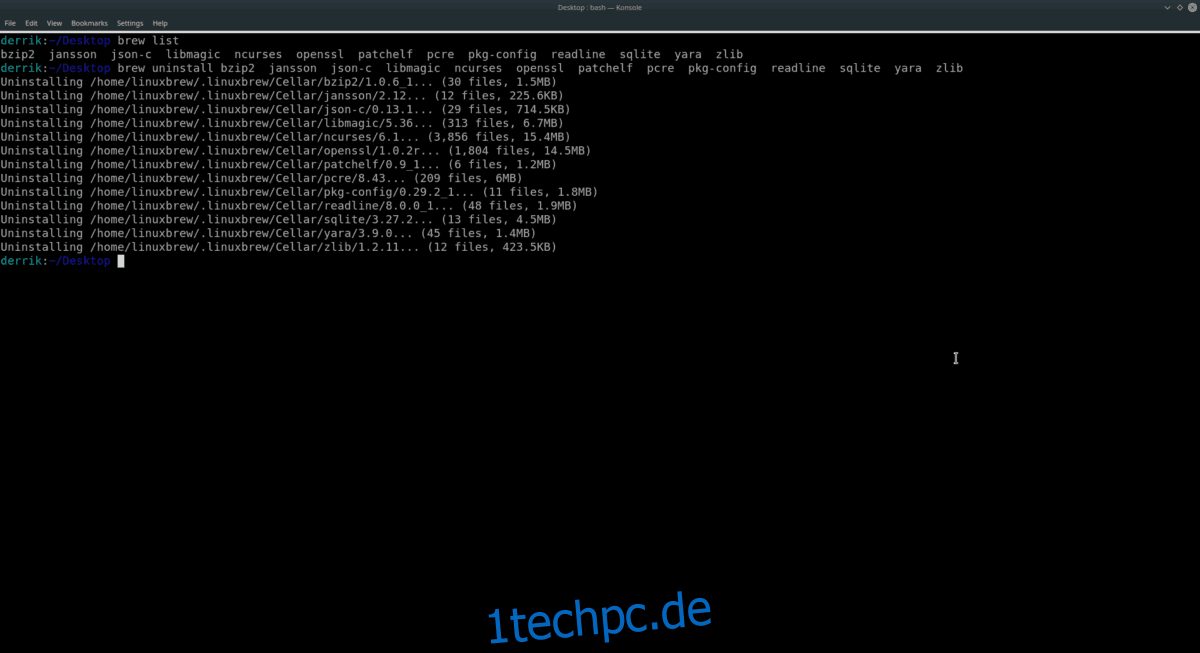
brew uninstall package1 package2 package3
Wie bei der Installation mehrerer Programme gibt es keine Begrenzung, wie viele Homebrew-Pakete entfernt werden. Einfach nach Wunsch nacheinander auflisten.
Aktualisieren Sie Homebrew-Pakete
Die Aktualisierung mit Homebrew funktioniert mit zwei Befehlen: brew update und brew upgrade.
Brew-Update: aktualisiert das Homebrew-System als Ganzes.
Brew-Upgrade: Wird verwendet, um einzelne Pakete zu aktualisieren.
Um beispielsweise eine neue Version von Linuxbrew zur Verwendung auf Ihrem Linux-PC zu installieren, öffnen Sie ein Terminal und führen Sie brew update aus.
brew update
Wenn Sie ein einzelnes Programm aktualisieren möchten, gehen Sie wie folgt vor:
brew upgrade package1 package2