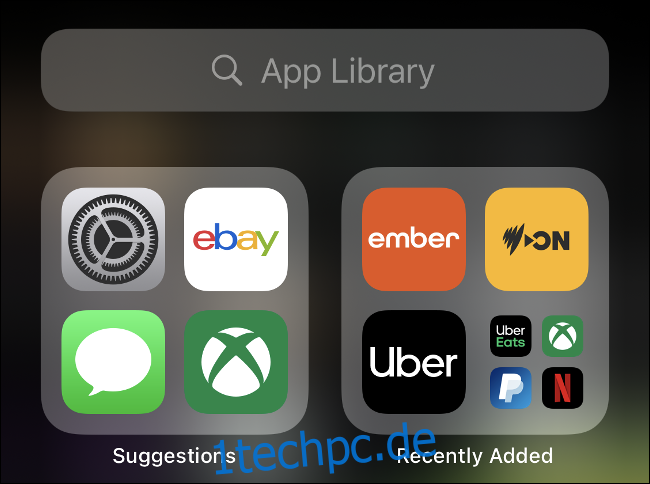Die App-Bibliothek hält Ihre iPhone-Apps organisiert, auch wenn Sie es vergessen. Sie können Apps sogar vollständig vom Startbildschirm entfernen und ausschließlich über die App-Bibliothek darauf zugreifen. Siri priorisiert auch Ihre am häufigsten verwendeten Apps, sodass sie immer bereit sind und warten.
Inhaltsverzeichnis
So greifen Sie auf die App-Bibliothek zu
Sie finden die App-Bibliothek auf dem allerletzten Startbildschirm Ihres iPhones. Um dorthin zu gelangen, entsperren Sie Ihr iPhone und wischen Sie nach links, bis Sie die Suchleiste und ordentlich organisierte App-Stapel sehen.
Oben links sehen Sie Siris „Vorschläge“. Siri analysiert Ihr Verhalten und schlägt Apps vor, die für diese Tageszeit relevant sind. Wenn Sie beispielsweise morgens häufig die Nachrichten abrufen, legt Siri zu dieser Zeit Ihre bevorzugten Nachrichten-Apps hier ab. Dies sind die gleichen Siri-Vorschläge, die Sie sehen, wenn Sie nach unten wischen, um vom Startbildschirm aus auf die normale iOS-Suchleiste zuzugreifen.
Rechts daneben sehen Sie auch eine Kategorie, die „Kürzlich hinzugefügte“ Apps enthält, sodass Sie schnell alle neu installierten Apps finden können. Tippen Sie einfach auf eine beliebige App, um sie sofort zu starten.
Sie können auch auf eine Gruppe kleinerer Apps tippen, um alle Apps in dieser Kategorie anzuzeigen. Es ist jedoch nicht möglich, diese Apps selbst umzubenennen oder neu zu kategorisieren; Siri verwendet Informationen aus dem App Store, um die Apps zu gruppieren.
So suchen Sie nach Apps
Wenn Sie auf das Suchfeld oben in der App-Bibliothek tippen, sehen Sie eine Liste aller auf Ihrem iPhone installierten Apps. Um nach einer bestimmten App zu suchen, beginnen Sie mit der Eingabe des Namens, der Kategorie (z. B. „Spiele“) oder des Entwicklers (z. B. „Microsoft“) in das Suchfeld, um relevante Ergebnisse anzuzeigen.
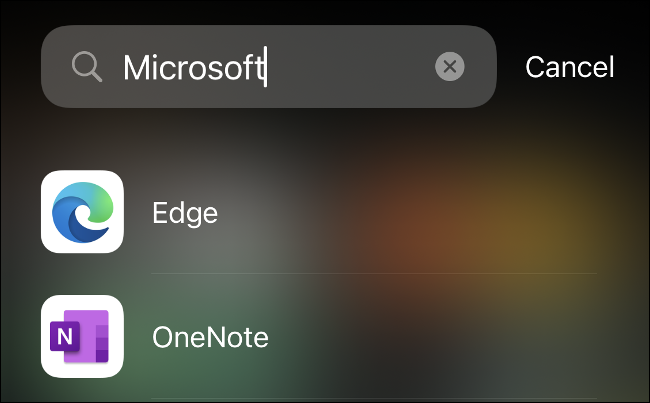
Sie können auch durch die gesamte Liste der Apps blättern oder die Schnellauswahl rechts verwenden, um zu einem bestimmten Buchstaben zu springen. Wenn Sie die gewünschte App gefunden haben, tippen Sie einfach darauf, um sie zu starten, oder tippen und halten Sie sie, um kontextbasierte Optionen anzuzeigen.
Auf diese Weise können Sie auch Apps löschen. Suchen Sie einfach nach der App, die Sie löschen möchten, tippen und halten Sie sie und tippen Sie dann auf „App löschen“. Dies löst das Problem vor iOS 14, eine App in einem von Ihnen erstellten Ordner zu verlieren und sie nie wieder zu finden, wenn Sie sie löschen wollten.
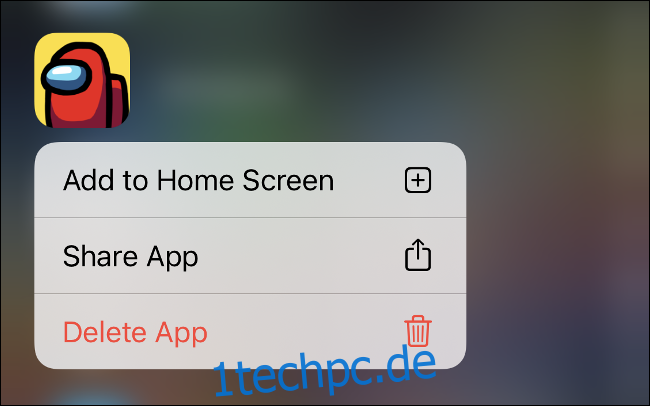
Sie müssen die App-Bibliothek jedoch nicht verwenden, um nach einer App zu suchen. Sie können auch nach unten wischen, um das Spotlight-Suchfeld und Siri-Vorschläge auf dem Startbildschirm Ihres iPhones zu öffnen. Dies ist der schnellste Weg, um eine App auf Ihrem iPhone zu starten, wenn sie sich nicht im Dock oder auf dem Hauptstartbildschirm befindet.
Verwenden Sie die App-Bibliothek, um Ihren Startbildschirm aufzuräumen
Da alle Ihre Apps von Apple ordentlich organisiert sind, können Sie alles, was Sie nicht möchten, auf Ihrem Startbildschirm entfernen, um Platz für größere Widgets zu schaffen. Um eine App auf dem Startbildschirm auszublenden, tippen und halten Sie sie einfach, um das Kontextmenü zu öffnen, und tippen Sie dann auf „App entfernen“.
Sie werden gefragt, ob Sie die App nur vom Startbildschirm entfernen oder vollständig von Ihrem iPhone löschen möchten. Alle Apps, die Sie vom Startbildschirm entfernen, können Sie später wieder hinzufügen. Tippen und halten Sie sie dazu einfach in der App-Bibliothek und tippen Sie dann im Kontextmenü auf „Zum Startbildschirm hinzufügen“.
Hinweis: Wenn Sie auf Ihrem letzten Startbildschirm keinen Platz mehr haben, werden neu heruntergeladene Apps zur App-Bibliothek hinzugefügt.
Wenn Sie nicht alle Ihre Apps durchsuchen möchten, können Sie alle nicht benötigten Startbildschirme ausblenden. Tippen und halten Sie dazu eine App und tippen Sie dann auf „Startbildschirm bearbeiten“. Tippen Sie unten auf die graue Leiste, um „Seiten bearbeiten“ zu öffnen, und deaktivieren Sie dann alle Startbildschirme, die Sie ausblenden möchten.
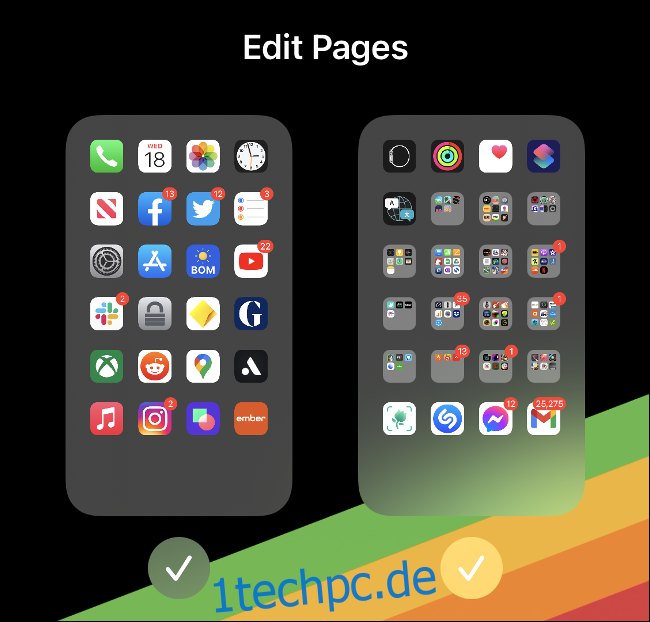
Sie können Ihre benutzerdefinierten Startbildschirm-Layouts auch im Menü „Seiten bearbeiten“ erneut hinzufügen. Tippen und halten Sie einfach eine App und wählen Sie „Startbildschirm bearbeiten“ aus dem Menü. Tippen Sie dann unten auf die graue Leiste und wählen Sie alle Seiten aus, die Sie aktivieren möchten.
Genau wie der App Drawer von Android
Apples Widerstand gegen eine richtige App-Schublade im Android-Stil hielt jahrelang an, aber wir sind froh, dass das Unternehmen endlich nachgegeben hat. Widgets sind nicht nur nützlicher als endlose Bildschirme mit Symbolen, die Leute können jetzt auch völlig minimalistisch werden und einen einzigen Startbildschirm rocken.
Wo ist die App-Bibliothek auf dem iPad?
Das iPhone hat die App-Bibliothek mit iOS 14 erhalten, aber ab iPadOS 14 hat das iPad überhaupt keine App-Bibliothek mehr. Es hat auch nicht die neue Widget-Funktion für den Startbildschirm erhalten.
Wir sind uns nicht sicher, warum das so ist, aber vielleicht wird die App-Bibliothek 2021 mit iPadOS 15 auf dem iPad debütieren. Bleiben Sie dran!
Haben Sie eine App, die Sie lieber nicht in Siri-Vorschlägen sehen möchten? Sie können es und andere Inhalte in Siri und der Suche ausblenden.