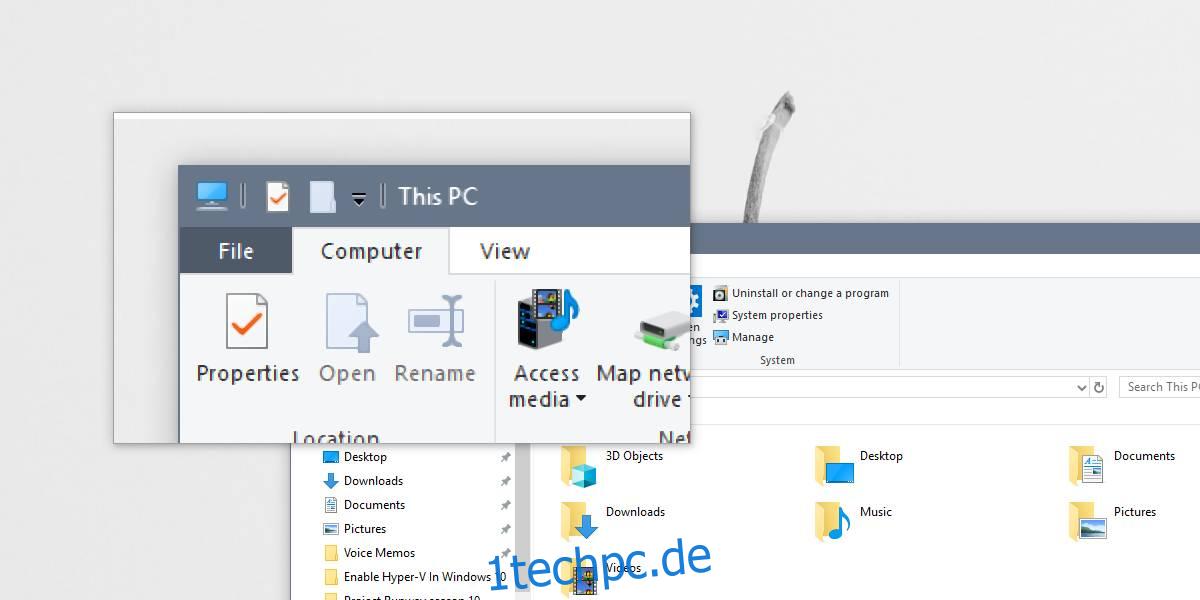Windows 1809 ist endlich draußen. Microsoft scheint die anfänglichen Probleme damit behoben zu haben, fordert die Benutzer jedoch derzeit auf, zu warten, bis das Update in der App „Einstellungen“ angezeigt wird. Eine Funktion, die in diesem Update verfügbar ist, ist die Möglichkeit, nur die Textgröße über die gesamte Windows 10-Benutzeroberfläche zu erhöhen. Leider ist diese Funktion schlecht ausgeführt. So aufgeregt ich darüber war, so enttäuschend ist es. Das bedeutet, dass wir mit der Lupe unter Windows 10 feststecken.
Die Lupe ist keine schlechte App. Es war schon vor Windows 7 ein Teil von Windows und es funktioniert gut, obwohl es nicht so bequem zu bedienen ist.
Lupe unter Windows 10
Sie können Lupe unter Windows 10 nur mit Tastenkombinationen verwenden. Es kann über die Einstellungsgruppe „Ease of Access“ aktiviert werden, aber das ist nicht wirklich praktisch, weshalb es hilfreich ist zu wissen, welche Tastenkombinationen Sie verwenden können, um es zu steuern.
Lupe öffnen: Win + + oder Win + –
Die Plus-Taste zoomt hinein, die Minus-Taste verkleinert.
Lupe schließen: Win + Esc
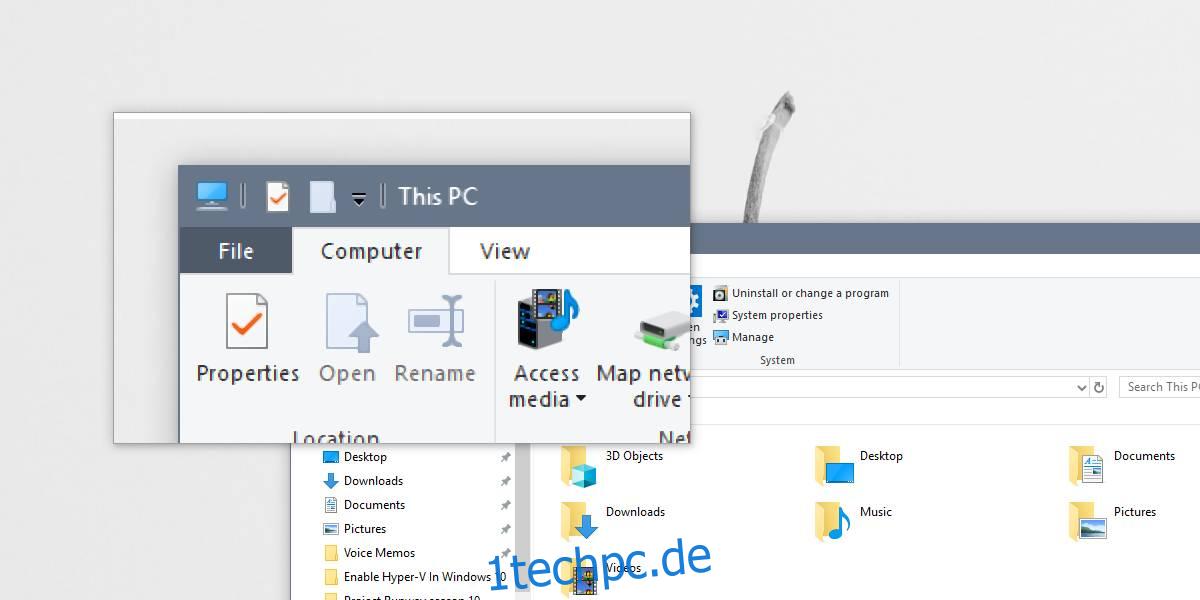
Lupe hat drei verschiedene Ansichten und Sie sollten sie alle ausprobieren, um zu sehen, welche am besten zu Ihnen passt. Magnifier öffnet ein Fenster, in dem Sie es konfigurieren können. Es hat eine Dropdown-Liste Ansicht, aus der Sie die Ansichten auswählen können. Die drei Ansichten sind;
Vollbild: Strg + Alt + F
Linse: Strg+Alt+L
Andocken: Strg+Alt+D
Alle Ansichten können über eine Tastenkombination ausgewählt werden. Die Vollbildansicht ist wohl schwieriger zu handhaben, da sie alles auf Ihrem Bildschirm vergrößert und automatisch dorthin scrollt/schwenkt, wo Sie Ihren Cursor bewegen. In dieser Ansicht können Sie nicht Ihren gesamten Bildschirm anzeigen.
Die Linsenansicht bietet Ihnen ein kleines schwebendes Fenster, das einen Teil Ihres Bildschirms vergrößert. Es folgt Ihrem Cursor und vergrößert nur, was sich unter und um Ihren Cursor befindet. Der Rest Ihres Bildschirms ist weiterhin sichtbar, was die Navigation erheblich vereinfacht.
Die Dock-Ansicht ist möglicherweise die beste Ansicht, mit der Sie arbeiten können. Es fügt eine Leiste ganz oben auf Ihrem Bildschirm hinzu, die alles vergrößert, was sich unter Ihrem Cursor befindet. Es gibt keine beweglichen Fenster. Alles ist statisch, weshalb es so viel einfacher ist, damit zu arbeiten.
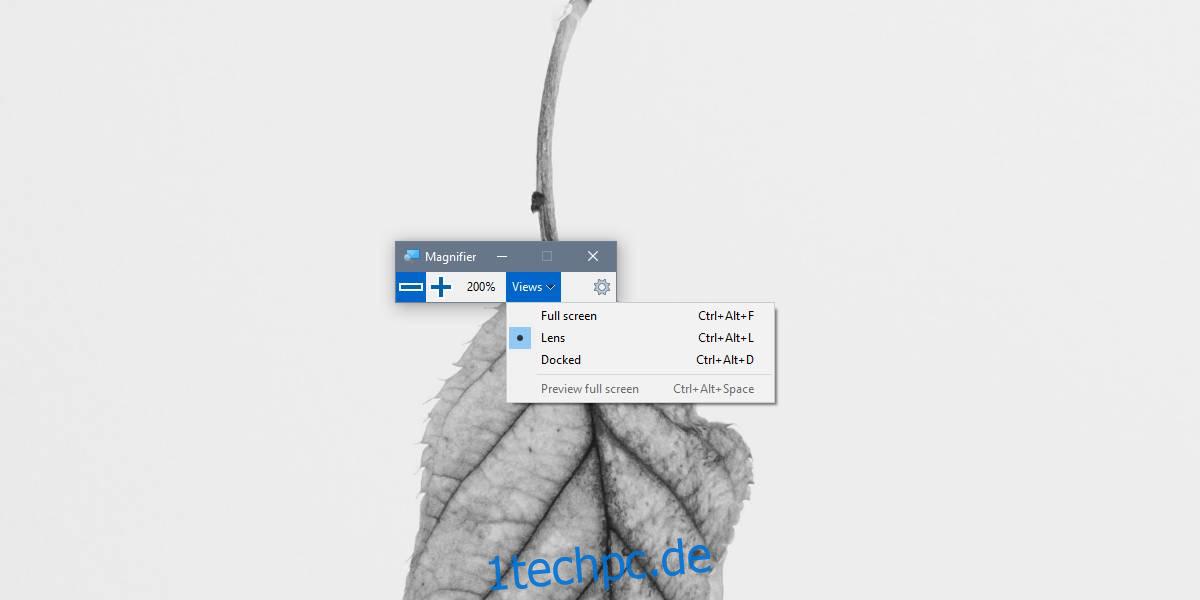
Standardmäßig zoomt die Lupe um 100 %, und jeder schrittweise Zoom erfolgt um 100 %. Dies könnte übertrieben sein, sodass Sie die Zoomstufen ändern können. Um die Zoomstufen zu ändern, klicken Sie auf die Zahnradschaltfläche im Lupenfenster. Dadurch wird die App „Einstellungen“ auf der Seite „Lupe“ geöffnet.
Es gibt ein Dropdown-Menü Zoomstufen ändern. Öffnen Sie es und wählen Sie Ihre Zoomstufe aus.
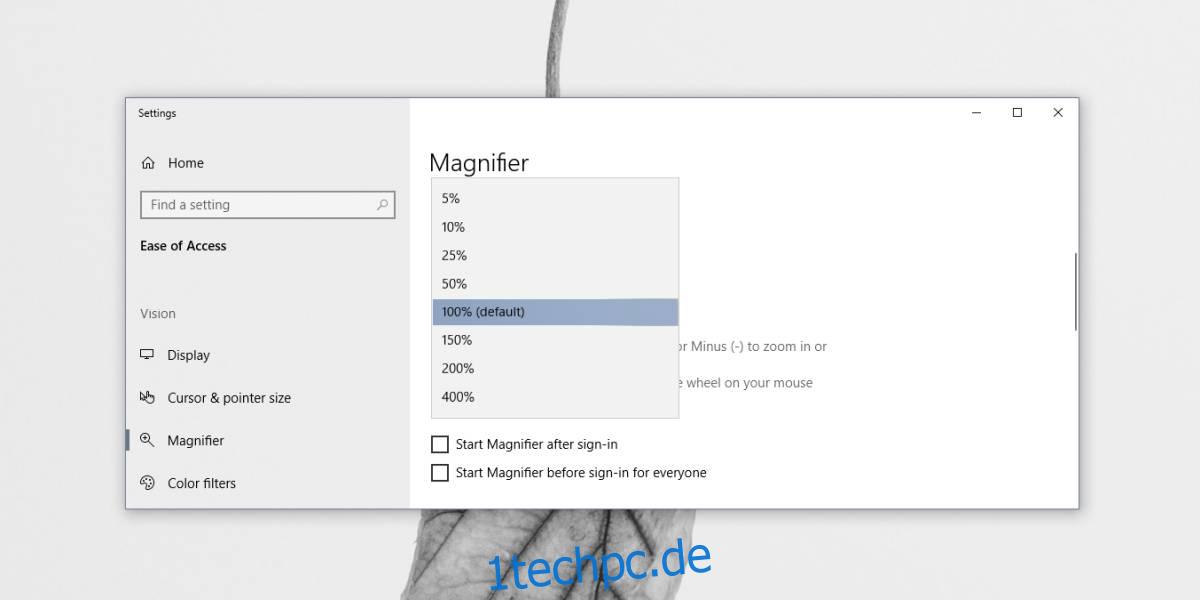
Wenn Sie etwas weiter nach unten scrollen, finden Sie auch Steuerelemente zum Verwalten der Größe des Objektivs für die Objektivansicht.
Es ist erwähnenswert, dass Microsoft zu einem bestimmten Zeitpunkt ein großartiges Team hatte, das keine unausgegorenen Produkte herausbrachte. Diese App funktioniert bis heute hervorragend.