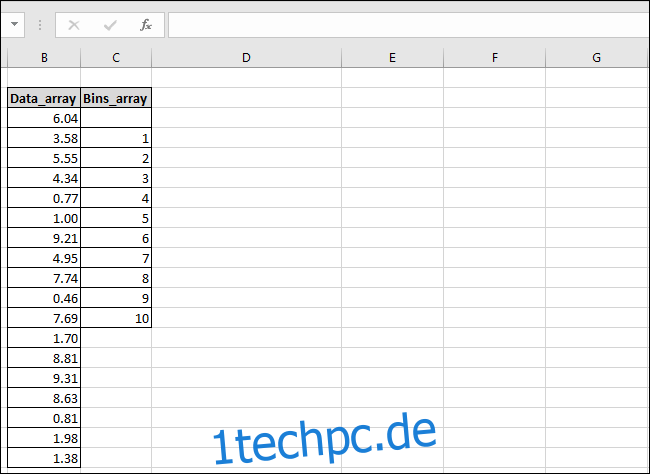Mit der FREQUENZ-Funktion von Excel können Sie zählen, wie oft Werte in bestimmte Bereiche fallen. Wenn Sie beispielsweise das Alter einer Gruppe von Personen in Ihrer Tabelle angegeben haben, können Sie herausfinden, wie viele Personen in verschiedene Altersgruppen fallen. Schauen wir uns an, wie Häufigkeitsverteilungen und, mit einer leichten Modifikation, Häufigkeitsprozentsätze berechnet werden.
Inhaltsverzeichnis
Was macht die FREQUENZ-Funktion?
Mit der HÄUFIGKEIT-Array-Funktion von Excel können Sie die Häufigkeitsverteilung eines Datensatzes berechnen. Sie geben das numerische Dataset (das sind die tatsächlichen Zellen, die Sie als Quelle verwenden), eine Liste der Bin-Schwellenwerte (das sind die Kategorien, in die Sie die Daten sortieren) ein und drücken dann Strg+Umschalt+Eingabetaste.
Also, wie könnten Sie es verwenden? Nun, hier ist ein kurzes Beispiel. Angenommen, Sie sind ein Lehrer mit einer Tabelle, die alle numerischen Testergebnisse Ihrer Schüler anzeigt. Sie können die HÄUFIGKEIT-Funktion verwenden, um herauszufinden, wie viele Schüler ein A, B, C, D oder F erhalten haben. Die numerischen Testergebnisse sind der Datensatz und die Buchstabennoten bilden Ihre Bin-Schwellenwerte.
Sie wenden die HÄUFIGKEIT-Funktion auf eine Liste der Testergebnisse eines Schülers an, und die Funktion würde zählen, wie viele Schüler welche Buchstabennote erhalten haben, indem jedes Testergebnis mit dem Wertebereich verglichen wird, der die verschiedenen Buchstabennoten definiert.
Wenn Sie die Werte auf das nächste Zehntel Prozent aufrunden, gelten diese Bereiche:
F
Excel würde dem C-Bereich eine Punktzahl von 79,9 zuweisen, während eine Punktzahl von 98,2 in den A-Bereich fallen würde. Excel würde die Liste der Testergebnisse durchgehen, jede Punktzahl kategorisieren, die Gesamtzahl der Punktzahlen zählen, die in jeden Bereich fallen, und ein Array mit fünf Zellen zurückgeben, die die Gesamtzahl der Punktzahlen in jedem Bereich anzeigen.
Die Funktion FREQUENCY benötigt als Eingänge zwei Arrays: ein „Data_array“ und ein „Bins_array“. Arrays sind einfach Listen von Werten. Das „Data_array“ muss Werte enthalten – wie die numerischen Noten für Schüler – die Excel mit einer Reihe von Schwellenwerten vergleichen kann, die im „Bins_array“ definiert sind – wie die Buchstabennoten im selben Beispiel.
Schauen wir uns ein Beispiel an
In unserem Beispiel berechnen wir die Häufigkeitsverteilung und die Häufigkeitsprozentsätze eines Satzes von 18 Zahlen zwischen 0 und 10. Es ist nur eine einfache Übung, bei der wir bestimmen, wie viele dieser Zahlen zwischen eins und zwei, zwischen zwei und liegen drei usw.
In unserer einfachen Beispieltabelle haben wir zwei Spalten: Data_array und Bins_array.
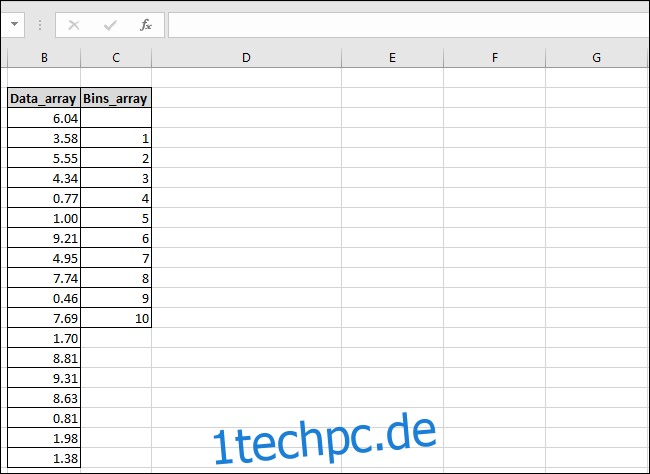
Die Spalte „Data_array“ enthält die Zahlen und die Spalte „Bins_array“ enthält die Schwellenwerte der Bins, die wir verwenden werden. Beachten Sie, dass wir oben in der Spalte „Bins_array“ eine leere Zelle gelassen haben, um die Anzahl der Werte im Ergebnisarray zu berücksichtigen, das immer einen Wert mehr enthält als das „Bins_array“.
Wir werden auch eine dritte Spalte erstellen, in die unsere Ergebnisse einfließen können; wir nennen es „Ergebnisse“.
Wählen Sie zunächst die Zellen aus, in die die Ergebnisse eingefügt werden sollen. Wechseln Sie nun in das Menü „Formeln“ und klicken Sie auf die Schaltfläche „Weitere Funktionen“. Zeigen Sie im Dropdown-Menü auf das Untermenü „Statistik“, scrollen Sie etwas nach unten und klicken Sie dann auf die Funktion „HÄUFIGKEIT“.
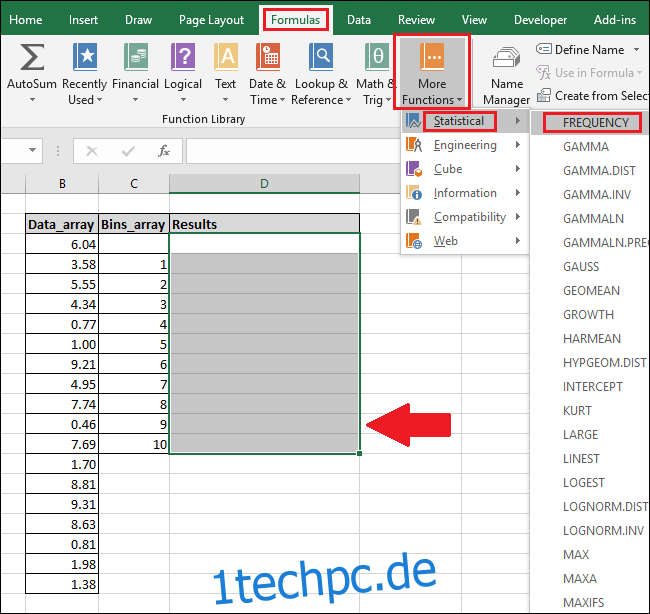
Das Fenster Funktionsargumente wird angezeigt. Klicken Sie in das Feld „Data_array“ und markieren Sie dann die Zellen in der Spalte „Data_array“ (Sie können auch die Zellennummern eingeben, wenn Sie möchten).
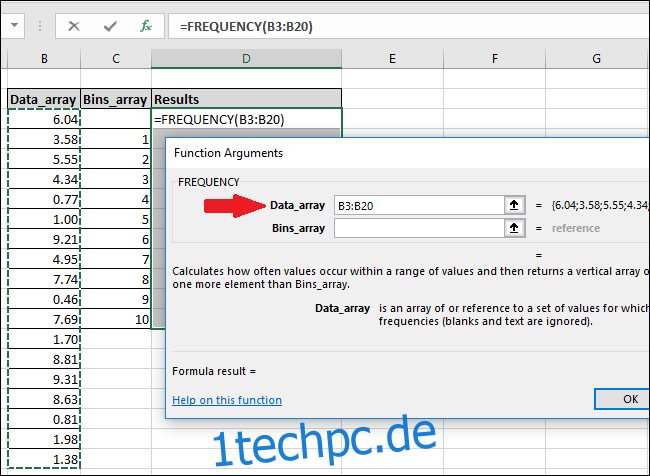
Wenn Sie eine Fehlermeldung erhalten, dass Sie nur einen Teil eines Arrays nicht bearbeiten können, bedeutet dies, dass Sie nicht alle Zellen des Arrays ausgewählt haben. Klicken Sie auf „OK“ und drücken Sie dann die Esc-Taste.
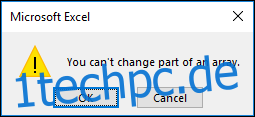
Um die Formel eines Arrays zu bearbeiten oder das Array zu löschen, müssen Sie zuerst alle Zellen des Arrays markieren.
Klicken Sie nun in das Feld „Bins_array“ und wählen Sie dann die gefüllten Zellen in der Spalte „Bins_array“ aus.
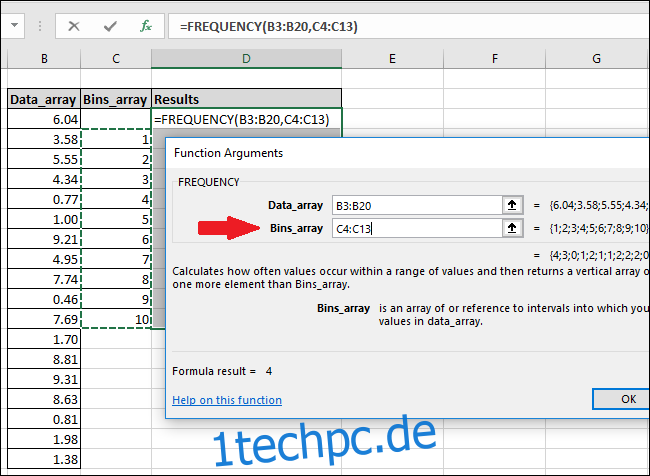
Klicken Sie auf die Schaltfläche „OK“.
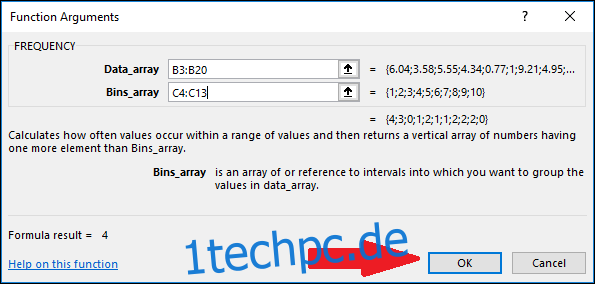
Sie werden sehen, dass nur die erste Zelle der Spalte „Ergebnisse“ einen Wert hat, der Rest ist leer.
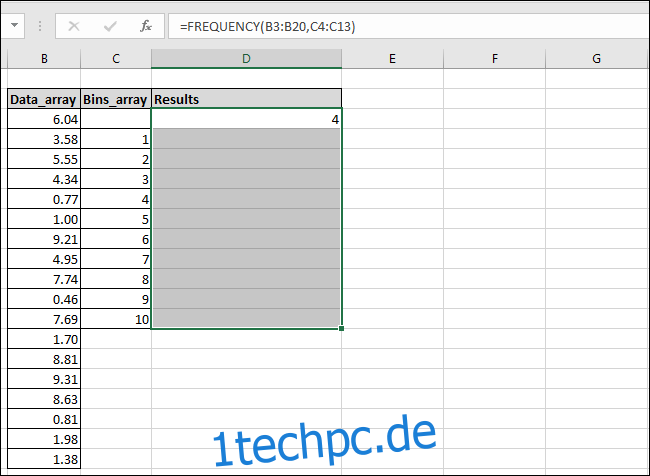
Um die anderen Werte anzuzeigen, klicken Sie in die „Formel“-Leiste und drücken Sie dann Strg+Umschalt+Eingabe.
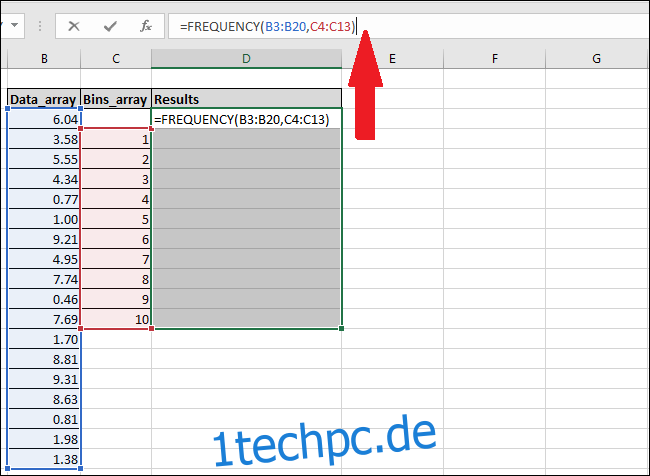
In der Spalte Ergebnisse werden jetzt die fehlenden Werte angezeigt.
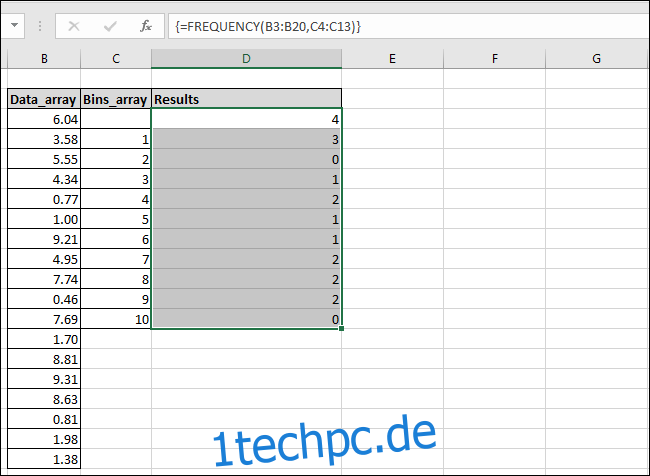
Sie können sehen, dass Excel vier Werte gefunden hat, die kleiner oder gleich eins waren (rot hervorgehoben) und auch die Zählungen jedes unserer anderen Zahlenbereiche gefunden hat. Wir haben unserer Tabelle die Spalte „Ergebnisbeschreibung“ hinzugefügt, damit wir die Logik erklären können, die Excel zur Berechnung jedes Ergebnisses verwendet.
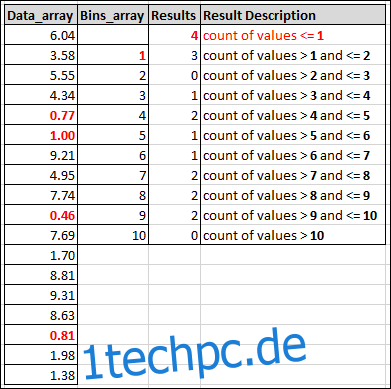
So ermitteln Sie Häufigkeitsprozentsätze
Das ist alles schön und gut, aber was wäre, wenn wir statt der rohen Werte in den Ergebnissen stattdessen Prozentsätze sehen wollten. Wie viel Prozent unserer Zahlen fielen beispielsweise zwischen eins und zwei.
Um die Häufigkeitsprozentsätze jedes Bins zu berechnen, können wir die Array-Formel mithilfe der Excel-Funktionsleiste ändern. Markieren Sie alle Zellen in der Spalte „Ergebnisse“ und fügen Sie am Ende der Formel in der Funktionsleiste Folgendes hinzu:
/COUNT(B3:B20)
Die endgültige Formel sollte wie folgt aussehen:
=FREQUENCY(B3:B20,C3:C20)/COUNT(B3:B20)
Drücken Sie nun erneut Strg+Umschalt+Eingabe.
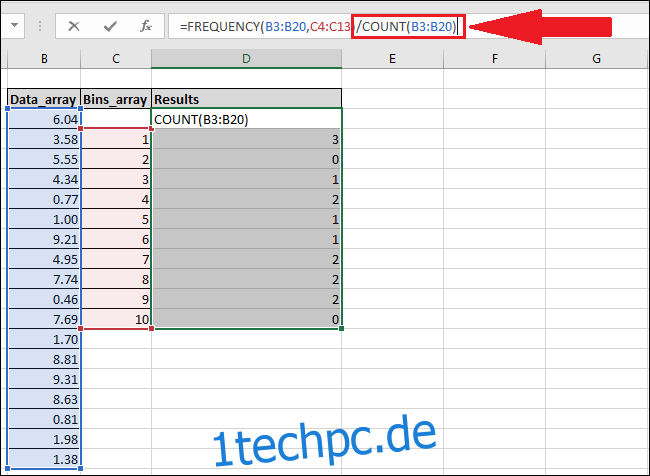
Die neue Formel teilt jedes Element des Ergebnis-Arrays durch die Gesamtzahl der Werte in der Spalte „Data_array“.
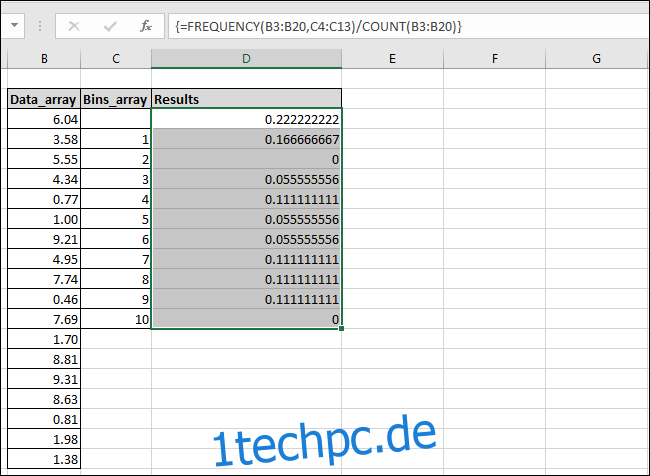
Die Ergebnisse werden nicht automatisch als Prozentsätze formatiert, aber das lässt sich leicht ändern. Wechseln Sie in das Menü „Home“ und drücken Sie dann die Taste „%“.

Die Werte werden jetzt als Prozentsätze angezeigt. So können Sie beispielsweise jetzt sehen, dass 17% der Zahlen in der Spalte „Data_array“ in den Bereich 1-2 fielen.
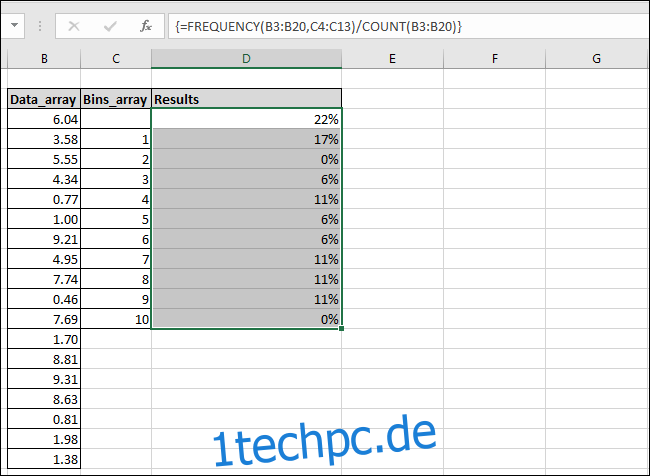
Das Beste ist, dass Sie jetzt, da die Formel in der Spalte „Ergebnisse“ vorhanden ist, jeden der Werte in den Spalten „Data_array“ und „Bins_array“ ändern können und Excel die Ergebnisse automatisch mit aktualisierten Werten aktualisiert.
Umgehen des Formelmenüs und Verwenden der Funktionsleiste
Wenn Sie lieber tippen und sich mit der Benennung von Spalten und Zellen auskennen, können Sie das Durchsuchen des Menüs „Formeln“ jederzeit umgehen, indem Sie einfach Funktionen direkt in die Excel-Funktionsleiste eingeben und dann Strg + Umschalt + Eingabe drücken.
Um die Häufigkeitsverteilung zu berechnen, verwenden Sie die folgende Syntax:
{=FREQUENCY(Data_array,Bins_array)}
Um Häufigkeitsprozentsätze zu berechnen, verwenden Sie stattdessen diese Syntax:
{=FREQUENCY(Data_array,Bins_array)/COUNT(Data_array)}
Denken Sie daran, dass dies eine Matrixformel ist, Sie müssen also Strg+Umschalt+Eingabe statt nur Eingabe drücken. Das Vorhandensein von {geschwungenen Klammern} um die Formel zeigt an, dass sie als Matrixformel eingegeben wurde.