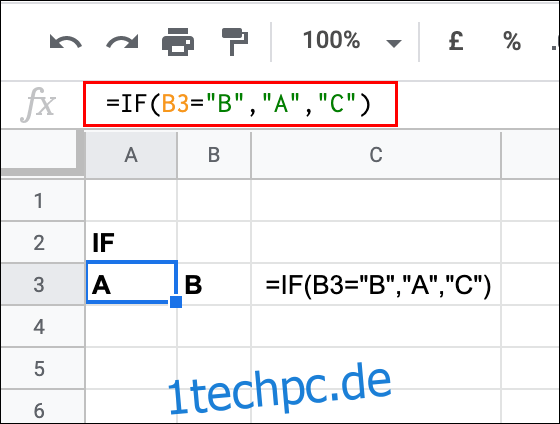Wenn Sie einen logischen Test in einer Google Tabellen-Formel ausführen möchten, der unterschiedliche Ergebnisse liefert, unabhängig davon, ob der Test WAHR oder FALSCH ist, müssen Sie die IF-Funktion verwenden. So verwenden Sie es in Google Tabellen.
Wie der Name schon sagt, wird mit IF getestet, ob eine einzelne Zelle oder ein Zellbereich in einem logischen Test bestimmte Kriterien erfüllt, wobei das Ergebnis immer entweder WAHR oder FALSCH ist.
Wenn der IF-Test WAHR ist, gibt Google Tabellen eine Zahl oder einen Textstring zurück, führt eine Berechnung durch oder führt eine andere Formel durch.
Wenn das Ergebnis FALSCH ist, wird etwas völlig anderes gemacht. Sie können IF mit anderen logischen Funktionen wie AND und OR oder mit anderen verschachtelten IF-Anweisungen kombinieren.
Inhaltsverzeichnis
Verwenden der IF-Funktion
Die IF-Funktion kann allein in einem einzigen logischen Test verwendet werden, oder Sie können für komplexere Tests mehrere IF-Anweisungen in einer einzigen Formel verschachteln.
Um zu beginnen, öffnen Sie Ihr Google Tabellen Tabellenkalkulation und geben Sie dann =IF(test, value_if_true, value_if_false) in eine Zelle ein.
Ersetzen Sie „test“ durch Ihren logischen Test und ersetzen Sie dann die Argumente „value_if_true“ und „value_if_false“ durch die Operation oder das Ergebnis, das Google Tabellen bereitstellt, wenn das Ergebnis entweder WAHR oder FALSCH ist.
Im unten gezeigten Beispiel wird eine IF-Anweisung verwendet, um den Wert von Zelle B3 zu testen. Wenn Zelle B3 den Buchstaben B enthält, wird der Wert WAHR in Zelle A3 zurückgegeben. In diesem Fall ist das eine Textzeichenfolge, die den Buchstaben A enthält.
Wenn Zelle B3 den Buchstaben B nicht enthält, gibt Zelle A3 den Wert FALSE zurück, der in diesem Beispiel eine Textzeichenfolge mit dem Buchstaben C ist.
Im gezeigten Beispiel enthält Zelle B3 den Buchstaben B. Das Ergebnis ist WAHR, sodass das Ergebnis WAHR (der Buchstabe A) in A3 zurückgegeben wird.
Berechnungen eignen sich auch gut als logischer Test. Im folgenden Beispiel testet die IF-Formel in Zelle A4, ob Zelle B4 einen numerischen Wert gleich oder größer als die Zahl 10 hat. Wenn das Ergebnis WAHR ist, wird die Zahl 1 zurückgegeben. Wenn sie falsch ist, wird die zurückgegeben Nummer 2.
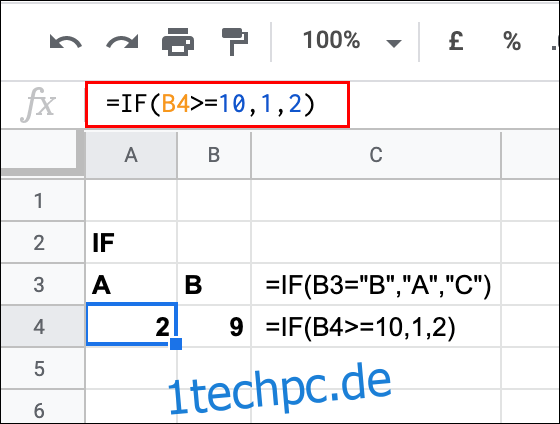
Im Beispiel hat Zelle B4 den Wert 9. Dies bedeutet, dass das Ergebnis des logischen Tests FALSCH ist, wobei die Zahl 2 angezeigt wird.
Verschachtelte IF-Anweisungen
Wenn Sie einen längeren, komplexen logischen Test durchführen möchten, können Sie mehrere IF-Anweisungen in derselben Formel verschachteln.
Um mehrere IF-Anweisungen in einer einzigen Formel zu verschachteln, geben Sie einfach =IF(first_test, value_if_true, IF(second_test, value_if_true, value_if_false)) ein. Dies zeigt zwar nur eine einzelne verschachtelte IF-Anweisung, Sie können jedoch beliebig viele IF-Anweisungen verschachteln.
Wenn beispielsweise Zelle B3 gleich 4 ist, gibt die WENN-Formel in A3 eine 3 zurück. Wenn Zelle B3 nicht gleich 4 ist, wird eine zweite WENN-Anweisung verwendet, um zu testen, ob Zelle B3 einen Wert kleiner als 10 hat.
Wenn dies der Fall ist, geben Sie die Zahl 10 zurück. Andernfalls geben Sie eine 0 zurück. Dieser Beispieltest hat seine eigene verschachtelte IF-Anweisung als erstes „value_if_false“-Argument, sodass der erste Test FALSCH sein muss, bevor der zweite Test berücksichtigt wird.
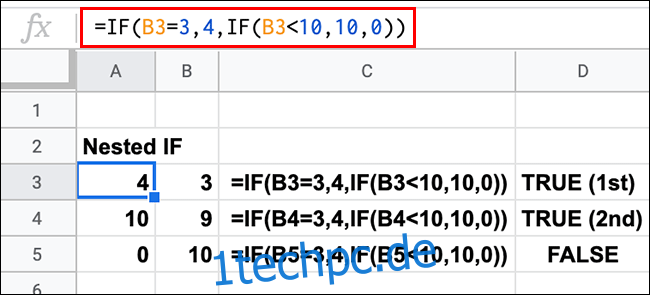
Das obige Beispiel zeigt alle drei möglichen Ergebnisse dieses Tests. Da der erste logische Test (B3 gleich 3) ein WAHR-Ergebnis zurückgibt, hat die WENN-Formel in Zelle A3 die Zahl 4 zurückgegeben.
Der zweite logische Test hat in Zelle A4 ein weiteres WAHR-Ergebnis zurückgegeben, wobei der Wert von B4 kleiner als 10 ist.
Das einzige FALSE-Ergebnis wird in Zelle A5 zurückgegeben, wo das Ergebnis beider Tests (ob B5 gleich 3 oder kleiner als 10 ist) FALSE ist und das FALSE-Ergebnis (a 0) zurückgegeben wird.
Auf dieselbe Weise können Sie eine verschachtelte IF-Anweisung als Argument „value_if_true“ verwenden. Geben Sie dazu =IF(first_test, IF(second_test, value_if_true, value_if_false), value_if_false) ein.
Als Beispiel, wenn Zelle B3 die Zahl 3 enthält und wenn Zelle C3 die Zahl 4 enthält, geben Sie eine 5 zurück. Wenn B3 eine 3 enthält, aber C3 keine 4 enthält, geben Sie eine 0 zurück.
Wenn B3 keine 3 enthält, geben Sie stattdessen die Zahl 1 zurück.
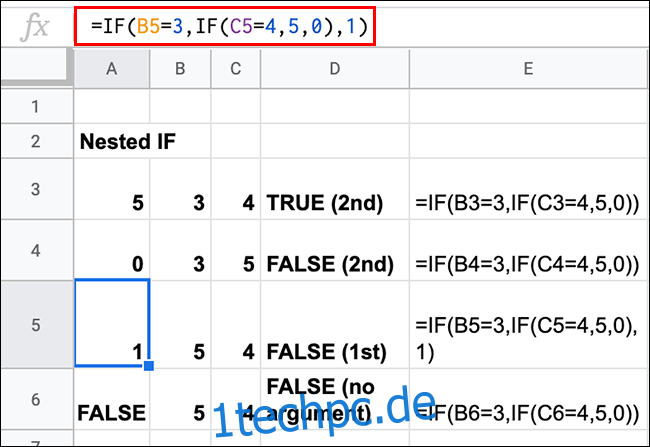
Die Ergebnisse dieses Beispiels zeigen, dass Zelle B3 gleich der Zahl 3 sein muss, damit der erste Test wahr ist.
Von dort aus verwendet der „value_if_true“ für das anfängliche IF eine zweite, verschachtelte IF-Anweisung, um einen zweiten Test durchzuführen (ob C3, C4, C5 oder C6 die Zahl 4 enthalten). Dadurch erhalten Sie zwei potenzielle „value_if_false“-Ergebnisse (eine 0 oder eine 1). Dies ist bei den Zellen A4 und A5 der Fall.
Wenn Sie beim ersten Test kein FALSE-Argument angeben, gibt Google Sheets stattdessen einen automatischen FALSE-Textwert für Sie zurück. Dies wird im obigen Beispiel in Zelle A6 gezeigt.
Verwenden von IF mit UND und ODER
Da die IF-Funktion logische Tests mit TRUE- oder FALSE-Ergebnissen durchführt, ist es möglich, andere logische Funktionen wie AND und OR in eine IF-Formel zu verschachteln. Auf diese Weise können Sie einen ersten Test mit mehreren Kriterien durchführen.
Die UND-Funktion erfordert, dass alle Testkriterien korrekt sind, damit ein TRUE-Ergebnis angezeigt wird. OR erfordert, dass nur eines der Testkriterien für ein WAHR-Ergebnis korrekt ist.
Um IF AND zu verwenden, geben Sie =IF(AND(AND Argument 1, AND Argument 2), value_if_true, value_if_false) ein. Ersetzen Sie die UND-Argumente durch Ihre eigenen und fügen Sie so viele hinzu, wie Sie möchten.
Um IF OR zu verwenden, =IF(OR(OR Argument 1, OR Argument 2), value_if_true, value_if_false). Ersetzen und fügen Sie beliebig viele OR-Argumente hinzu.
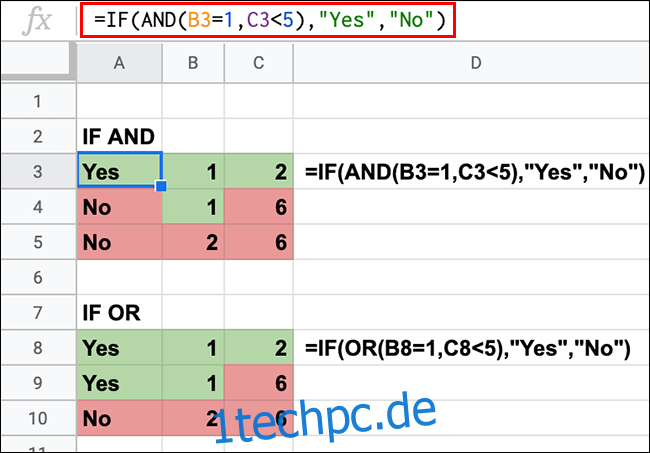
Dieses Beispiel zeigt, wie IF AND und IF OR verwendet werden, um dieselben Werte in den Spalten B und C zu testen.
Für IF AND muss B3 gleich 1 sein und C3 muss kleiner als 5 sein, damit A3 eine „Ja“-Textzeichenfolge zurückgibt. Beide Ergebnisse sind WAHR für A3, mit einem oder beiden Ergebnissen FALSE für die Zellen A4 und A5.
Für WENN ODER muss nur einer dieser Tests (B3 gleich 1 oder C3 kleiner als 5) WAHR sein. In diesem Fall geben sowohl A8 als auch A9 ein WAHR-Ergebnis („Ja“) zurück, da eines oder beide Ergebnisse in den Spalten B und C korrekt sind. Nur A10 mit zwei fehlgeschlagenen Ergebnissen gibt das Ergebnis FALSCH zurück.