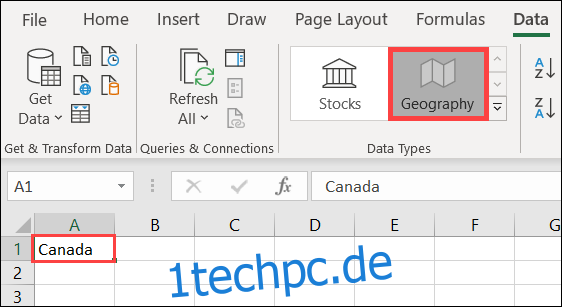Anstatt geografische Daten in Ihren Tabellenkalkulationen zu recherchieren und zu aktualisieren, sparen Sie Zeit, indem Sie die von Microsoft bereitgestellten Tools verwenden. Die integrierte Geographie-Funktion in Microsoft Excel erledigt die schwere Arbeit für Sie.
Mit dem Datentyp Geographie können Sie Details wie Bevölkerung, Zeitzone, Gebietsführer, Benzinpreise, Sprache und vieles mehr abrufen. Die Informationen stammen aus einer Online-Quelle, die Sie bei Bedarf aktualisieren können. Wenn Sie also diese Art von Daten für Ihre Tabelle benötigen, können Sie sie einfach einfügen, solange Sie mit dem Internet verbunden sind!
Inhaltsverzeichnis
Geografische Daten zu Ihrem Blatt hinzufügen
Um den Datentyp „Geographie“ in Microsoft Excel auszuprobieren, wählen Sie einfach aus, was Sie benötigen, und fügen Sie es hinzu. Wenn Sie es dann erweitern möchten, können Sie eine Tabelle erstellen oder Formeln verwenden.
Wählen Sie eine Zelle in Ihrer Tabelle aus und geben Sie einen Ort ein. Dies kann eine Stadt, ein Staat, eine Region, ein Territorium oder ein Land sein. Klicken Sie bei ausgewählter Zelle auf „Daten“ und dann im Menüband im Abschnitt „Datentypen“ auf „Geografie“.
Innerhalb weniger Sekunden sehen Sie möglicherweise ein Fragezeichen neben dem Standortnamen in der Zelle und die Seitenleiste „Datenauswahl“ wird geöffnet. Dies tritt auf, wenn ein Standort nicht gefunden werden kann oder wenn mehr als ein Standort mit demselben Namen verfügbar ist.
Klicken Sie rechts unter dem richtigen Ort auf „Auswählen“. Wenn Sie den gewünschten Ort nicht sehen, können Sie ihn in das Suchfeld oben in der Seitenleiste eingeben, um weiter zu suchen.
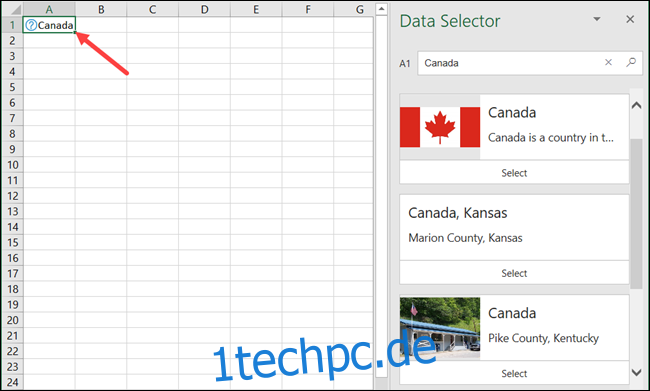
Nachdem Sie einen Standort in der Datenauswahl ausgewählt haben, sehen Sie ein Kartensymbol neben dem Standortnamen und die Seitenleiste wird ausgeblendet. Jetzt ist es an der Zeit, die benötigten Daten einzulesen.
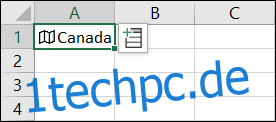
Klicken Sie ggf. auf die Zelle, die den Standortnamen enthält, und klicken Sie dann auf das Symbol Daten einfügen, das neben der Zelle angezeigt wird. Dadurch wird eine scrollbare Liste mit Daten angezeigt, aus der Sie eine Auswahl treffen können. Die hier verfügbaren Daten hängen von der Art des Standorts ab, den Sie ausgewählt haben. Wenn Sie beispielsweise ein Land eingeben, sehen Sie mehr Optionen als für eine Stadt.
Sie können eine Abkürzung, ein Gebiet, eine Gesamtsteuer- oder Arbeitslosenquote, eine städtische Bevölkerung und mehr auswählen.
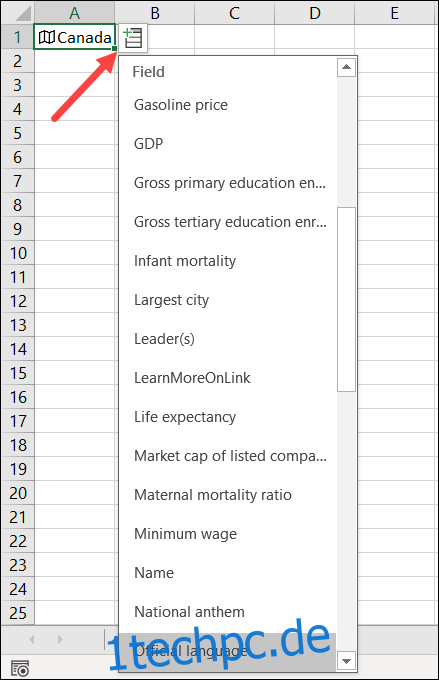
Wenn Sie etwas aus der Liste auswählen, wird es sofort in der Zelle rechts neben Ihrem Standort angezeigt. Sie können weiterhin Daten aus der Liste hinzufügen, und sie werden in nachfolgende Zellen auf der rechten Seite gefüllt.
Wenn Sie jedoch mehrere Elemente für Ihren Standort hinzufügen und diese nicht mit Spaltenüberschriften beschriften, vergessen Sie leicht, wofür die einzelnen Elemente verwendet werden. Klicken Sie einfach auf die Zelle mit den Daten, um sie in der Formelleiste anzuzeigen.

Zeigen Sie den Datentyp an
Zusammen mit den Daten in der Liste können Sie eine sogenannte Datentypkarte für Ihren Standort anzeigen. Dadurch erhalten Sie eine Momentaufnahme der Daten mit den Labels. Um es anzuzeigen, klicken Sie einfach mit der rechten Maustaste auf die Zelle mit Ihrem Standort und wählen Sie dann „Datentypkarte anzeigen“.
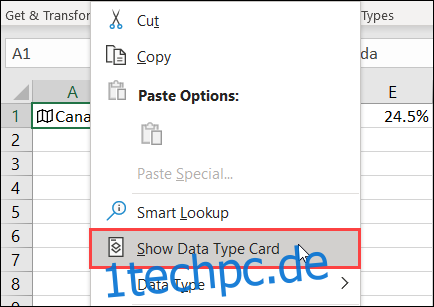
Sie sehen dann eine leicht lesbare Karte mit allen Details. Sie können die untere rechte Ecke ziehen, um sie zu vergrößern.
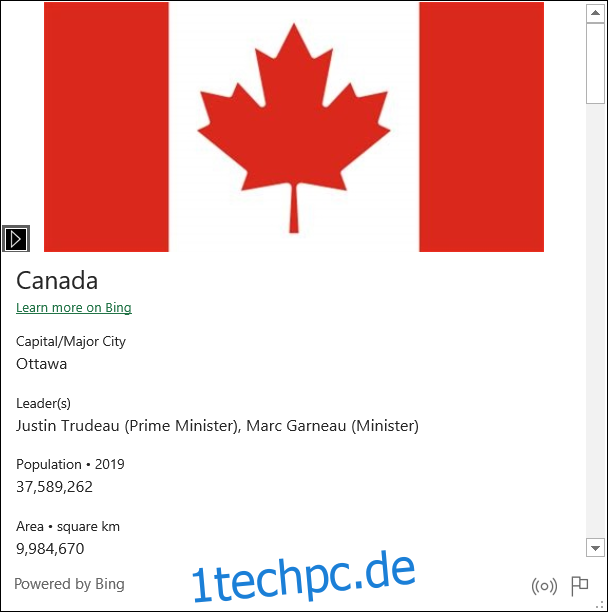
Um ein Datenelement von der Datentypkarte zu Ihrer Tabelle hinzuzufügen, bewegen Sie den Mauszeiger darüber und klicken Sie dann auf das angezeigte Symbol „In Raster extrahieren“.
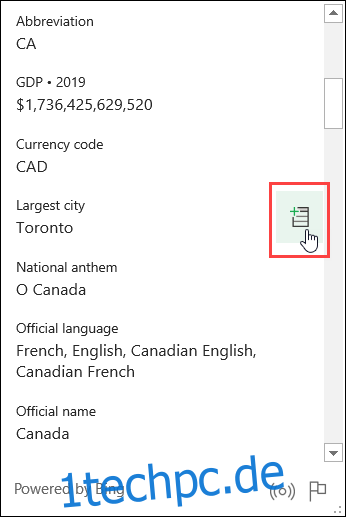
Aktualisieren Sie die geografischen Daten
Da die geografischen Daten aus einer Online-Quelle stammen, werden sie regelmäßig aktualisiert. Das bedeutet, dass Sie Ihre Tabelle aktualisieren sollten, damit sie die aktuellsten Daten enthält.
Klicken Sie dazu mit der rechten Maustaste auf die Zelle, die Ihren Standort enthält, und klicken Sie dann auf Datentyp > Aktualisieren.
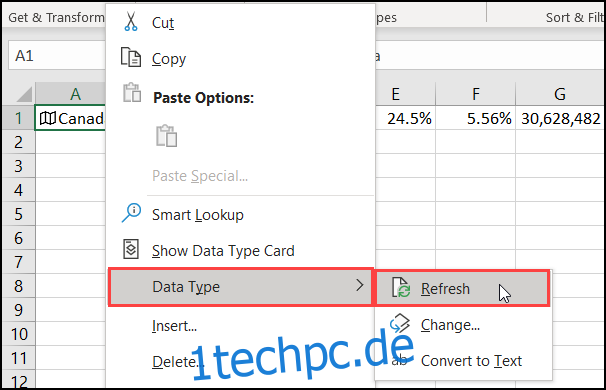
Sie sehen die Geographie-Funktion nicht?
Wenn Sie den geografischen Datentyp in Microsoft Excel nicht sehen, stellen Sie bitte sicher, dass Ihr Gerät die folgenden Anforderungen erfüllt:
Sie verwenden Excel für Microsoft 365: Microsoft Möglicherweise wird die Funktion später zu anderen Versionen von Excel hinzugefügt, aber im Moment ist sie nur auf MS365 verfügbar.
Es wird schrittweise eingeführt: Möglicherweise müssen Sie noch einige Tage oder Wochen warten. Achten Sie darauf, regelmäßig nach der neuesten Version von Office zu suchen.
Als Bearbeitungssprache ist Englisch eingestellt: Die Datentypen von Excel sind nur verfügbar, wenn Englisch die Bearbeitungssprache in Ihren Office-Spracheinstellungen ist. Sie können sich unser Tutorial zum Ändern der Sprache in Word ansehen, das auch für Excel gilt.
Die Geographie-Datentyp-Funktion ist eine echte Zeitersparnis! Probieren Sie es aus, wenn Sie das nächste Mal geografische Informationen zu einer Excel-Tabelle hinzufügen müssen.