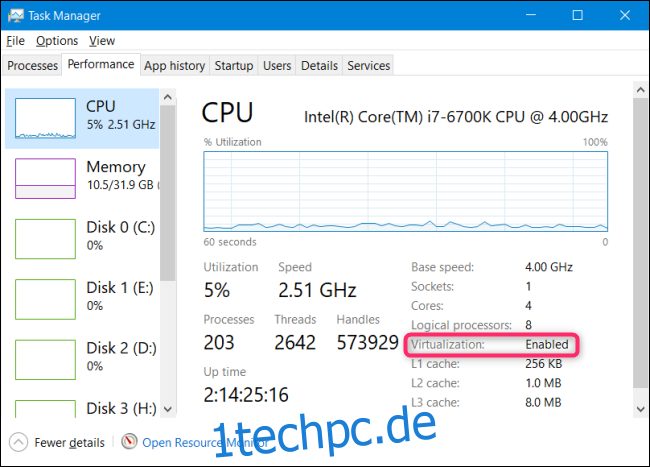Das Update vom Mai 2019 (19H1) von Windows 10 hat eine neue Windows-Sandbox-Funktion hinzugefügt. So können Sie es heute auf Ihrem Windows 10-PC verwenden.
Hinweis: Windows Sandbox ist unter Windows 10 Home nicht verfügbar. Es ist nur in den Editionen Professional, Enterprise und Education von Windows 10 verfügbar.
Inhaltsverzeichnis
Was ist Sandbox?
Kurz gesagt, Windows Sandbox ist halb App, halb virtuelle Maschine. Damit können Sie schnell ein virtuelles sauberes Betriebssystem starten, das vom aktuellen Zustand Ihres Systems abbildet wird, sodass Sie Programme oder Dateien in einer sicheren Umgebung testen können, die von Ihrem Hauptsystem isoliert ist. Wenn Sie die Sandbox schließen, wird dieser Zustand zerstört. Nichts kann von der Sandbox zu Ihrer Hauptinstallation von Windows gelangen, und nach dem Schließen bleibt nichts übrig.
Wie bekomme ich es?
Sie benötigen lediglich eine moderne Version von Windows 10 mit Windows 10 Professional oder Enterprise – Windows 10 Home verfügt nicht über diese Funktion. Die Sandbox-Funktion wurde im Mai 2019 stabil.
Schritt 1: Stellen Sie sicher, dass die Virtualisierung aktiviert ist
Zuerst müssen Sie sicherstellen, dass die Virtualisierung im BIOS Ihres Systems aktiviert ist. Dies ist normalerweise standardmäßig der Fall, aber es gibt eine einfache Möglichkeit, dies zu überprüfen. Starten Sie den Task-Manager, indem Sie Strg + Umschalt + Esc drücken, und gehen Sie dann zur Registerkarte „Leistung“. Stellen Sie sicher, dass links und rechts die Kategorie „CPU“ ausgewählt ist, stellen Sie nur sicher, dass dort „Virtualisierung: Aktiviert“ steht.
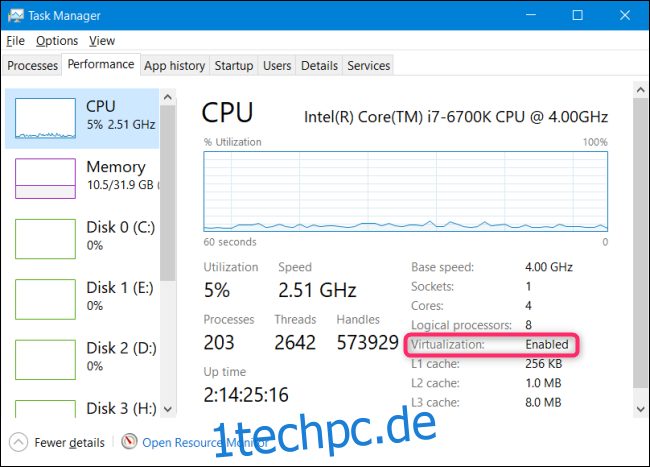
Wenn die Virtualisierung nicht aktiviert ist, müssen Sie sie in den BIOS-Einstellungen Ihres PCs aktivieren, bevor Sie fortfahren.
Schritt 2: Aktivieren der verschachtelten Virtualisierung, wenn Sie das Hostsystem in einer virtuellen Maschine ausführen (optional)
Wenn Sie den Insider-Build von Windows bereits in einer virtuellen Maschine testen und Sandbox in dieser VM testen möchten, müssen Sie die verschachtelte Virtualisierung zusätzlich aktivieren.
Starten Sie dazu PowerShell in der Windows-Version, die in der VM ausgeführt wird, und geben Sie dann den folgenden Befehl aus:
Set-VMProcessor -VMName-ExposeVirtualizationExtensions $true
Dadurch kann Ihre Gastversion von Windows in der VM die Virtualisierungserweiterungen verfügbar machen, damit Sandbox sie verwenden kann.
Schritt 3: Aktivieren Sie die Windows-Sandbox-Funktion
Nachdem Sie sichergestellt haben, dass die Virtualisierung aktiviert ist, ist das Aktivieren der Windows-Sandbox-Funktion ein Kinderspiel.
Gehen Sie dazu zu Systemsteuerung> Programme> Windows-Funktionen ein- oder ausschalten. (Übrigens haben wir eine vollständige Beschreibung zur Verwendung dieser Windows-Funktionen, wenn Sie mehr erfahren möchten.)
Aktivieren Sie im Fenster „Windows-Funktionen“ das Kontrollkästchen „Windows Sandbox“.
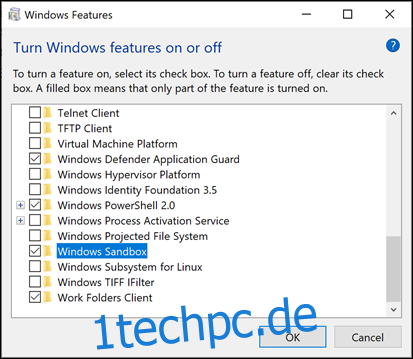
Klicken Sie auf „OK“ und lassen Sie Windows neu starten.
Schritt 3: Feuern Sie es ab
Nach dem Neustart von Windows finden Sie Windows Sandbox im Startmenü. Geben Sie entweder „Windows Sandbox“ in die Suchleiste ein oder wühlen Sie sich durch das Menü und doppelklicken Sie dann auf das Symbol. Wenn Sie dazu aufgefordert werden, erlauben Sie ihm, über Administratorrechte zu verfügen.
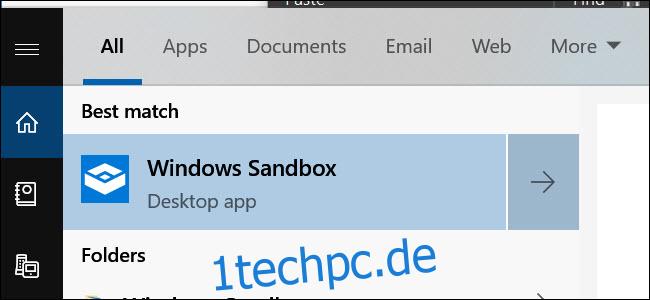
Sie sollten dann eine nahezu Nachbildung Ihres aktuellen Betriebssystems sehen.

Es gibt einige Unterschiede. Es handelt sich um eine saubere Windows-Installation, sodass Sie das Standardhintergrundbild und nur die Standard-Apps sehen, die mit Windows geliefert werden.
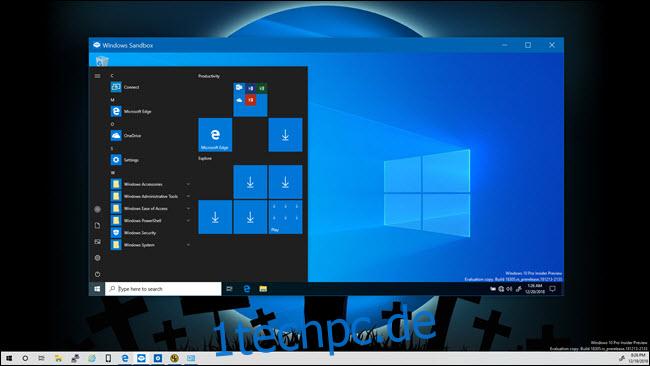
Das virtuelle Betriebssystem wird dynamisch von Ihrem Haupt-Windows-Betriebssystem generiert, sodass immer dieselbe Version von Windows 10 ausgeführt wird, die Sie verwenden, und es ist immer auf dem neuesten Stand. Letztere Tatsache ist besonders schön, da eine herkömmliche VM die Zeit braucht, um das Betriebssystem selbst zu aktualisieren.
Wie benutze ich es?
Wenn Sie schon einmal eine VM verwendet haben, wird sich die Verwendung der Sandbox wie ein alter Hut anfühlen. Sie können Dateien wie jede andere VM direkt in die Sandbox kopieren und einfügen. Drag & Drop funktioniert jedoch nicht. Sobald sich die Datei in der Sandbox befindet, können Sie wie gewohnt fortfahren. Wenn Sie eine ausführbare Datei haben, können Sie sie in der Sandbox installieren, wo sie schön von Ihrem Hauptsystem abgeschottet ist.
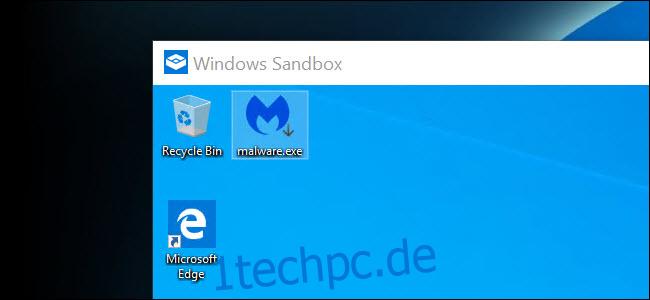
Zu beachten ist: Wenn Sie eine Datei in der Sandbox löschen, wandert sie nicht in den Papierkorb. Stattdessen wird es dauerhaft gelöscht. Sie erhalten eine Warnung, wenn Sie Elemente löschen.
Sobald Sie mit dem Testen fertig sind, können Sie die Sandbox wie jede andere App schließen. Dadurch wird der Snapshot vollständig zerstört, einschließlich aller Änderungen, die Sie am Betriebssystem vorgenommen haben, und aller Dateien, die Sie dorthin kopiert haben. Microsoft war so freundlich, zuerst eine Warnung auszusprechen.
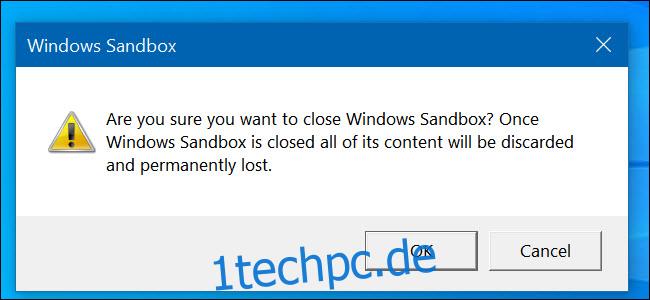
Wenn Sie Sandbox das nächste Mal starten, finden Sie sie wieder in einem sauberen Zustand und können erneut mit dem Testen beginnen.
Beeindruckenderweise läuft Sandbox auf minimaler Hardware gut. Wir haben die Tests für diesen Artikel auf einem Surface Pro 3 durchgeführt, einem alternden Gerät ohne dedizierte Grafikkarte. Anfangs lief die Sandbox merklich langsam, aber nach wenigen Minuten lief sie angesichts der Einschränkungen überraschend gut.
Diese bessere Geschwindigkeit blieb auch beim Schließen und erneuten Öffnen der App bestehen. Traditionell erforderte der Betrieb einer virtuellen Maschine mehr PS. Aufgrund der engeren Anwendungsfälle mit Sandbox (Sie werden nicht mehrere Betriebssysteme installieren, mehrere Instanzen ausführen oder sogar mehrere Snapshots erstellen) liegt die Messlatte etwas niedriger. Aber es ist dieses sehr spezifische Ziel, das die Sandbox so gut funktioniert.
Bildnachweis: D-Krab/Shutterstock.com