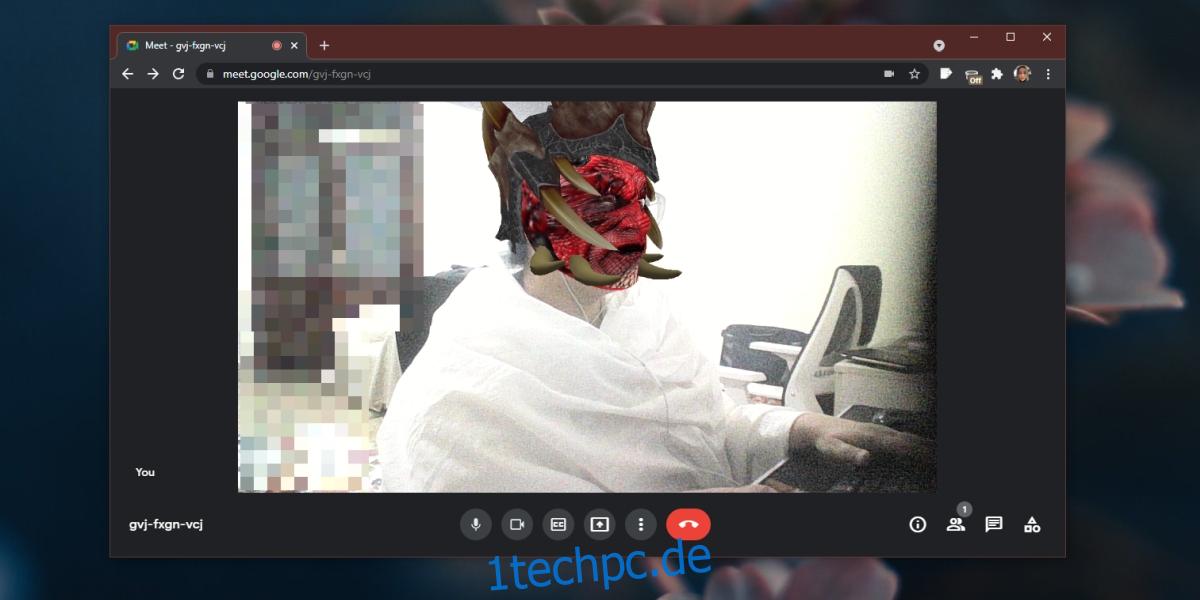Google Meet verfügt über eine Funktion zum Weichzeichnen des Hintergrunds, mit der der Hintergrund unscharf oder mit einem Bild maskiert wird. Das ist das Ausmaß der Auswirkungen, die es hat. Da Google Meet für den professionellen Gebrauch gedacht ist, liegt es nahe, dass es darüber hinaus nichts gibt.
Das heißt, Sie können eine virtuelle Webcam-App mit Google Meet verwenden und Snap Camera ist eine ausgezeichnete Option.
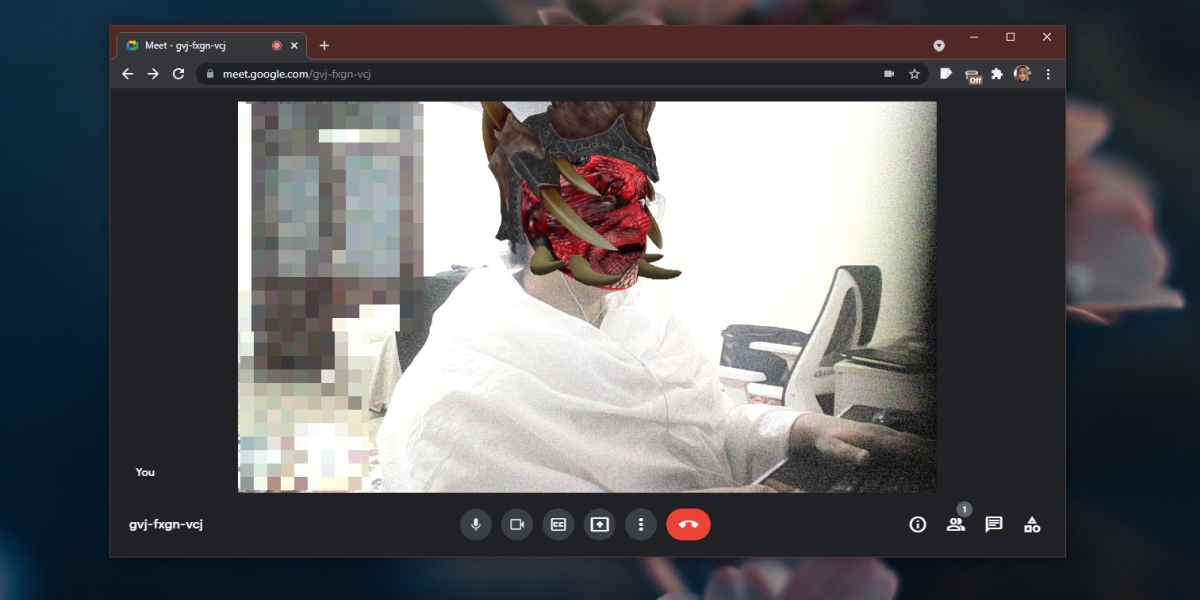
Inhaltsverzeichnis
Verwenden Sie die Snap-Kamera mit Google Meet
Snap Camera ist kostenlos und dient als virtuelle Kamera, die Effekte anwenden und an Google Meet streamen kann.
Snap-Kamera installieren
Snap Camera ist eine Desktop-App und muss installiert und eingerichtet werden, bevor Sie sie in Google Meet verwenden können.
Laden Sie Snap Camera von der herunter und installieren Sie sie offizielle Snap-Kamera-Website.
Öffnen Sie die App und klicken Sie oben rechts auf das Zahnradsymbol.
Wählen Sie Ihre Webcam aus der Dropdown-Liste aus.
Kehren Sie zur App zurück und wählen Sie den gewünschten Effekt aus.
Stellen Sie die App so ein, wie Sie sie in Google Meet verwenden möchten.
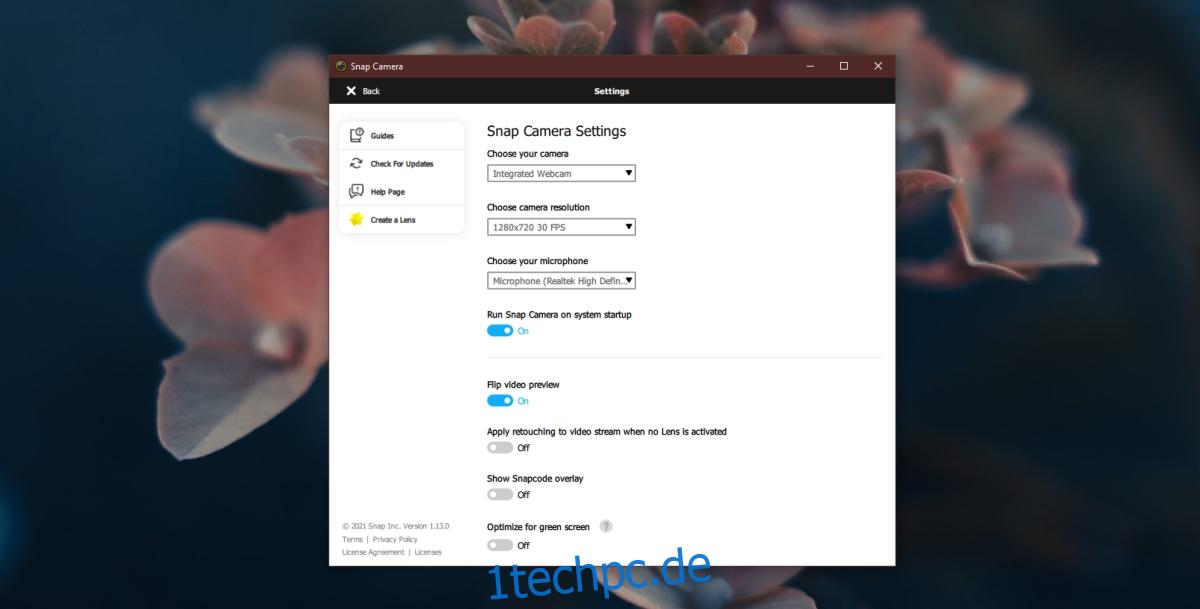
Kameraberechtigungen prüfen
Unter Windows 10 ist es eine gute Idee, zu überprüfen und sicherzustellen, dass Apps die Berechtigung zur Verwendung der Webcam haben.
Öffnen Sie die App Einstellungen mit der Tastenkombination Win+I.
Gehen Sie zu Datenschutz.
Wählen Sie die Registerkarte Kamera.
Stellen Sie sicher, dass der Schalter Zugriff von Apps auf Ihre Kamera zulassen aktiviert ist.
Snap-Kamera in Google Meet
Sie können die Snap-Kamera jetzt in Google Meet verwenden.
Treten Sie einer Besprechung in Google Meet bei oder starten Sie sie.
Klicken Sie auf die Schaltfläche Weitere Optionen (drei Punkte).
Wählen Sie Einstellungen aus dem Menü.
Gehen Sie zur Registerkarte Video.
Wählen Sie Kamera ausrichten aus der Dropdown-Liste aus.
Kehren Sie zum Meeting zurück und Snap Camera wird in das Meeting geladen.

Fehlerbehebung
Wenn die Kameraansicht in Snap Camera schwarz ist, beenden Sie alle Apps, die die Kamera verwenden können. Außerdem ist es April helfen, Apps wie Netflix, Hulu oder Disney Plus zu beenden. Aus irgendeinem Grund neigen sie dazu, die Snap Camera zu stören.
Wenn Sie in Snap Camera immer noch eine schwarze Kameraansicht sehen, schalten Sie den Schalter Zugriff von Apps auf Ihre Kamera zulassen in der Windows 10-App-Einstellungen aus und wieder ein.
Sie sollten auch sicherstellen, dass Chrome Zugriff auf die Webcam hat, ebenso wie Google Meet.
Abschluss
Snap Camera funktioniert mit den meisten Systemen, aber nicht mit allen oder älteren. Es hat bestimmte Systemanforderungen, die auf der Download-Seite aufgeführt sind. Es funktioniert sowohl unter Windows 10 (64 Bit) als auch unter macOS (10.3 und höher), erfordert Core i3 oder höher und Intel HD Graphics 4000 oder Nvidia GeForce 710 oder AMD Radeon HD 6450 oder höher. Ihr Bildschirm muss auch eine Auflösung von 1280×768 oder höher unterstützen (die meisten neueren Systeme tun dies).