Mit Ubuntu 17.10 machte Canonical eine große Sache darüber, die Unity-Desktop-Umgebung zugunsten von Gnome Shell fallen zu lassen. Linux-Fans waren größtenteils begeistert, da Unity nicht gerade die beliebteste Desktop-Umgebung in der Community ist. Allerdings waren nicht alle glücklich. Wie sich herausstellt, lieben viele Menschen Unity und verlassen sich täglich darauf. Wenn Ubuntu Unity immer noch Teil Ihrer täglichen Routine ist und Sie das Upgrade von 16.04 aufgeschoben haben, können Sie beruhigt sein, da es möglich ist, die Unity-Desktopumgebung auf Ubuntu 18.04 LTS zu erhalten.
Hinweis: Verwenden Sie Ubuntu 17.10? Befolgen Sie die Anweisungen im folgenden Tutorial. Die beschriebenen Anweisungen funktionieren auch für diese Version von Ubuntu.
Inhaltsverzeichnis
Installieren Sie Unity unter Ubuntu 18.04
Um den Unity-Desktop von Ubuntu zu installieren, müssen Sie ein Terminalfenster öffnen. Leider ist es nicht praktikabel, diese Desktop-Umgebung aus dem Ubuntu Software Center zu installieren, da einige Eingabeaufforderungen auf Systemebene erscheinen, die eine Benutzerinteraktion erfordern. Öffnen Sie ein Terminalfenster und verwenden Sie den Update-Befehl, um Ubuntu zu aktualisieren und nach Updates zu suchen.
sudo apt update
Das Ausführen von apt update ist eine gute Idee, wenn Sie neue Software installieren, da die neue Software, die Sie installieren, wahrscheinlich am besten ist, wenn alles auf dem neuesten Stand ist. Nachdem Sie den Aktualisierungsbefehl ausgeführt haben, werden Sie feststellen, dass das Terminal anzeigt, dass Ubuntu einige Updates zur Installation bereit hat. Installieren Sie diese Updates, indem Sie apt update mit dem apt upgrade-Befehl folgen. Stellen Sie sicher, dass Sie am Ende des Befehls ein -y hinzufügen, um die Installation automatisch zu akzeptieren, andernfalls müssen Sie dies manuell tun.
sudo apt upgrade -y
An diesem Punkt ist es sicher, die Unity-Desktopumgebung auf einem Ubuntu 18.04-PC zu installieren. Geben Sie dazu den folgenden Befehl ein.
sudo apt install ubuntu-unity-desktop
Das Ausführen dieser Installation ist nicht wie das Installieren normaler Software. Es ist eine vollständige Desktop-Umgebung mit eigenen Konfigurationen und Einstellungen, die angepasst werden müssen. Für Unity wird das meiste erledigt (mit Ausnahme des Login-Managers).
In Ubuntu 17.10 hat Canonical LightDM als Standard-Login-Manager-App aufgegeben, da Unity nicht mehr standardmäßig verwendet wurde. Infolgedessen verfügt Ubuntu 18.04 nicht über den Unity-Desktop-Manager. Wenn Sie den Installationsbefehl für den Unity-Desktop am 18.04 ausführen, haben Sie auch die Möglichkeit, alles wieder auf LightDM umzustellen.
Mach dir keine Sorge! Dies ist nicht unbedingt erforderlich, und Ubuntu sollte mit dem Unity-Desktop ohne ihn problemlos funktionieren. Wer allerdings die Unity-Desktop-Umgebung vermisst und diese am 18.04 haben möchte, der ist auch gut beraten, von GDM auf LightDM umzusteigen.

Lesen Sie zum Umschalten das Eingabeaufforderungsfenster, das im Terminal angezeigt wird. Lesen Sie die Nachricht und drücken Sie die Eingabetaste auf der Schaltfläche „OK“. Gehen Sie dann zur nächsten Seite und verwenden Sie die Pfeiltasten auf Ihrer Tastatur, um „LightDM“ zu markieren. Drücken Sie die Eingabetaste, um Ihre Auswahl zu speichern. Danach wechselt Ubuntu standardmäßig zur Verwendung von LightDM.
Wenn die Installation abgeschlossen ist, sollte Ubuntu den LightDM-Anmeldemanager verwenden und der Ubuntu Unity-Desktop sollte installiert sein.
Umstellung auf Unity
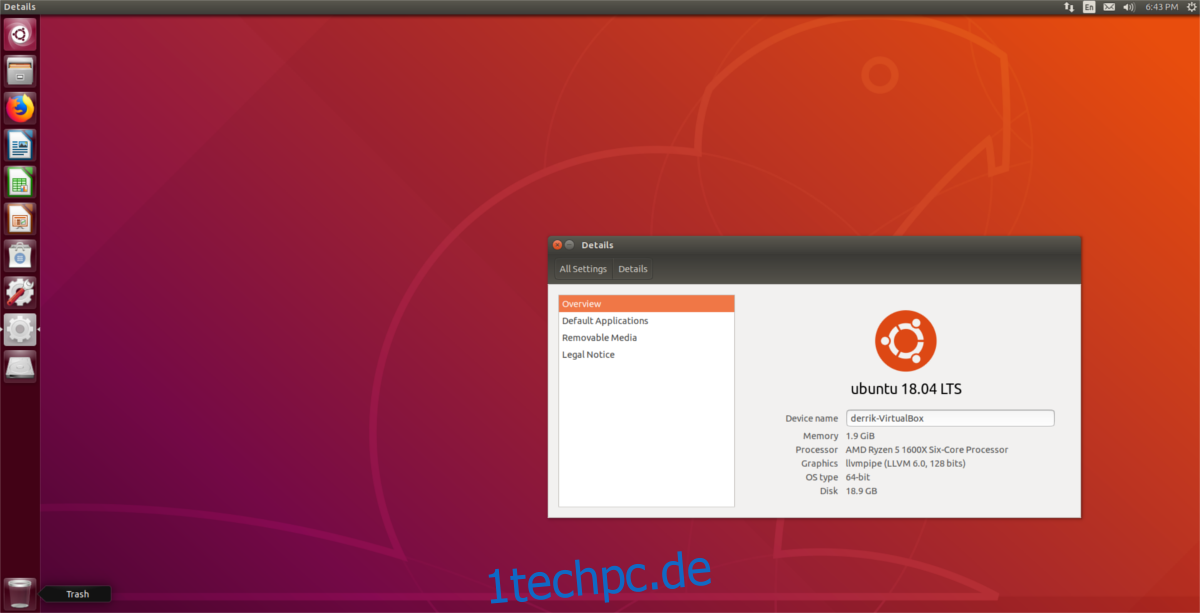
Der Unity-Desktop wird auf Ihrem Ubuntu-PC installiert. Der nächste Schritt in diesem Prozess besteht darin, den neuen Desktop tatsächlich zu verwenden. Wenn Sie sich entschieden haben, GDM beizubehalten, suchen Sie in der Gnome-Shell nach der Schaltfläche „Abmelden“, klicken Sie darauf und kehren Sie zum GDM-Menü zurück. Klicken Sie auf das Zahnradlogo, markieren Sie „Unity“ und wählen Sie es aus.
Wählen Sie danach Ihren Benutzer aus, geben Sie das richtige Passwort ein und melden Sie sich bei Unity an. Verwenden Sie LightDM? Starten Sie Ihren PC neu. Wenn der Neustart Ihres PCs abgeschlossen ist, können Sie Unity verwenden.
Klicken Sie auf das Logo neben dem Standardbenutzernamen, markieren Sie „Unity“ und klicken Sie darauf. Geben Sie Ihr Passwort ein und melden Sie sich an, um auf den Unity-Desktop zuzugreifen.
Unity deinstallieren
Sie haben sich entschieden, Unity nicht mehr auf Ubuntu zu verwenden? Wenn Sie es deinstallieren möchten, melden Sie sich zunächst von der Unity-Sitzung ab und wieder bei der Gnome-Shell an. Das Deinstallieren eines Desktops, während Sie angemeldet sind, kann Dinge beschädigen und Ihren PC möglicherweise unbrauchbar machen.
Nachdem Sie sich wieder bei Gnome angemeldet haben, öffnen Sie ein Terminal und führen Sie den Deinstallationsbefehl aus.
sudo apt remove ubuntu-unity-desktop
Durch die Installation des Unity-Desktops werden viele abhängige Programme heruntergezogen, sodass die Ausführung dieses Befehls zum Entfernen nicht ausreicht. Um alles vollständig loszuwerden, führen Sie Folgendes aus:
sudo apt autoremove
Wenn Sie schließlich Ihren Login-Manager von Gnome Desktop Manager auf Light Desktop Manager umgestellt haben, müssen Sie ihn auf die Standardeinstellungen zurücksetzen. Mach das mit:
sudo dpkg-reconfigure gdm3
Gehen Sie durch das Auswahlmenü, markieren Sie GDM3 und drücken Sie die Eingabetaste, um Ihre Auswahl zu bestätigen. Starten Sie dann Ihren Linux-PC neu. Beim Neustart sehen Sie kein LightDM mehr, sondern GDM wie zuvor.
Deinstallieren Sie LightDM nach der Anmeldung und Unity wird vollständig entfernt:
sudo apt uninstall lightdm --purge
Nachdem Sie die Deinstallation mit dem Purge-Befehl ausgeführt haben, werden alle Spuren von LightDM von Ihrem Linux-PC entfernt.

