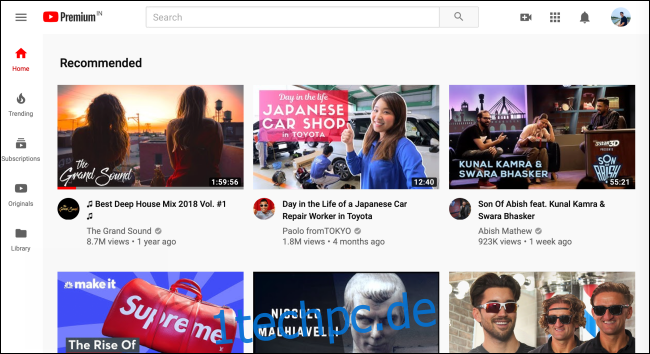Im Gegensatz zu Netflix wurde YouTube nie wirklich für Binge-Watching entwickelt. Sie konnten Erweiterungen installieren, aber sie funktionierten nie gut. Jetzt können Sie von jeder Seite aus offiziell eine Videowarteschlange erstellen, sich zurücklehnen und Videos ansehen, ohne den Player zu verlassen.
Die Videowarteschlangenfunktion ist auf dem neu neu gestaltete YouTube-Website. Wenn Sie auf der Startseite größere Video-Miniaturansichten und eine neue Schaltfläche „Zur Warteschlange hinzufügen“ sehen, wenn Sie mit der Maus über eine Miniaturansicht fahren, haben Sie Zugriff auf die Funktion. Wenn nicht, müssen Sie warten, bis YouTube das Update für alle Benutzer veröffentlicht.
YouTube hat nicht bekannt gegeben, ob es plant, die Warteschlangenfunktion in seine mobilen Apps auf iPhone, iPad oder Android zu integrieren. Im Moment ist es nur für diejenigen gedacht, die auf ihren Computern einen Webbrowser verwenden.
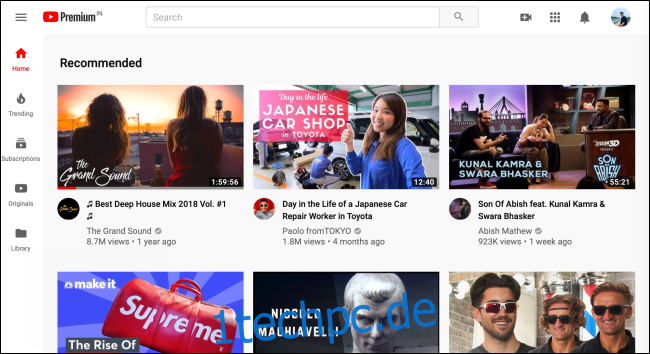
Die Schaltfläche Zur Warteschlange hinzufügen ist auf der Startseite, der Suchseite und im Empfehlungsmenü verfügbar. Egal wo Sie sind, Sie können eine Warteschlange starten. Sie können dies tun, während Sie ein Video ansehen oder bevor Sie eines starten.
So funktioniert das. Öffne das YouTube-Website auf Ihrem Computer und bewegen Sie den Mauszeiger über eine Video-Miniaturansicht. Klicken Sie hier auf die Schaltfläche „Zur Warteschlange hinzufügen“.
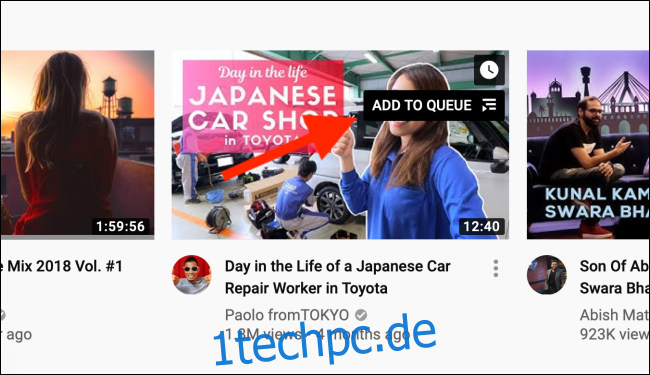
Dadurch wird sofort ein Mini-Player in der unteren rechten Ecke des Bildschirms angezeigt. Dies ist Ihre Warteschlange. Sie können auf die Schaltfläche „Play“ klicken, um das Abspielen des Videos zu starten. Aber eine Warteschlange mit nur einem Video ist keine große Warteschlange.
Beginnen wir damit, weitere Videos hinzuzufügen. Bewegen Sie den Mauszeiger über ein anderes Video-Miniaturbild und tippen Sie dann erneut auf die Schaltfläche „Zur Warteschlange hinzufügen“, um es unter dem vorherigen Video hinzuzufügen. Tun Sie dies für alle Videos, die Sie in dieser Sitzung ansehen möchten. Sie können zu einer anderen YouTube-Seite navigieren und der Miniplayer bleibt stehen.
Die Warteschlange wird aktualisiert. Klicken Sie im Miniplayer auf die untere Symbolleiste, um die Warteschlange zu erweitern.
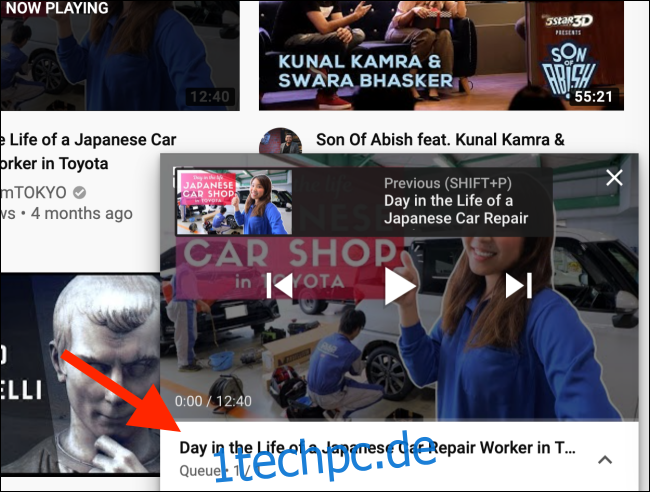
Hier sehen Sie alle aufgelisteten Videos. Wenn Sie ein Video nach oben verschieben möchten, klicken Sie auf das „Handle“-Symbol und ziehen Sie es nach oben oder unten. Wenn Sie ein Video aus der Warteschlange löschen möchten, klicken Sie einfach auf die Schaltfläche „Löschen“.
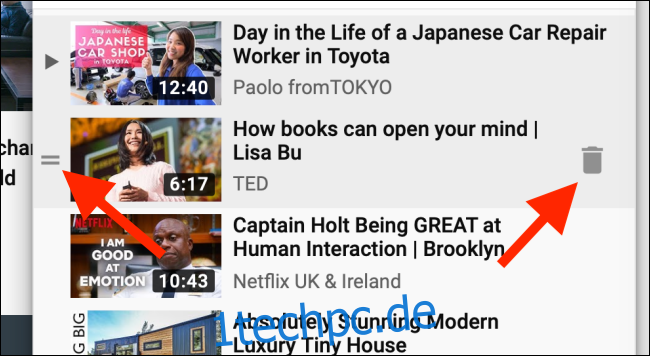
Wenn Sie bei einem Video vom Miniplayer auf die Schaltfläche „Play“ drücken, wird das Video im Miniplayer selbst abgespielt.
Klicken Sie auf die Schaltfläche „Erweitern“ in der oberen linken Ecke des Players, um die Videoseite zu öffnen.
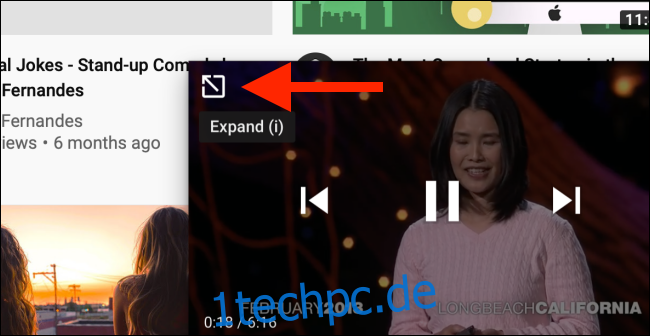
Hier haben Sie Zugriff auf die Feineinstellungen des Videoplayers, können die Kommentare anzeigen und das Video als Vollbild anzeigen. Sie finden Ihre Warteschlange auf der rechten Seite des Bildschirms. Wenn Sie die Funktion „Später ansehen“ bereits verwendet haben, sind Sie mit der Benutzeroberfläche vertraut.
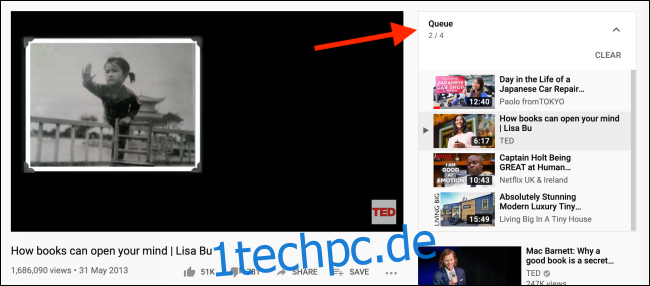
Gehen Sie jetzt in den Vollbildmodus, klicken Sie auf die Wiedergabeschaltfläche, lehnen Sie sich zurück und genießen Sie. Alle Videos in der Warteschlange werden nacheinander abgespielt – dank der Autoplay-Funktion müssen Sie sich keine Gedanken über die Wiedergabe von zufällig empfohlenen Videos machen.
Im Gegensatz zu „Später ansehen“ ist die Warteschlangenfunktion nur auf die aktuelle Sitzung beschränkt. Wenn Sie die Webseite schließen, geht auch die Warteschlange verloren.
Während Sie hier sind, erfahren Sie auch, wie Sie verhindern können, dass YouTube automatisch Videos abspielt, nachdem Sie ein Video angesehen haben, auf das Sie tatsächlich geklickt haben.