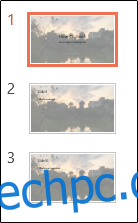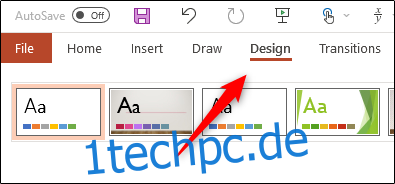Wenn Sie den gewünschten Folienhintergrund in der Präsentationsbibliothek von PowerPoint nicht finden, können Sie ein beliebiges Bild Ihrer Wahl verwenden. PowerPoint macht dies in wenigen einfachen Schritten möglich. Hier ist wie.
Ein Wort der Vorsicht, bevor Sie beginnen. Das ausgewählte Bild wird auf die Foliengröße gestreckt. Wenn Sie ein zu kleines Bild verwenden, wird das Bild bei der Verwendung als Hintergrund verzerrt. Achten Sie darauf, ein Bild auszuwählen, das funktioniert. Hochauflösende Bilder funktionieren am besten.
Wenn Sie fertig sind, öffnen Sie die PowerPoint-Präsentation, der Sie ein Hintergrundbild hinzufügen möchten. Gehen Sie nach dem Öffnen zum Tab „Design“.
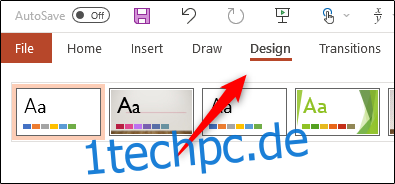
Wählen Sie in der Gruppe „Anpassen“ die Schaltfläche „Hintergrund formatieren“.
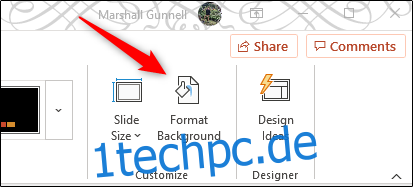
Der Bereich „Hintergrund formatieren“ wird auf der rechten Seite des Fensters angezeigt. Wählen Sie hier „Bild- oder Texturfüllung“ aus der Gruppe „Füllen“.
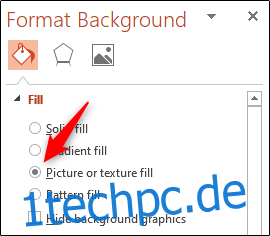
Nach der Auswahl werden unten weitere Optionen angezeigt. Wählen Sie unter „Bildquelle“ die Schaltfläche „Einfügen“.
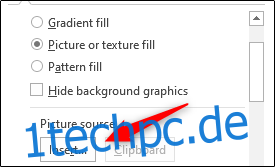
Es erscheint das Fenster „Bilder einfügen“ mit drei verschiedenen Optionen zum Einfügen eines Bildes.
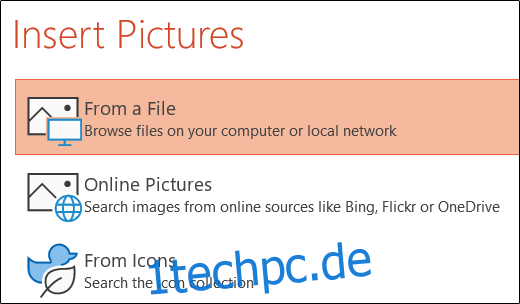
Inhaltsverzeichnis
Aus einer Datei
Wenn Sie diese Option auswählen, wird der Datei-Explorer (Finder für Mac) geöffnet. Navigieren Sie hier zum Speicherort des Bildes, das Sie einfügen möchten, wählen Sie es aus und klicken Sie dann auf die Schaltfläche „Einfügen“.
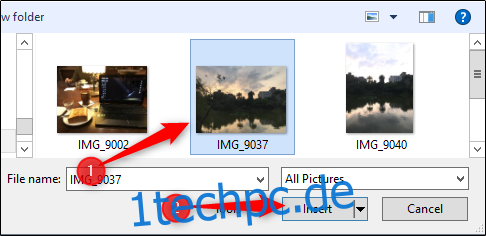
Online-Bilder
Wenn Sie diese Option auswählen, wird eine Online-Bildersuche von Bing angezeigt. Geben Sie den gewünschten Bildtyp in die Suchleiste ein oder wählen Sie ein Thema unter der Suchleiste aus, um eine Bibliothek mit verwandten Bildern zu öffnen.
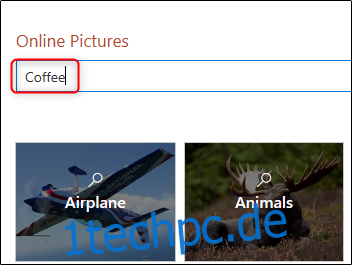
Welche Methode Sie auch wählen, suchen und wählen Sie das gewünschte Bild aus und klicken Sie auf „Einfügen“.
Von Symbolen
Wenn Sie diese Option auswählen, wird das Fenster „Symbole einfügen“ geöffnet, das eine große Bibliothek verfügbarer Symbole anzeigt. Wählen Sie das Symbol aus, das Sie als Hintergrund verwenden möchten, und klicken Sie auf „Einfügen“.
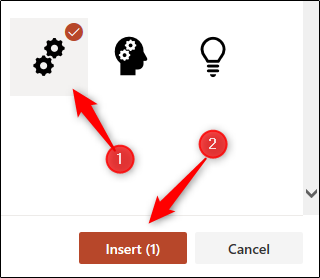
Unabhängig davon, mit welcher Methode Sie das Bild gefunden haben, wird das Bild nach Auswahl von „Einfügen“ im Hintergrund Ihrer Präsentation angezeigt.

Wie Sie sehen können, macht es das ausgewählte Bild ziemlich schwierig, den Text in unserer Folie zu sehen. Um dies zu beheben, passen Sie den Schieberegler „Transparenz“ an, bis das Bild gut mit dem Text zusammenarbeitet. Sie können den Prozentsatz auch feinabstimmen (in Schritten von 1 %), indem Sie auf den Aufwärts- und Abwärtspfeil rechts neben dem Schieberegler klicken.
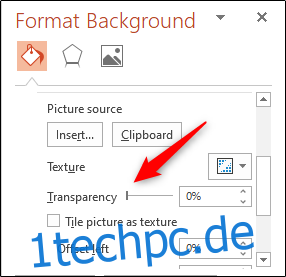
Das Endergebnis sollte Ihre Folie viel besser aussehen lassen.

Abschließend ist zu beachten, dass das Einfügen des Hintergrundbildes nur auf der ausgewählten Folie erfolgt.
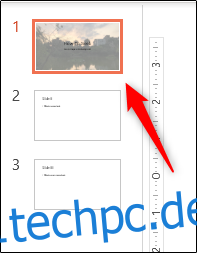
Wenn Sie diese Änderungen auf die gesamte Diashow übertragen möchten, wählen Sie unten im Bereich „Hintergrund formatieren“ die Option „Auf alle anwenden“.
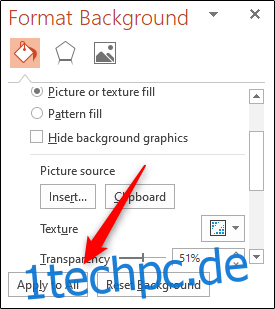
Nach der Auswahl werden Sie feststellen, dass der Hintergrund auf alle Folien in der Präsentation angewendet wurde.